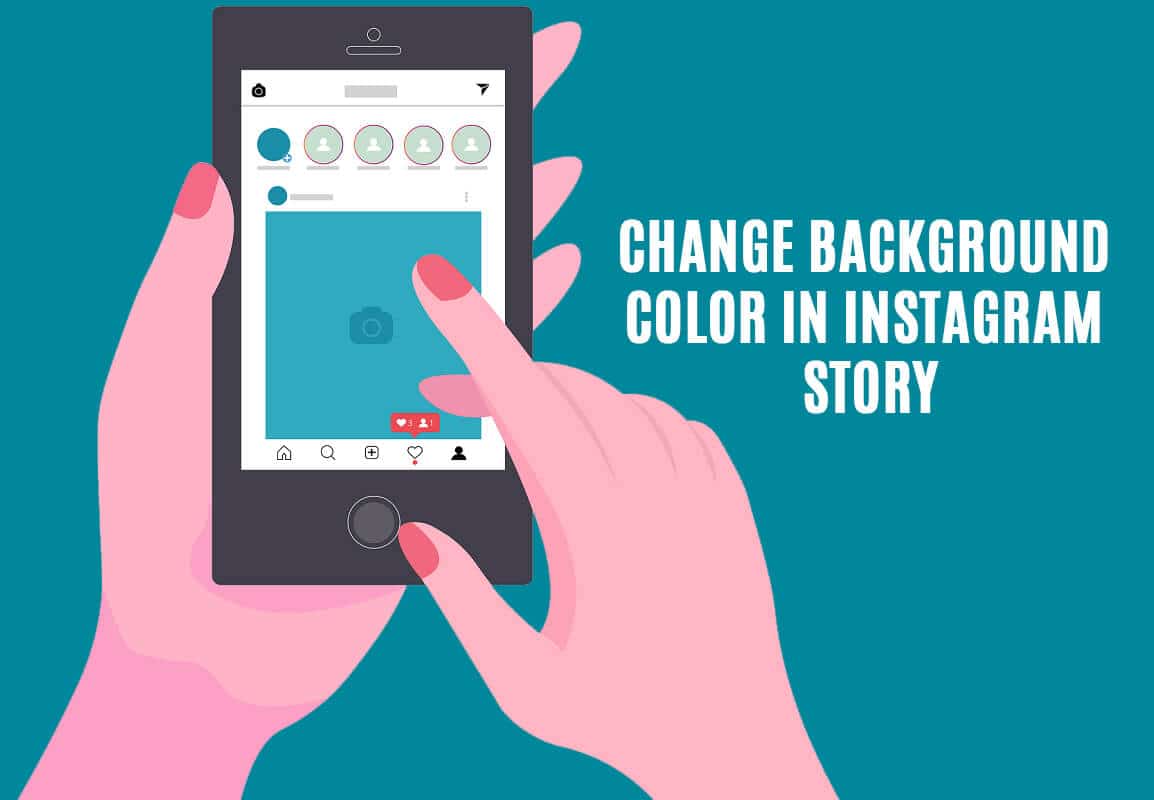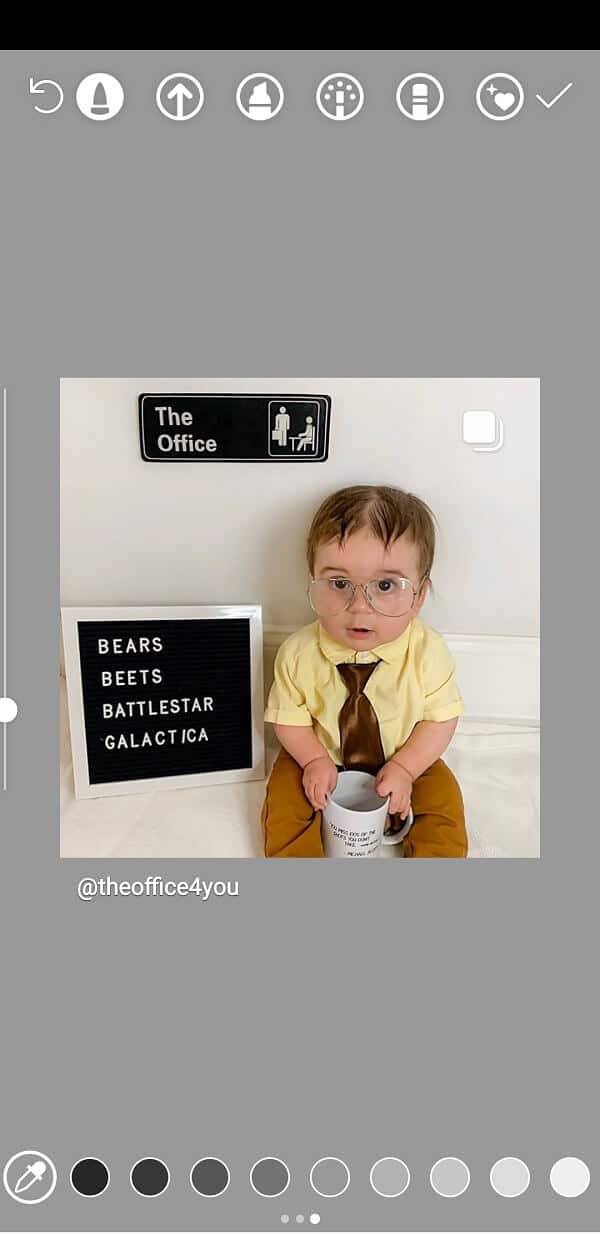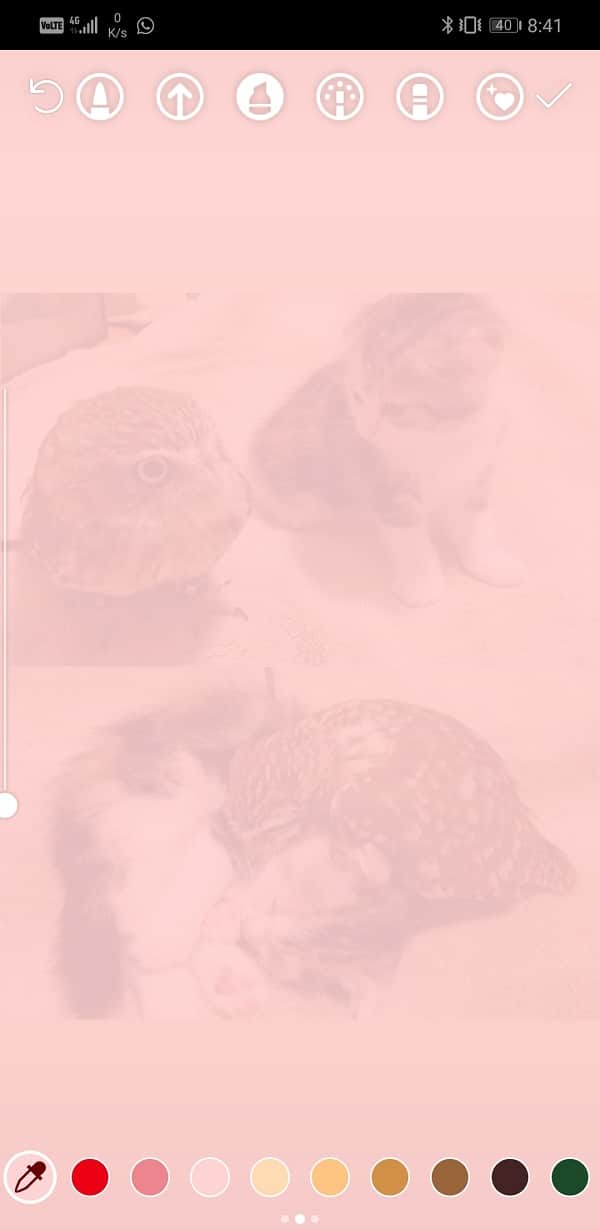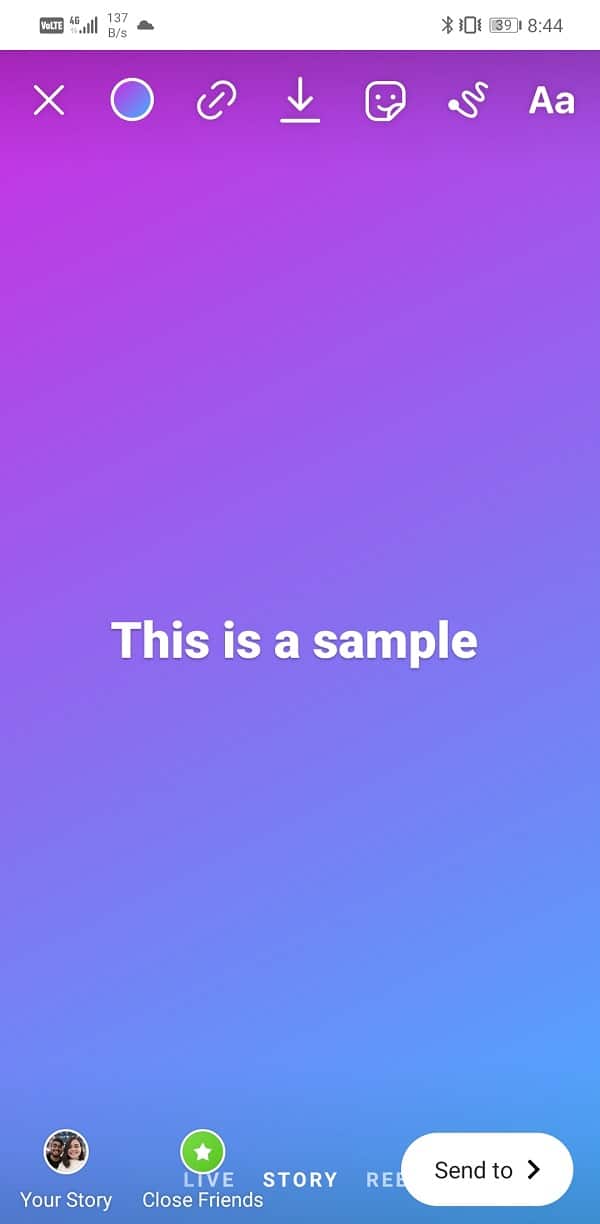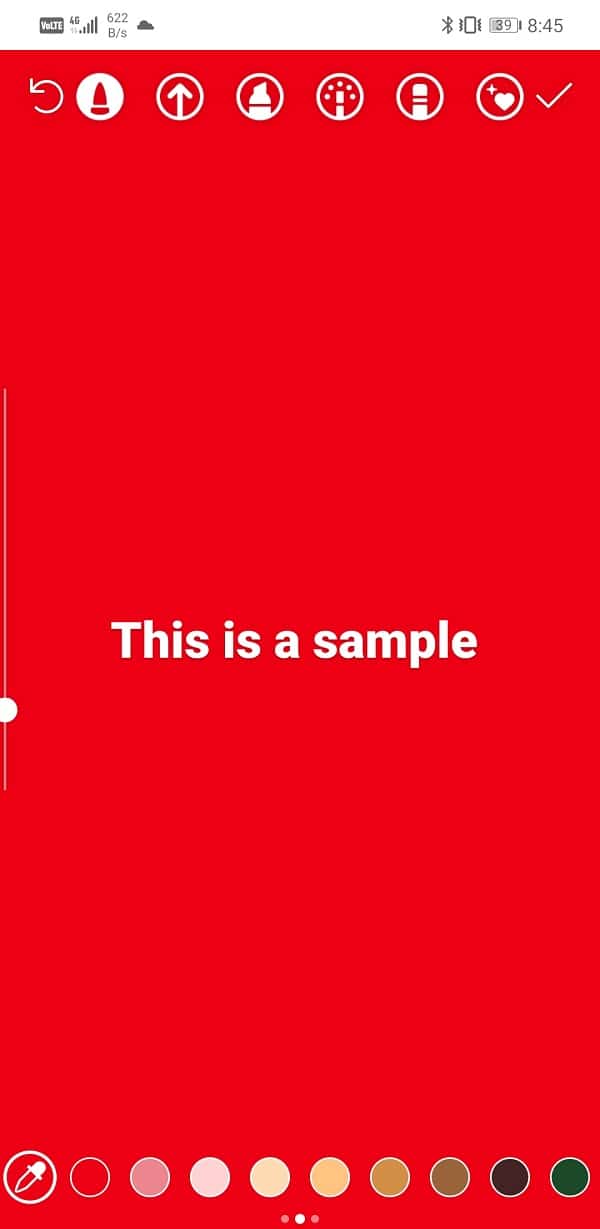Instagram 은 소셜 미디어 애호가를 위한 놀라운 플랫폼입니다. 사진 기술을 과시하거나 최근 단독 여행에서 솔직한 사진을 공유할 때 Instagram 은 완벽한 매체입니다. 고유한 기능 세트, 멋진 인터페이스 및 무한한 가능성으로 인해 Instagram 은 특히 젊은이들 사이에서 매우 인기가 있습니다. 이미지 공유, 브이로그 공유, 스토리 생성, 새로운 사람들과의 만남, 우리의 영역 확장을 위한 훌륭한 플랫폼입니다. 이 앱은 최근 Facebook(Facebook) 에서 구입했으며 전 세계적으로 10억 명이 넘는 활성 사용자를 보유하고 있습니다.
이 기사에서는 Instagram(Instagram) 의 매우 멋지고 흥미로운 기능 중 하나인 Instagram 스토리(Instagram Story) 에 대해 설명 합니다. 앱을 사용하여 텍스트, 사진, 동영상, 노래를 스토리로 업로드할 수 있습니다. 이 이야기는 24시간 동안 프로필에 남아 있다가 자동으로 사라집니다. 이 이야기는 하루 종일 여러 번 볼 수 있으며 모든 팔로워와 친구들이 볼 수 있습니다. 이 기능은 모든 인스타그램(Instagram) 사용자가 매우 자주 사용하지만 모두가 알지 못하는 스토리를 올리는 데에는 숨겨진 측면이 있습니다.
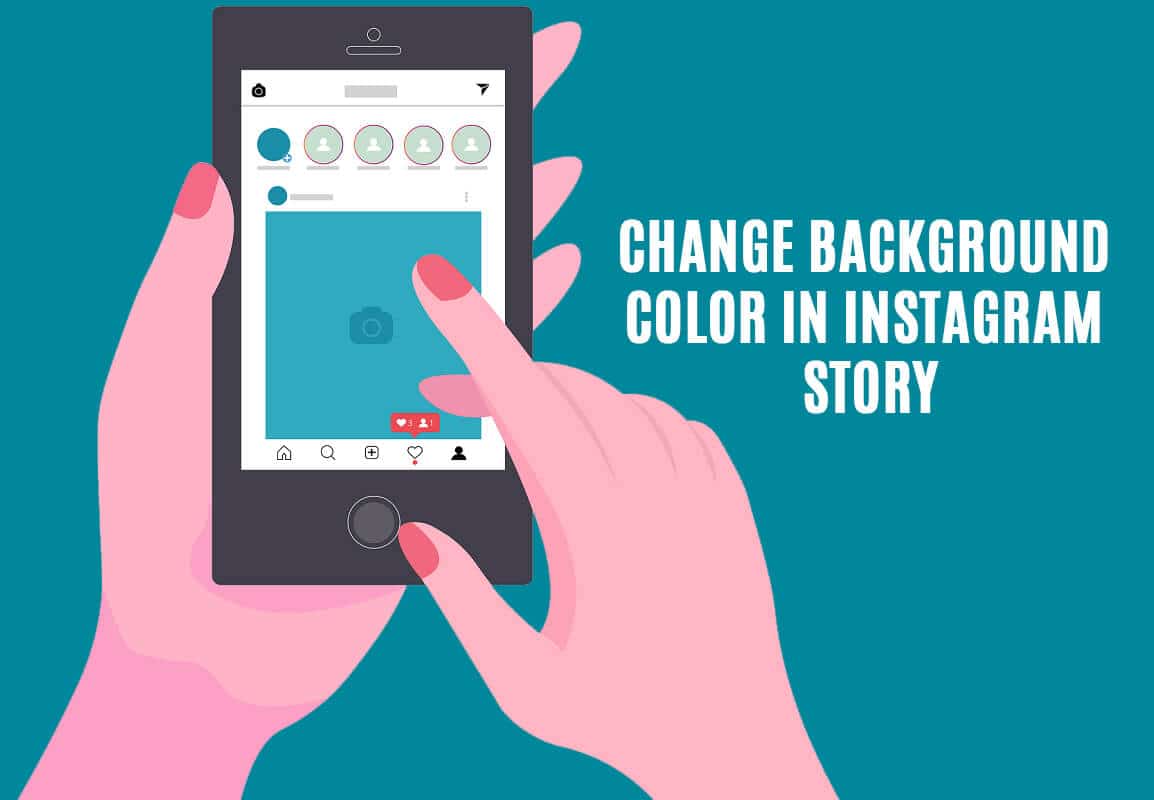
그러한 측면 중 하나는 Instagram(Instagram) 스토리 의 배경색을 변경하는 것입니다. Instagram 이 게시물의 색상에 따라 자동으로 배경색을 지정 한다는 것을 눈치 채셨을 것입니다. 그러나 수동으로 변경할 수 있으며 이것이 바로 이 기사에서 논의할 내용입니다.
Instagram 스토리 에서 배경색(Background Color) 을 변경하는 방법
옵션 1: Instagram 스토리에 게시물을 업로드하는 동안 배경색 변경(Option 1: Change Background Color while uploading a Post on your Instagram Story)
Instagram 스토리 의 일반적인 용도는 모든 친구 및 팔로워와 게시물을 공유하는 것입니다. 그들에게 개별적으로 보내는 대신 스토리에 넣을 수 있으며 모든 사람이 볼 수 있습니다.
앞서 언급했듯이 스토리에 게시물을 업로드할 때 Instagram 은 게시물에 사용된 색상에 따라 배경색을 자동으로 선택합니다. 예를 들어, 성 패트릭의 날(Day) 에 대한 게시물을 공유하고 있으며 생생한 녹색 색상이 많이 포함되어 있으면 배경 색상은 녹색 음영이 됩니다. 그러나 이 색상을 수동으로 변경할 수 있습니다. 방법을 보려면 아래에 제공된 단계를 따르십시오.
1. 먼저 스토리 에 게시물을 추가하고 (Story)Instagram 이 기본 배경색을 설정 하도록 허용 합니다.
2. 이제 화면 상단의 "그리기" 버튼을 탭합니다.( “Draw” )
3. 그런 다음 Sharpie 도구(Sharpie tool) 를 선택한 다음 아래 제공된 팔레트에서 배경색을 설정하려는 색상을 선택(pick a color you would like to set the background color from the palette) 합니다.
4. 스포이드 도구(Eyedropper Tool) 를 사용하여 게시물 자체에서 원하는 색상을 선택할 수도 있습니다.

5. 이제 배경의 아무 곳이나 손가락으로 누르고 있으면 색상이 변경됩니다.(Now tap and hold your finger anywhere on the background and its color will change.)
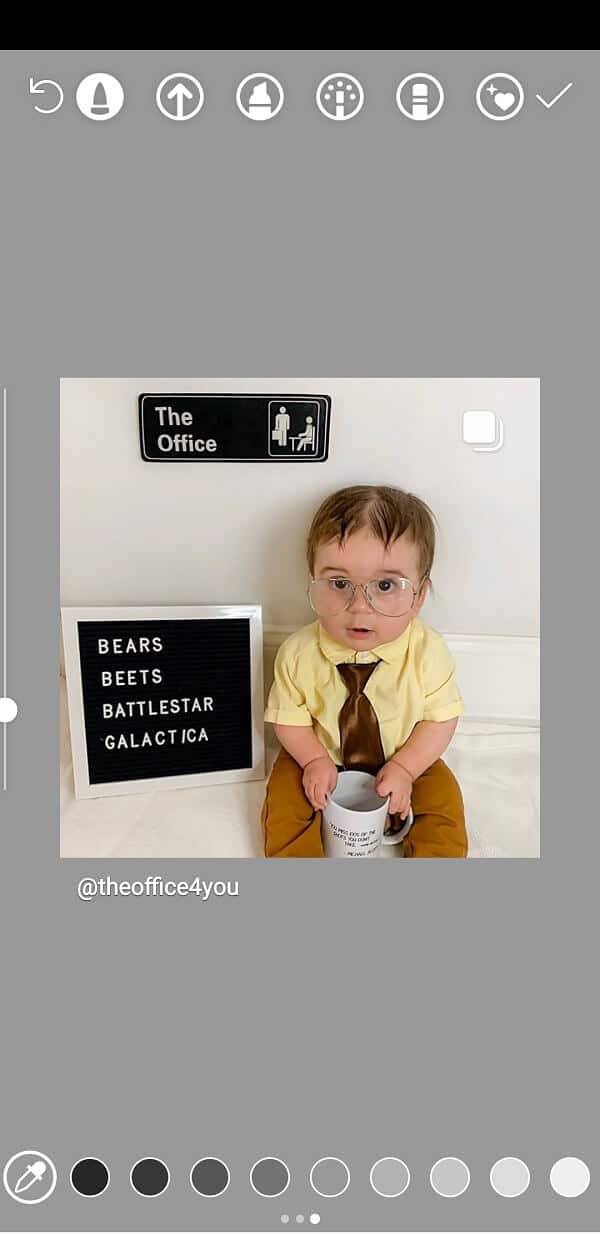
6. 이런 식으로 Instagram 스토리(Instagram Story) 에서 공유하는 게시물 의 배경으로 원하는 색상을 설정할(set any color as the background) 수 있습니다 .
옵션 2: 스토리에 사진을 업로드하는 동안 배경색 변경(Option 2: Change Background Color while uploading a Picture on your Story)
인스타그램(Instagram) 스토리 에 올릴 수 있는 내용은 다양 하며 가장 간단한 것은 사진일 것입니다. 인스타그램(Instagram) 스토리 페이지 에서 카메라(Camera) 버튼을 사용하여 사진을 클릭하고 즉시 스토리에 업로드할 수 있습니다.
사진을 클릭하면 전체 화면 영역을 차지하고 배경이 없는 것을 볼 수 있습니다. 그러나 핀치 및 축소하면 배경이 존재한다는 것을 알 수 있습니다. Instagram 이 선택한 기본 배경색이 마음에 들지 않으면 언제든지 변경할 수 있습니다.
그러나 배경색을 변경하면 인스타그램(Instagram) 스토리에 약간 다른 효과가 있습니다. 단순히 배경색을 변경하는 대신 원본 사진에 적용된 컬러 필터를 만듭니다. 이 기능을 활용하여 사진에 컬러 레이어를 추가하고 다양한 예술적 효과를 실험할 수 있습니다. 방법을 보려면 아래에 제공된 단계를 따르십시오.
1. 먼저 Instagram 스토리 섹션 으로 이동하여 (Instagram Story section)사진(Photo) 을 클릭합니다 .

2. 이제 사진을 핀치 및 축소하면 배경이 표시됩니다.
3. 그런 다음 그리기 버튼(Draw button) 을 누르고 형광펜 도구(Highlighter tool) 를 선택합니다 .
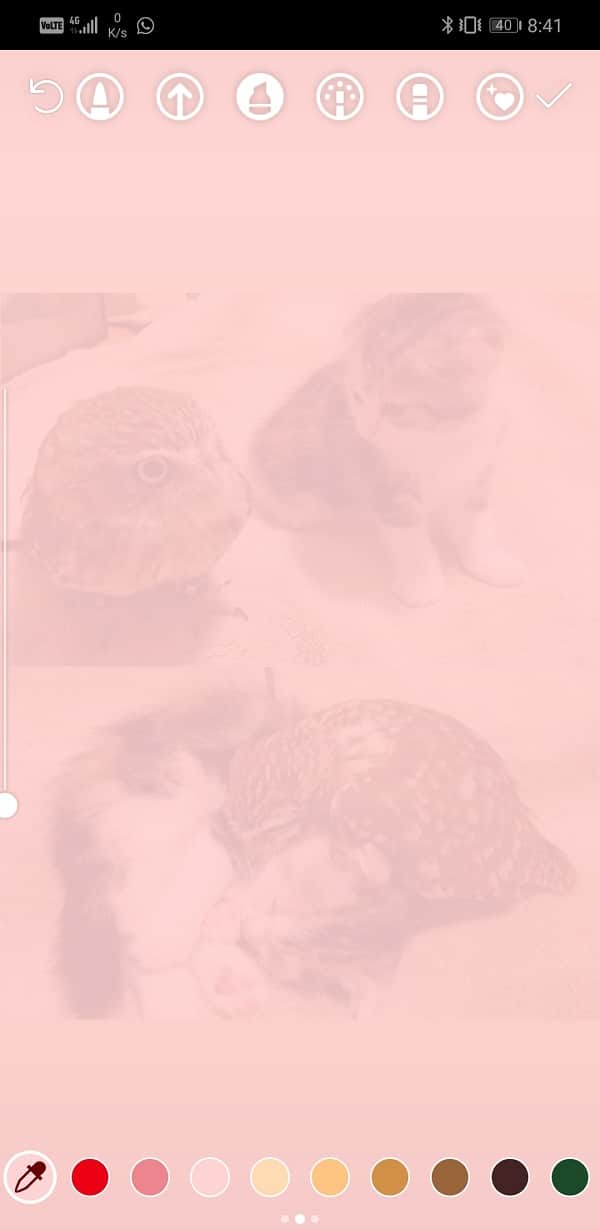
4. 이제 팔레트에서 색상을 선택하거나 스포이드 도구(Eyedropper Tool) 를 사용하여 그림 자체에서 색상을 선택하십시오.

5. 그런 다음 화면을 길게 누릅니다.
6. 사진이 필터와 같은 효과를 에뮬레이트하는 선택한 색상의 반투명 레이어로(translucent layer of the selected color which emulates a filter-like effect.) 덮인 것을 볼 수 있습니다 .

필터(Filter) 효과 가 마음에 들지 않고 배경이 변경된 원본 사진을 유지하려면 조금 더 노력해야 합니다. 이전의 경우와 마찬가지로 배경에서 Sharpie 도구를( Sharpie tool on the background) 사용하려고 하면 전체 화면이 단색으로 채워집니다. 지우개 도구를 사용하여 사진을 밝혀야 합니다(You have to uncover the photo by using the eraser tool) . 완벽한 마무리는 아니지만 여전히 마음에 들지 않는 필터를 사용하는 것보다 낫습니다. 아래는 동일한 단계적 가이드입니다.
1. 먼저 사진을 찍은 다음 축소하여 배경을 표시합니다.
2. 이제 "그리기" 버튼을 누르고 Sharpie 도구를 선택합니다.( Sharpie tool.)
3. 그런 다음 팔레트에서 색상을 선택하거나 "스포이드 도구"(“Eyedropper Tool”) 를 사용 하여 사진에서 색상을 선택한 다음 화면을 길게 누릅니다.
4. 전체 화면이 단색 레이어로 덮인 것을 볼 수 있습니다.
5. 이제 지우개 도구( Eraser tool) 를 선택하고 사진이 있는 영역에서 스와이프를 시작합니다.
6. 그러면 해당 영역에서 단색이 제거되고 기본 사진이 드러납니다.
또한 읽기: (Also Read:) PC에서 Instagram 메시지를 확인하는 방법(How to Check Instagram Messages on your PC)
옵션 3: 만들기 옵션을 사용하는 동안 Instagram 스토리 배경색 변경(Option 3: Change your Instagram story background color while using the Create Option)
게시물과 사진을 업로드하는 것 외에도 "만들기"(“Create”) 옵션 을 사용하여 스토리에 작은 메시지를 게시할 수도 있습니다 . 텍스트를 입력하고 모든 사람이 볼 수 있도록 업로드할 수 있습니다. 이제 만들기(Create) 화면 에 있으면 Instagram 이 자동으로 텍스트의 기본 배경색을 설정합니다. 아래 단계에 따라 쉽게 변경할 수 있습니다.
1. 가장 먼저 해야 할 일은 Instagram 스토리 섹션 을 열고 (Instagram Story section)만들기(Create) 옵션 을 탭하는 것입니다.

2. 이제 메시지를 입력합니다.(type in your message.)
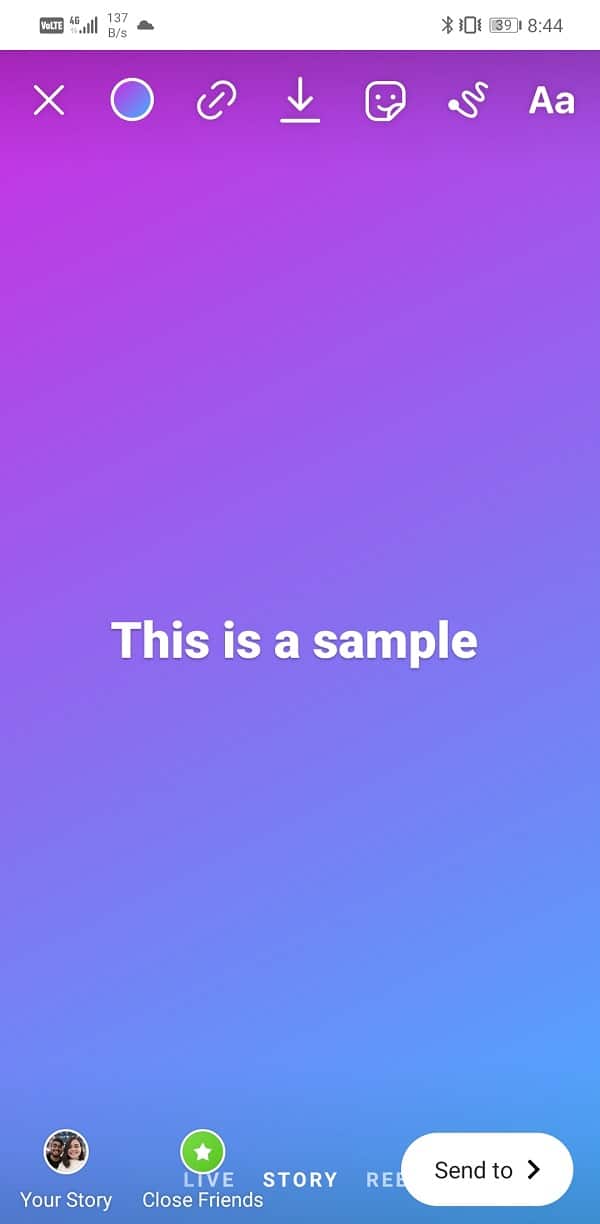
3. 오른쪽 하단에 원형 색상 선택 버튼(circular color selection button) 이 있는 것을 볼 수 있습니다. 탭하면 배경색이 변경되고 Instagram 의 미리 설정된 색상 패턴 사이에서 전환 됩니다.
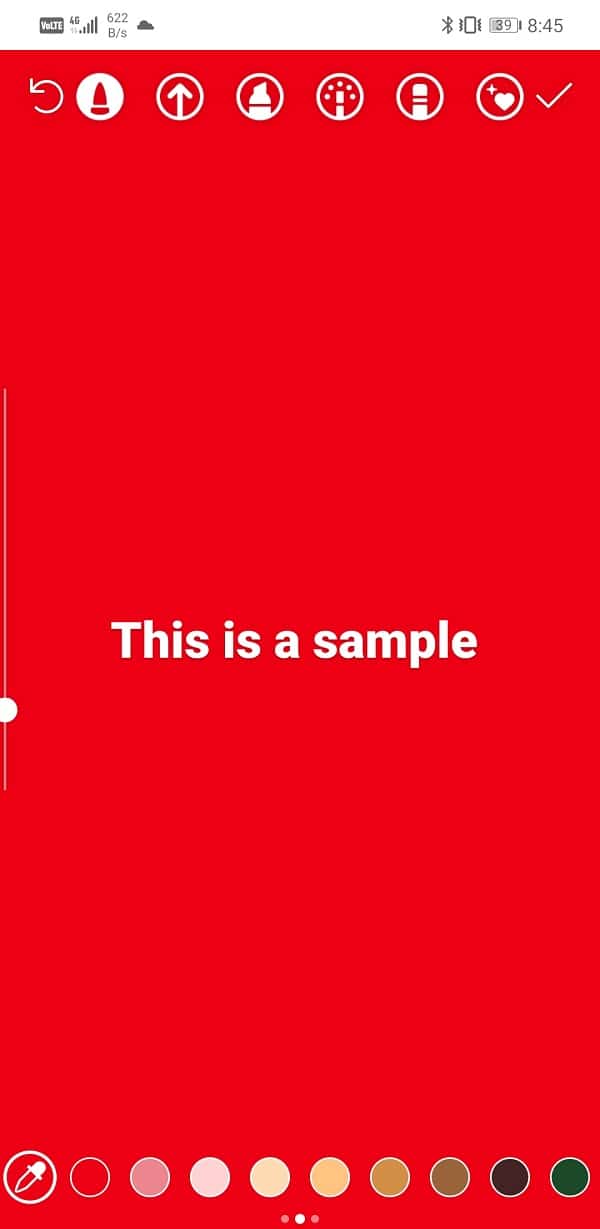
4. 기존 배경색이 마음에 들지 않으면 사용자 정의 배경색을 설정할 수 있습니다.
5. 그렇게 하려면 그리기(Draw) 버튼을 누르고 샤피 도구(Sharpie tool) 를 선택합니다 .
6. 이제 팔레트에서 색상을 선택하고 화면을 길게 누르면 배경색이 변경됩니다.
옵션 4: 스토리를 다시 게시하는 동안 배경색 변경(Option 4: Change Background Color while reposting a Story)
다른 사람의 스토리를 다시 게시할 수도 있으며 Instagram은 원본 스토리와 일치하도록 배경색을 자동으로 설정합니다(Instagram will automatically set the background color to match the original story) . 이 배경은 처음에는 보이지 않지만 핀치 아웃하면 드러납니다.
기본 배경색을 변경하는 경우 사진을 게시하는 경우와 유사한 제한 사항에 직면하게 됩니다. 선택한 색상은 스토리 위에 반투명 레이어로 나타납니다. 사람들이 기본 스토리를 제대로 볼 수 없기 때문에 이것은 역효과입니다. 지우개 도구(Eraser Tool) 를 사용하여 사진 공개 옵션을 선택할 수도 있습니다 . 그러나 이 두 가지 방법 모두 스토리를 다시 게시할 때 그다지 좋지 않습니다.
세 번째이자 더 나은 대안이 있습니다. 효과 도구(Effects Tool) 와 이야기 주변 영역의 색상을 사용할 수 있습니다 . 방법을 보려면 아래에 제공된 단계를 따르십시오.
1. 먼저 자신의 스토리에 태그한 스토리를 추가합니다.
2. 이제 Instagram(Instagram) 에 이미 기본 배경이 할당 되었음을 알 수 있습니다 .
3. 그리기(Draw) 버튼을 누르고 효과 도구를 선택합니다.(Effects Tool.)
4. 이제 팔레트에서 색상을 선택하거나 스포이드 도구(Eyedropper Tool) 를 사용하여 게시물 자체에서 색상을 선택하십시오.
5. 그 후 손가락으로 배경색을 칠해주세요. (use your finger to color the background area.)원하는 경우 여러 색상을 사용할 수 있습니다. 브러시를 사용하여 배경을 색칠하는 것과 같습니다.
6. 변경 사항에 만족하면 완료 버튼을 누릅니다.( Done)
옵션 5: Instagram 스토리 배경 템플릿을 사용하여 시간 절약(Option 5: Save Time by Using Instagram Story Background Templates)
당신이 완벽주의자이고 당신의 이야기가 놀랍게 보이길 원한다면, 당신은 아마도 올바른 색상 조합을 찾고 배경을 만드는 데 몇 시간을 보낼 것입니다. 그러나 더 쉬운 대안이 있습니다. 수백 개의 배경 템플릿 중에서 선택하여 상점에 전문적인 느낌을 줄 수 있습니다.
이 템플릿은 Instagram 스토리(Instagram Story) 를 위해 특별히 설계되었으며 인터넷에서 무료로 사용할 수 있습니다. 이 웹사이트로 이동하여 템플릿을 선택하고 사진을 업로드하기만 하면 됩니다. 인스타그램(Instagram) 스토리 에 있는 그대로 업로드할 수 있는 이미지 파일이 자동으로 생성됩니다 . 일부 웹 사이트에서는 템플릿을 약간 변경하고 편집하여 사진에 가장 적합하도록 특정 요소를 사용자 정의할 수도 있습니다. Canva , Kapwing , PlaceIt , Crell o 등과 같은 멋진 템플릿을 무료로 찾을 수 있는 타사 웹사이트를 사용할 수 있습니다 .
웹사이트 외에도 멋진 Instagram 게시물과 스토리를 만드는 데 도움이 되도록 특별히 제작된 여러 앱도 있습니다. 이 앱에는 전문가 수준의 Instagram(Instagram) 스토리 를 만들기 위한 여러 제작 및 편집 도구가 있습니다 . 이러한 앱의 몇 가지 예로는 "Over, Canva , Story Maker 및 Unfold "(“Over, Canva, Story Maker, and Unfold“) 가 있습니다. 이 앱은 iOS와 Android 모두에서 사용할 수 있으므로 계속해서 설치하고 사용해 보세요.
추천:(Recommended:)
이 정보가 유용하고 Instagram 스토리 배경색을 변경할 수 있기를 바랍니다. (Change your Instagram story background color.)완벽한 Instagram(Instagram) 스토리 를 만들 수 있다는 것은 인플루언서 와 소셜 미디어 애호가에게 매우 중요합니다. 그것은 당신의 팔로워와 친구들에게 당신의 개성을 표현하는 방법입니다. 그것은 사람들이 당신의 평균 하루가 어떻게 생겼는지에 대한 아이디어를 얻을 수 있습니다.
Instagram 스토리 를 통해 트렌드 이슈에 대한 의견과 생각을 공유할 수도 있습니다 . 많은 사람들이 세부 사항에 관심을 기울이는 것을 좋아하며 배경색을 변경할 수 있다는 것은 스토리를 미학적으로 만드는 많은 측면 중 하나일 뿐입니다. 따라서 다음 스토리를 업로드하는 동안 기사에서 논의된 모든 팁과 트릭을 자유롭게 시도하십시오.
How to change the Background Color in your Instagram Story
Instagram is аn amazing platform for social mediа enthusiasts. Be it showing off your photograрhy skills or sharing candid pictures from your latest solo-trip, Instagram is the perfеct medium. Іts unique set оf features, cool interfaсe, and endless possibіlities, make Іnstagram extremely popular, eѕpecially among the youth. It is a wonderful platform fоr sharing images, vlogs, creating stories, meetіng new people, and expanding our reach. The app was rеcently purchasеd bу Facebook and had oνer one billion active users all over the world.
In this article, we will discuss one very cool and interesting feature of Instagram, which is the Instagram Story. Using the app, you can upload text, photos, videos, and songs as a story. This story stays on your profile for 24 hours, and then it automatically disappears. This story can be viewed multiple times throughout the day and visible to all your followers and friends. This feature is quite frequently used by all Instagram users, and yet there are certain hidden aspects of putting up a story that everyone is not aware of.
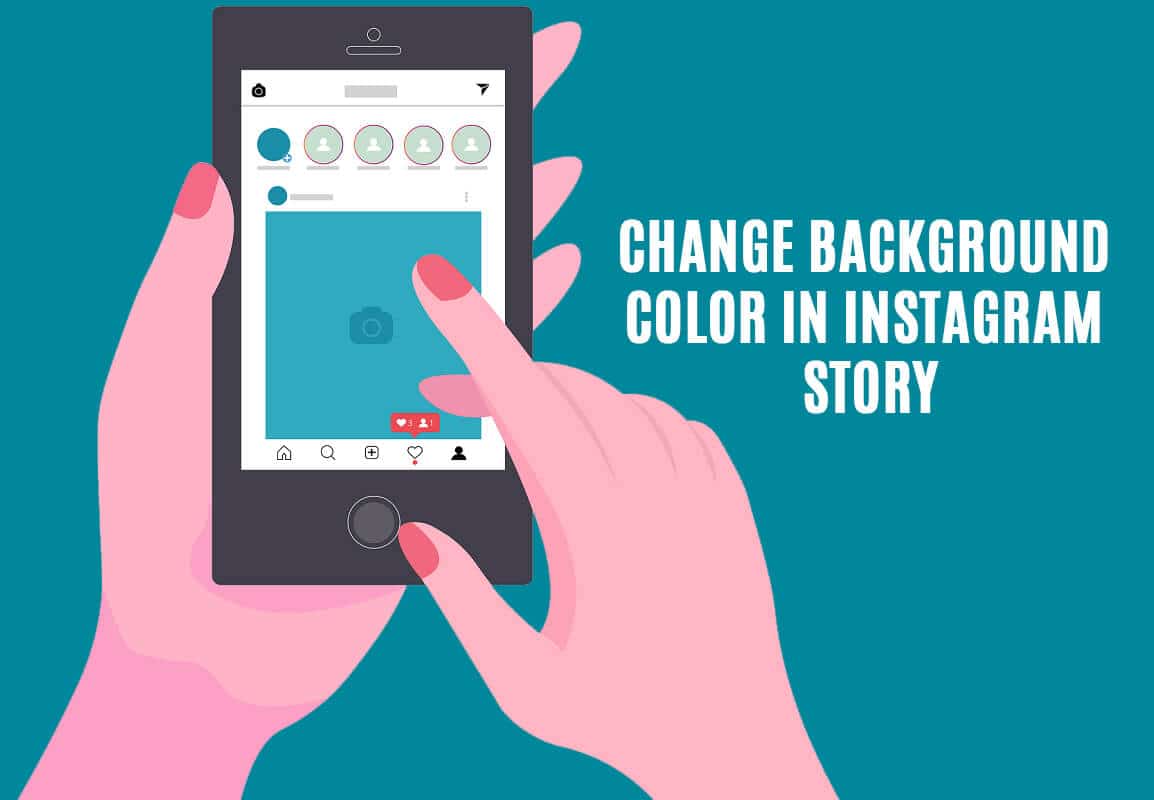
One such aspect is changing the background color in your Instagram story. You might have noticed that Instagram automatically assigns a background color depending on the colors of the post. However, it is possible to change it manually, and that is exactly what we are going to discuss in this article.
How to Change the Background Color in your Instagram Story
Option 1: Change Background Color while uploading a Post on your Instagram Story
A common use of the Instagram story is to share a post with all your friends and followers. Instead of sending it to them individually, you can put it on your story, and everyone will be able to see it.
As mentioned earlier, when you are uploading a post on your story, Instagram will automatically select a background color depending on the colors used in the post. For example, you are sharing a post about St. Patrick’s Day and it has a lot of vibrant green colors, then the background color will be a shade of green. You can, however, manually change this color. Follow the steps given below to see how.
1. Firstly, add the post to your Story and allow Instagram to set a default background color.
2. Now tap on the “Draw” button on the top of the screen.
3. After that, select the Sharpie tool and then pick a color you would like to set the background color from the palette given below.
4. You can also use the Eyedropper Tool to pick any color from the post itself.

5. Now tap and hold your finger anywhere on the background and its color will change.
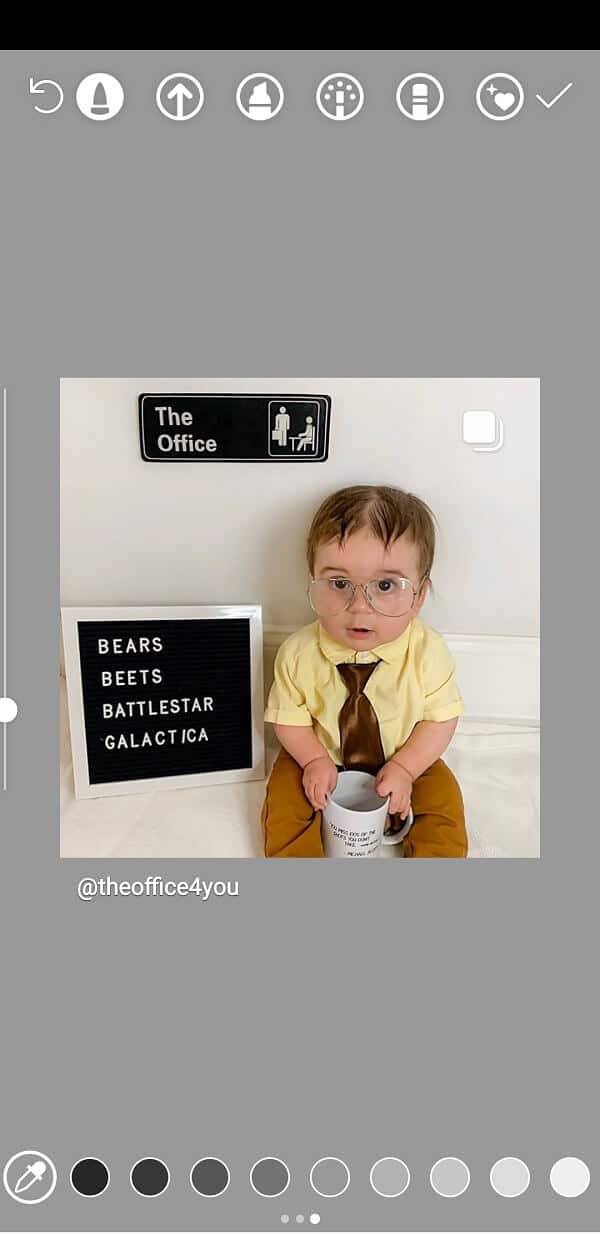
6. In this way, you can set any color as the background for the post you are sharing on your Instagram Story.
Option 2: Change Background Color while uploading a Picture on your Story
There are various things that you can post on your Instagram story, and probably the simplest of all is a picture. On the Instagram story page, you can click a photo using the Camera button and instantly upload it to your story.
When you click a photo, you will see that it occupies the entire screen area and there is no background as such. However, if you pinch and zoom out, you will find that background does exist. If you don’t like the default background color that Instagram has picked, you can always change it.
However, changing the background color has a slightly different effect on the Instagram story. Instead of merely changing the background color, it creates a colored filter imposed on the original picture. You can exploit this feature to add a colored layer to the photo and experiment with various artistic effects. Follow the steps given below to see how.
1. Firstly, go to the Instagram Story section and click a Photo.

2. Now pinch and zoom out of the picture and the background will be visible.
3. After that, tap on the Draw button and select the Highlighter tool.
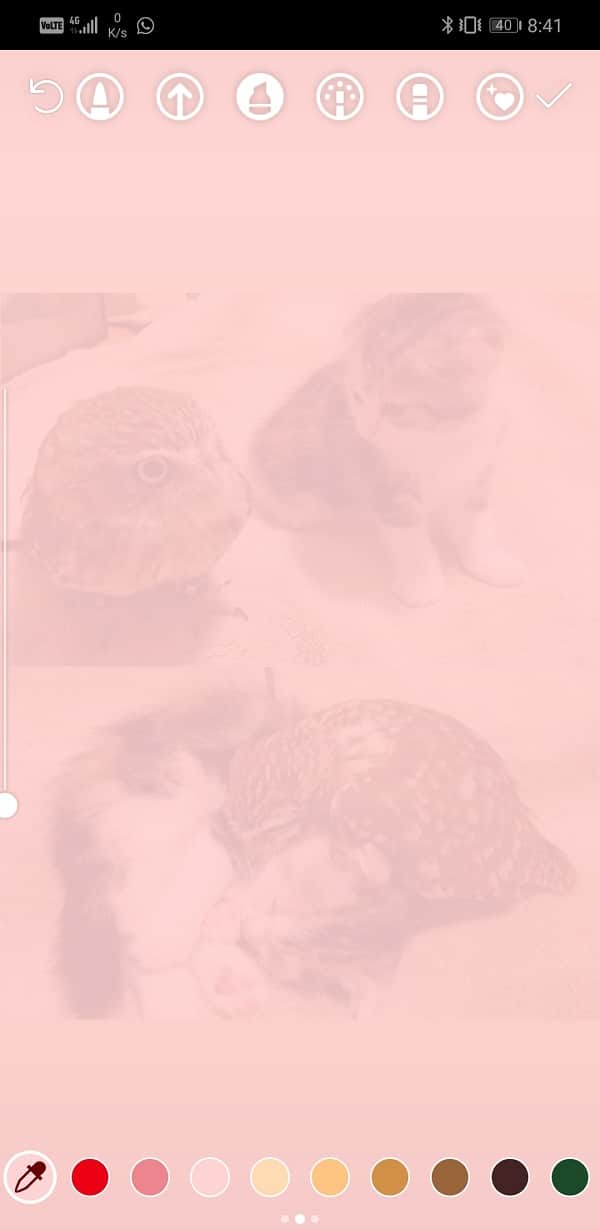
4. Now pick a color from the palette or use the Eyedropper Tool to pick a color from the picture itself.

5. After that, tap and hold on the screen.
6. You will see that your picture is covered with a translucent layer of the selected color which emulates a filter-like effect.

If you do not like the Filter effect and would like to keep the original picture with a changed background, you will have to work a little harder. Similar to the previous case, if you try using the Sharpie tool on the background, it will simply fill the entire screen with a solid color. You have to uncover the photo by using the eraser tool. It won’t have a perfect finish, but it is still better than using a filter that you don’t like. Given below is a step-wise guide for the same.
1. Start with taking a picture and then zooming out to reveal the background.
2. Now tap on the “Draw” button and select the Sharpie tool.
3. After that, select a color from the palette or use the “Eyedropper Tool” to pick a color from the photo and then tap and hold on the screen.
4. You will see that the entire screen will be covered with a layer of solid color.
5. Now select the Eraser tool and start swiping on the area where your picture is.
6. This will remove the solid color from that area and uncover the underlying photo.
Also Read: How to Check Instagram Messages on your PC
Option 3: Change your Instagram story background color while using the Create Option
Apart from uploading posts and pictures, you can also post a small message on your story using the “Create” option. You can type in your text and upload it for everyone to see. Now, once you are on the Create screen, Instagram will automatically set a default background color for your text. You can easily change this by following the steps given below.
1. The first thing you need to do is open the Instagram Story section and tap on the Create option.

2. Now proceed to type in your message.
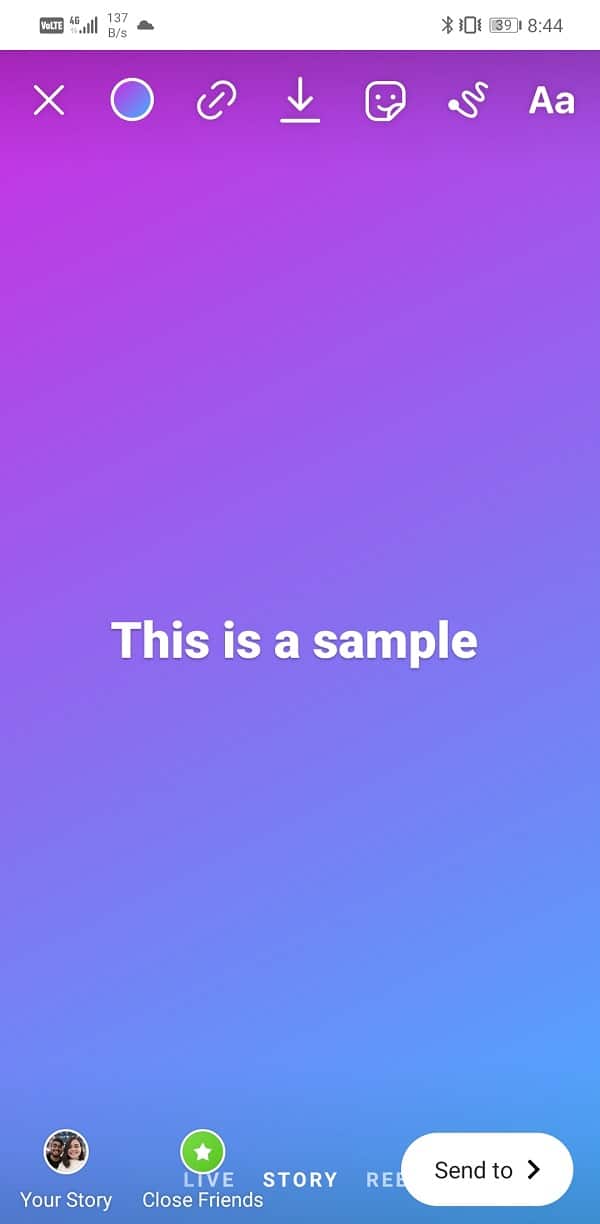
3. You will see that in the bottom right corner there is a circular color selection button. If you tap on it, the background color will change and switch between the preset color patterns of Instagram.
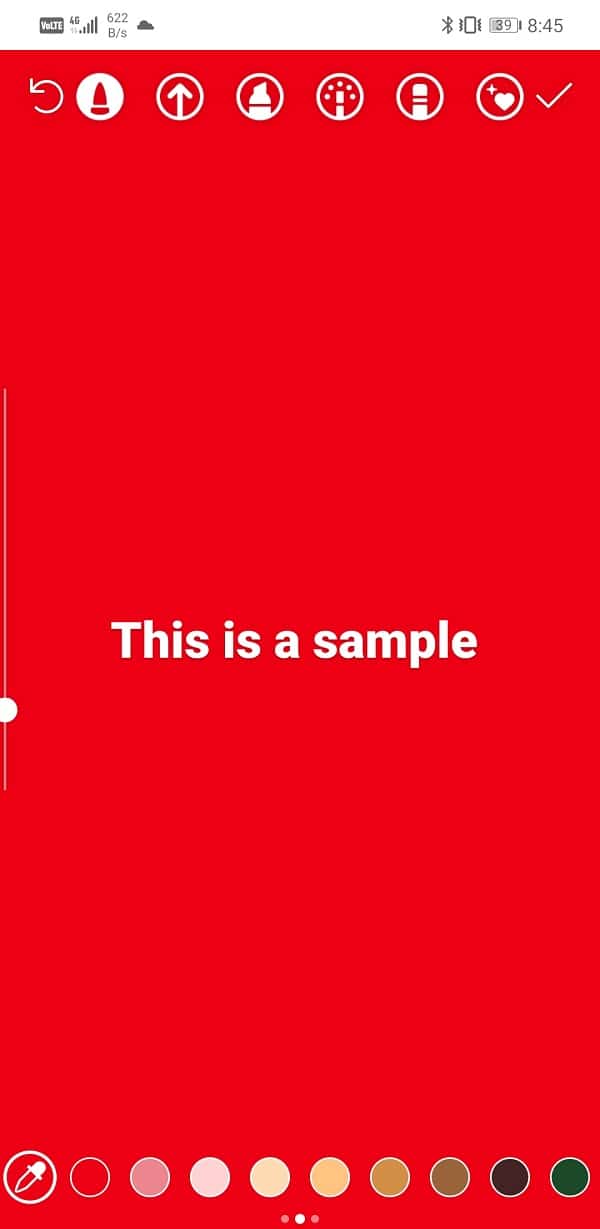
4. If you are not satisfied with any of the existing background colors, you can set your own custom background color.
5. To do so, tap on the Draw button and select the Sharpie tool.
6. Now select a color from the palette and tap and hold on the screen, and it will change the background color.
Option 4: Change Background Color while reposting a Story
You can also repost someone else’s story, and Instagram will automatically set the background color to match the original story. This background is not visible initially, but when you pinch out, it will be revealed.
When it comes to changing the default background color, you will face a similar restriction as in the case of posting a photo. The selected color will appear as a translucent layer over the story. This is counter-productive as people will not be able to able to see the underlying story properly. You can also opt for the photo reveal option using the Eraser Tool. However, both these methods aren’t that great when it comes to reposting a story.
There is a third and better alternative. You can use the Effects Tool and the color of the peripheral region of the story. Follow the steps given below to see how.
1. Firstly, add the story that you have tagged in on your own story.
2. Now, you will be able to see that Instagram has already assigned a default background.
3. Tap on the Draw button and select the Effects Tool.
4. Now pick a color from the palette or use the Eyedropper Tool to pick a color from the post itself.
5. After that, use your finger to color the background area. You can use multiple colors if you like. It will be simply like using a brush to color the background.
6. Tap on the Done button once you are satisfied with the changes.
Option 5: Save Time by Using Instagram Story Background Templates
If you are a perfectionist and want your story to look amazing, you probably spend hours finding the right color combination and creating the background. However, there is an easier alternative. You can choose from hundreds of background templates to give your store a professional look.
These templates are designed specifically for Instagram Story and are available for free on the internet. All you need to do is go to these websites, select a template, and upload your picture there. It will automatically create an image file that you can upload as it is on your Instagram story. Some websites, even allow you to make small changes and edits to the template so that you can customize certain elements to best suit your photo. You can use third-party websites where you can find amazing templates for free, such as Canva, Kapwing, PlaceIt, Crello, etc.
Apart from websites, you will also find several apps that are specifically meant to help you create wonderful Instagram posts and stories. These apps have several creation and editing tools to create professional-level Instagram stories. A few examples of such apps are “Over, Canva, Story Maker, and Unfold“. These apps are available on both iOS and Android, so go ahead and install them and give it a try.
Recommended:
We hope that you find this information useful and you were able to Change your Instagram story background color. Being able to create the perfect Instagram story is very important for influencers and social media enthusiasts. It is a way of expressing your personality to your followers and friends. It enables people to get an idea of what your average day looks like.
You can also share your opinions and thoughts about a trending issue via an Instagram story. Many people love to pay attention to details, and being able to change the background color is just one of the many aspects that make your story aesthetic. Therefore, feel free to try all the tips and tricks discussed in the article while uploading your next story.