Instagram 캡션, 댓글 및 약력을 복사하는 방법
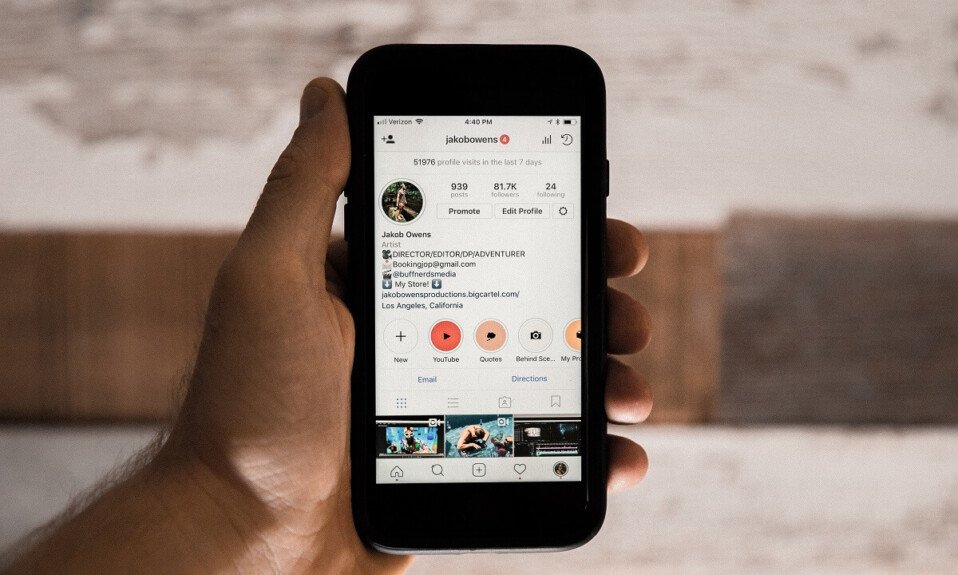
Instagram 은 완벽을 추구하는 우리의 삶을 변화시켰습니다. 이 소셜 미디어 응용 프로그램은 연결 및 사진 공유(connectivity and picture sharing) 의 기초를 정의했습니다 . 그리고 이 앱은 인기가 많기 때문에 우리 삶의 대부분이 Instagram 을 중심으로 돌아간다고 해도 과언이 아닙니다 .
이제 본론으로 들어가겠습니다. 캡션과 사랑에 빠진 상황을 겪은 적이 있습니까? 또는 누군가가 회원님이 확인하려는 링크를 무의식적으로 붙여넣었을 수도 있습니다( Instagram 에 링크 금지 정책이 있다는 사실을 모른 채). 그것이 무엇이든 우리는 이 모든 문제에 대한 해결책을 가지고 있습니다!
많은 사람들이 Instagram 의 이러한 속성을 경멸 하며 당연히 그렇습니다. 하지만 이제 Instagram(Instagram) 캡션, 댓글 및 약력 을 복사할 수 있는 빠르고 쉬운 솔루션이 있으므로 쉽게 숨을 쉴 수 있습니다 ! 그래서 무엇을 기다리고 있습니까? 스크롤(Scroll) 하여 얻고, 설정하고, 읽으십시오!
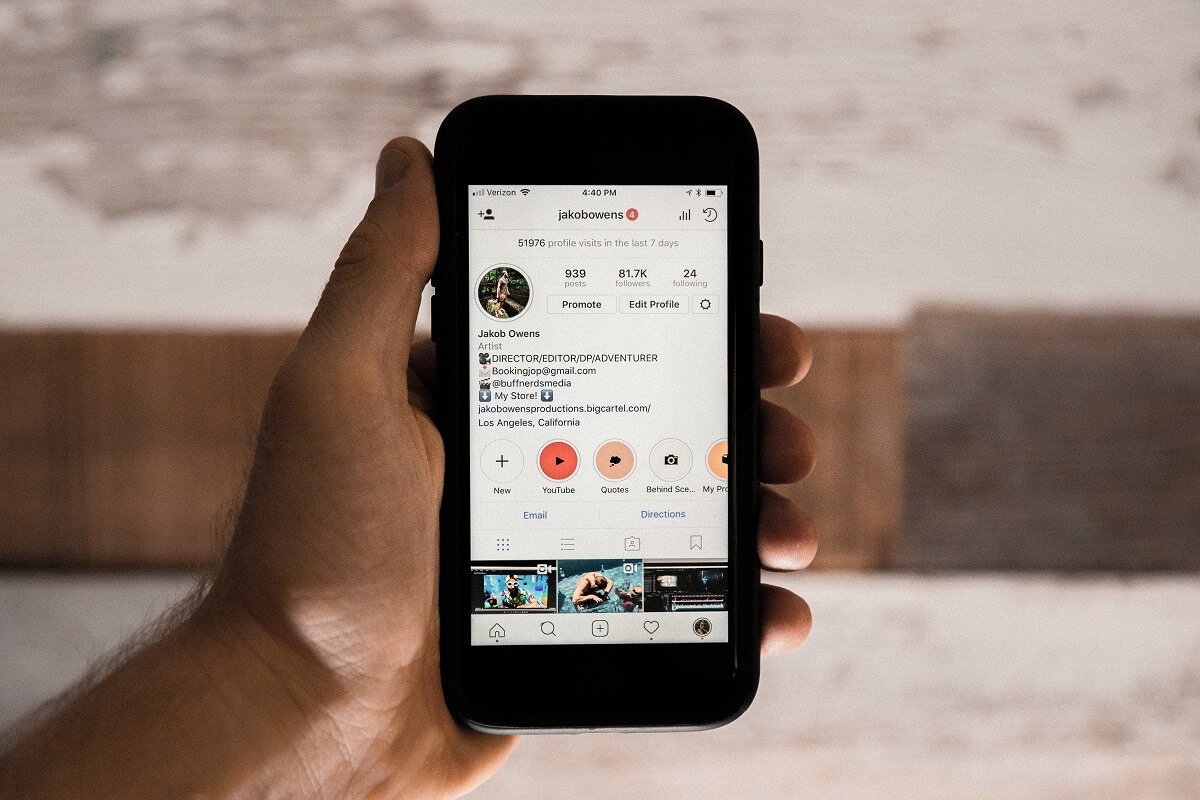
Instagram 캡션(Instagram Captions) , 댓글(Comments) 및 약력(Bio) 을 복사하는 방법
Instagram 캡션 , 댓글(Comments) 및 약력 을 (Bio)복사(Copy Instagram Captions) 하는 이유
1. 때로는 캡션이나 댓글을 다른 글꼴로 복사하고 싶을 수 있습니다. 이러한 상황에서는 이러한 글꼴을 생성 하는 텍스트 생성기(text generator) 를 찾는 것보다 텍스트를 복사하는 것이 항상 쉽습니다 .
2. 복제하기 어려운 긴 설명을 찾을 수 있습니다. 따라서(Therefore) 복사가 더 쉬운 대안이 됩니다.
3. 애플리케이션이 발전하면 사람도 발전합니다. 요즘 사용자들은 자신의 바이오스를 편집하는 방식으로 더욱 창의적이 되었습니다. 바이오는 누군가에 대한 첫인상이기 때문에 좋아야 합니다! 따라서 흥미로운 바이오를 복사할 수 있는 앱이 유용합니다!
이제 Instagram 캡션(Instagram caption) , 댓글 또는 약력 을 복사할 충분한 이유가 있으므로 몇 가지 방법을 살펴보겠습니다.
방법 1: 브라우저에서 도움 받기
스마트폰에서 브라우저를 사용하는 것은 캡션, 댓글 및 약력을 복사하는 가장 쉬운 방법 중 하나입니다. 하나의 브라우저에만 국한될 필요는 없습니다.
1. 캡션이나 댓글(caption or comment) 을 복사할 게시물(Open the post) 을 엽니다.
2. 화면 오른쪽에 점 3개가 표시(three dots) 됩니다. 이 점들을 탭하고 메뉴에서 ' 링크 복사(Copy link) '를 선택합니다 .

3. 이제 브라우저를 열고 주소 표시줄에 이 링크를 붙여넣 습니다.(paste this link)
4. 입장하면 브라우저에서도 같은 글이 열립니다.

5. 이제 캡션에서 텍스트를 선택하고(select the text) 원하는 곳에 복사하여 붙여넣을 수 있습니다!(copy and paste)

이 기술은 간단해 보이지만 여전히 댓글 내용을 복사하는 것을 허용하지 않습니다. 따라서(Therefore) 이 포스트에서 더 많은 방법을 찾아보세요!
방법 2: 브라우저에서 데스크탑 모드 사용(Use)
브라우저 사용에 대한 또 다른 대안은 모든 웹사이트의 데스크톱 버전에 액세스할 수 있는 특수 모드로 들어가는 것입니다. Safari 또는 chrome 일(May) 수 있습니다 . 설정에서 데스크탑 모드(desktop mode) 를 선택하면 말 그대로 모든 웹사이트의 데스크탑 버전에 액세스할 수 있습니다.
1. 텍스트를 복사할 게시물을 엽니다 .(Open the post)
2. 이제 링크(copy its link) 를 복사 하여 브라우저에 붙여넣습니다 .(paste it)

3. 오른쪽(right-hand side) 상단의 브라우저 설정(Settings) 에서 " 데스크톱 사이트 " (Desktop Site)확인란(check box) 을 선택합니다 .

4. 이 옵션을 활성화하면 웹사이트가 랩톱에서 열린 것처럼 열립니다.
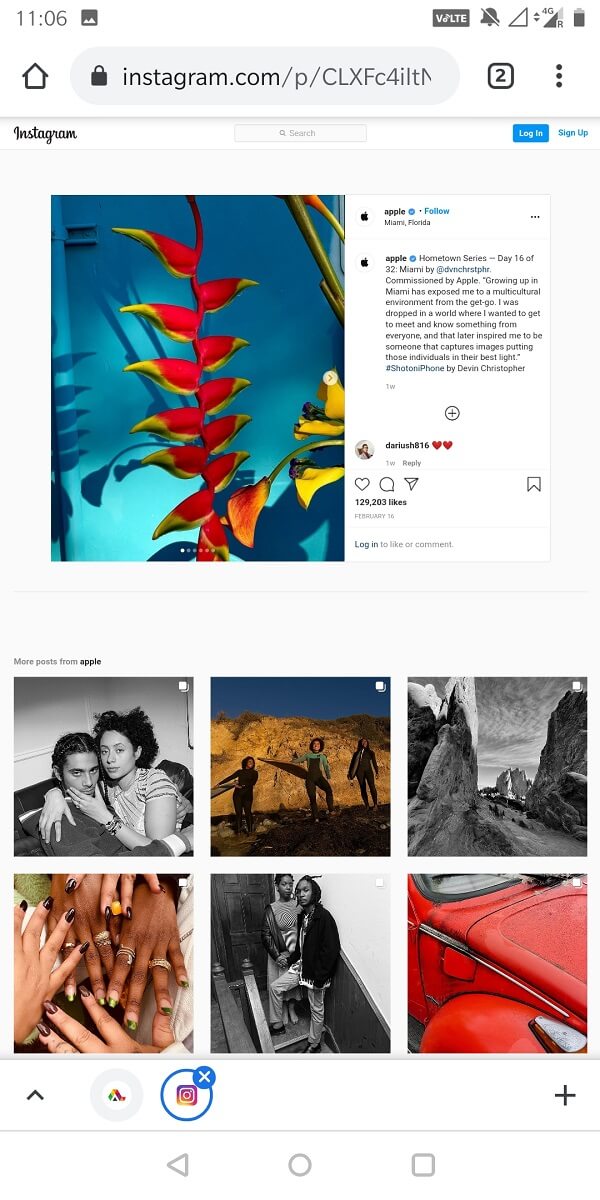
5. 이후 롱탭 으로 댓글 의 캡션을 복사 할 수 있습니다. (copy the caption)이제 원하는 곳에 붙여넣을 수 있습니다!
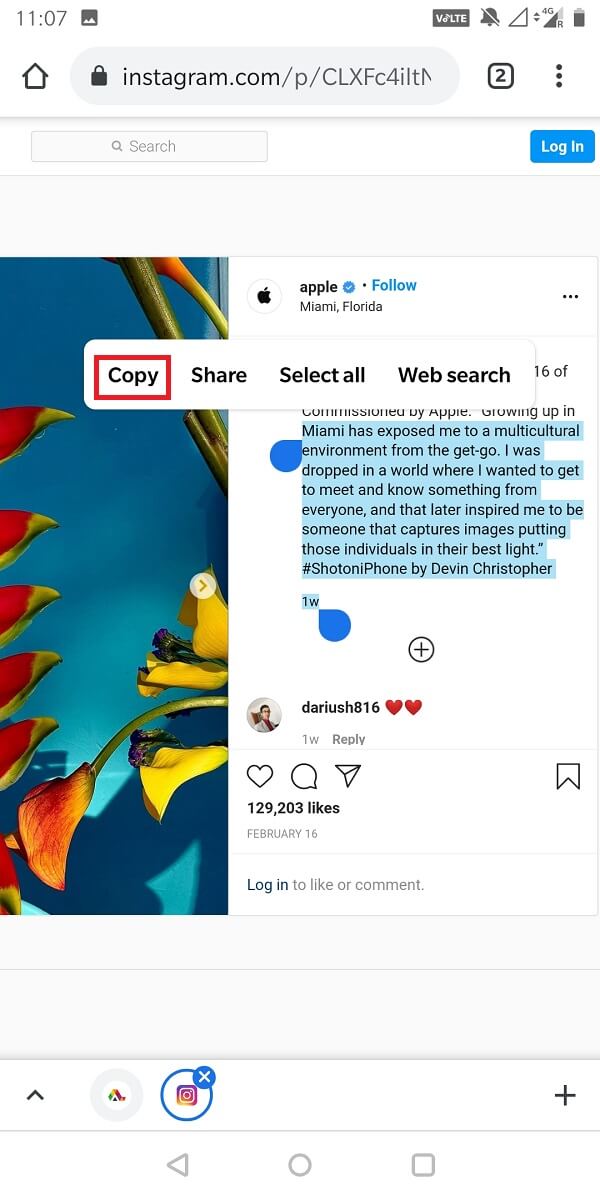
이 방법의 가장 좋은 점은 태블릿에서도 작동한다는 것입니다!
더 읽어보기: (Also Read:)Android 에서 복사하여 붙여넣기(copy and paste) 를 사용하는 방법
방법 3: PC 사용
빠른 작업을 원하시면 해당 이미지(image and paste) 의 링크를 이용 하여 PC의 브라우저에 붙여넣기 하시면 됩니다. 이것은 설정을 추가로 변경할 필요가 없습니다. 단계는 다음과 같습니다.
1. 텍스트를 복사하고 싶은 게시물 을 (Open the post)데스크탑 브라우저(desktop browser) 에서 엽니다 . Instagram 공식 웹사이트를 열면 됩니다.
2. 이제 트랙패드나 마우스를 사용 하여 텍스트를 선택할(select the text) 수 있습니다.
3. 텍스트가 클립보드에 복사되면. 원하는 곳에 붙여넣기(paste it) 하시면 됩니다!
방법 4: 타사 앱 사용
이것이 의미하는 바는 인터넷을 통해 콘텐츠를 복사하는 데에만 사용되는 특정 앱입니다. 그러한 응용 프로그램 중 하나가 'Universal Copy'이며 Android 사용자는 (Android)Play 스토어(Play Store) 에서 무료로 다운로드할 수 있습니다 !
1. Google Play 스토어 로 이동하여 (Google Play Store)Universal Copy 를 다운로드 합니다.
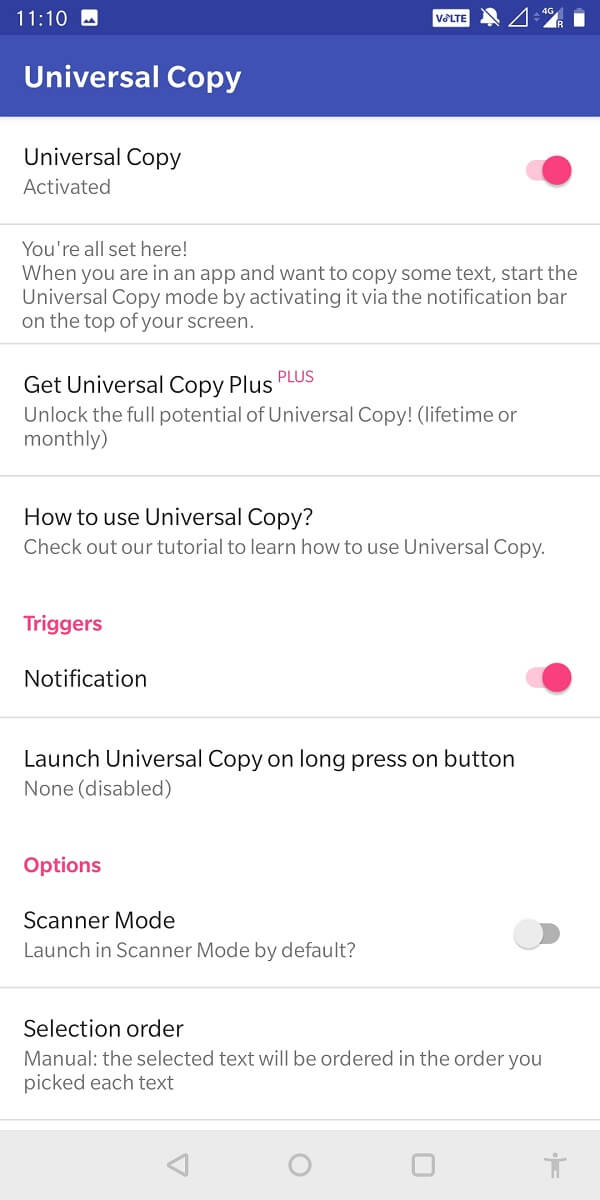
2. 다운로드가 완료되면 휴대폰 설정에서 특별한 권한을 부여해야 합니다.(you will have to give it special permissions from your phone settings.)
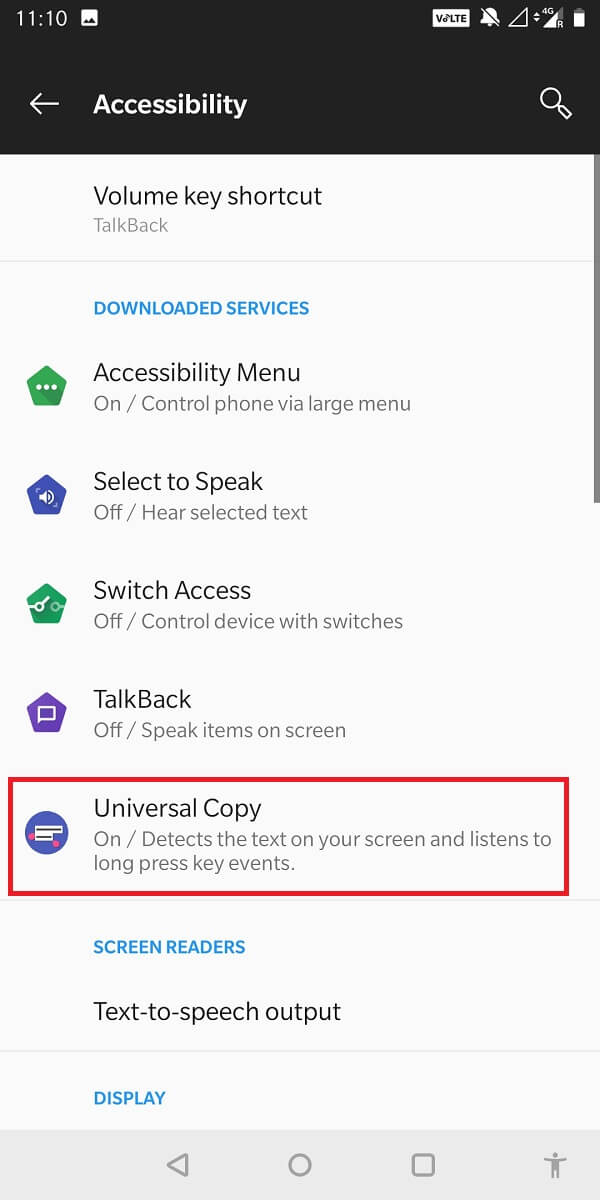
3. 이제 텍스트를 복사하려는 게시물로 이동할 수 있습니다.
4. 그런 다음 알림 표시줄(notification bar) 에서 ' 범용 복사 모드(Universal Copy mode) '를 선택합니다.

5. 이제 복사 모드(copying mode) 가 활성화됩니다. 원하는 캡션, 댓글, 약력을 선택하고(choice and press ‘) 화면 오른쪽의 ' 복사 '를 누르면 됩니다!(Copy)
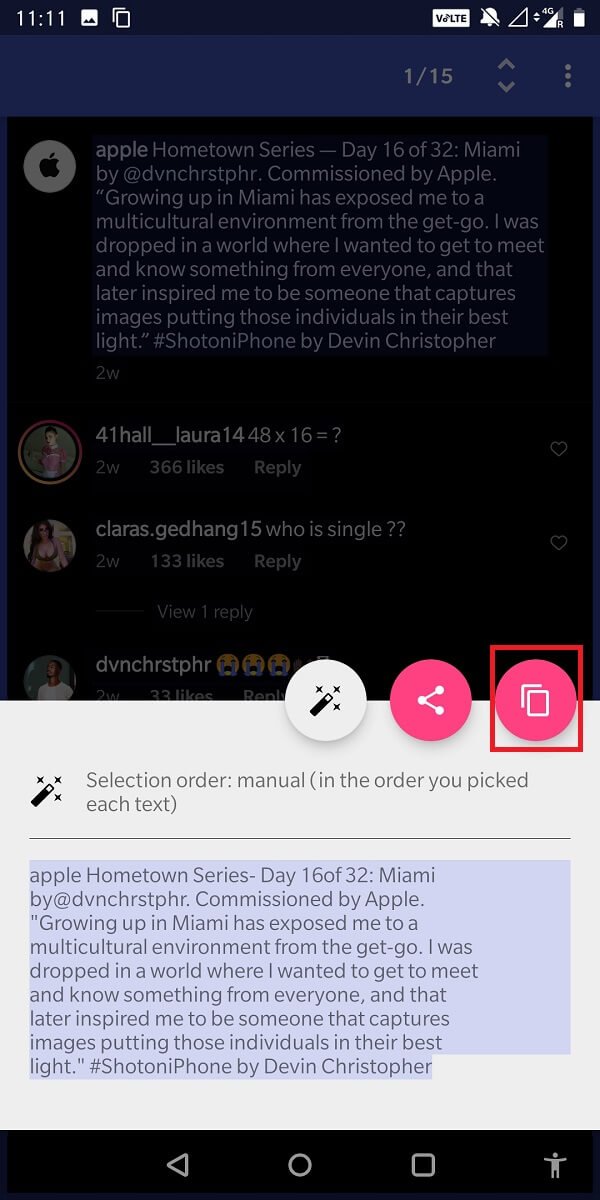
더 읽어보기: (Also Read:)Android 에서 이미지를 클립보드(Clipboard) 에 복사하는 방법
방법 5: OCR 앱 사용
OCR 앱(OCR app) 은 콘텐츠를 쉽게 복사할 수 있는 문서와 같은 형식으로 이미지를 변환하는 데 도움이 됩니다 . 이를 가능하게 하는 최고 등급의 애플리케이션은 Google 포토(Google Photos) 입니다.
1. Google Play 스토어(Google Play Store) 에서 Google 포토(Google Photos) 를 다운로드하여 설치 합니다.
2. 그런 다음 복사하려는 이미지 텍스트 의 스크린샷을 찍습니다.(image text)

3. Google 포토 에서 이 스크린샷을 열고 (Google Photos)Google 렌즈(Google Lens) 버튼 을 탭 합니다.
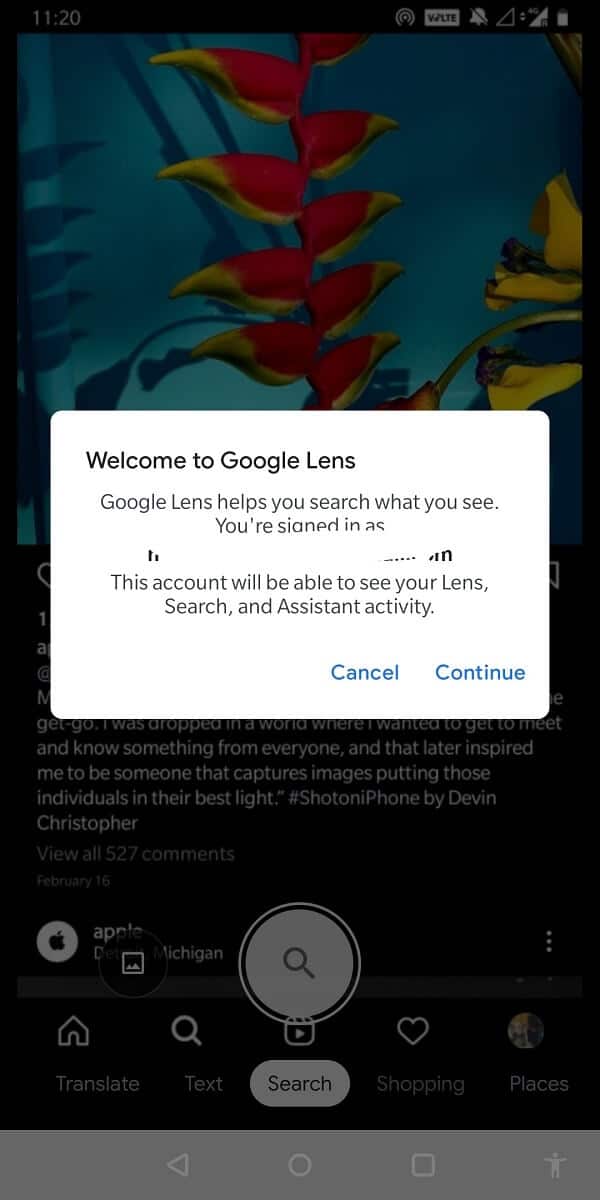
4. 이제 Google 에서 사진에 있는 모든 텍스트를 강조 표시하므로 (Google will highlight all the text)복사(copy) 할 수 있습니다 .
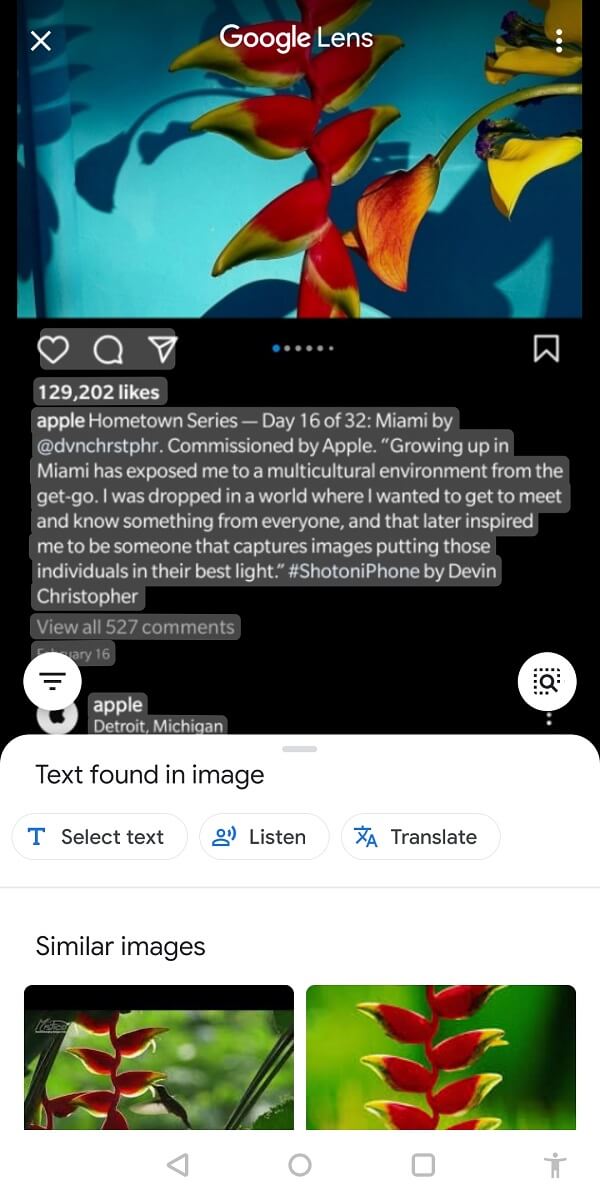
5. 복사 후 원하는 곳에 붙여넣기 하시면 됩니다!(paste it)
방법 6: Instagram의 '편집' 옵션 사용
캡션을 복사하려면 어떻게 합니까? 이것은 매우 이상한 생각처럼 들릴 수 있지만 저희를 믿고 시도해 보십시오.
1. 캡션을 복사할 게시물을 엽니다 .(Open the post)
2. 그런 다음 화면 오른쪽 에 있는 세 개의 점 을 누릅니다.(three dots)
3. 메뉴에서 편집(Edit) 을 선택 합니다.

4. 이제 편집 텍스트 상자에서 캡션을 쉽게 복사 할 수 있습니다!(copy your caption)
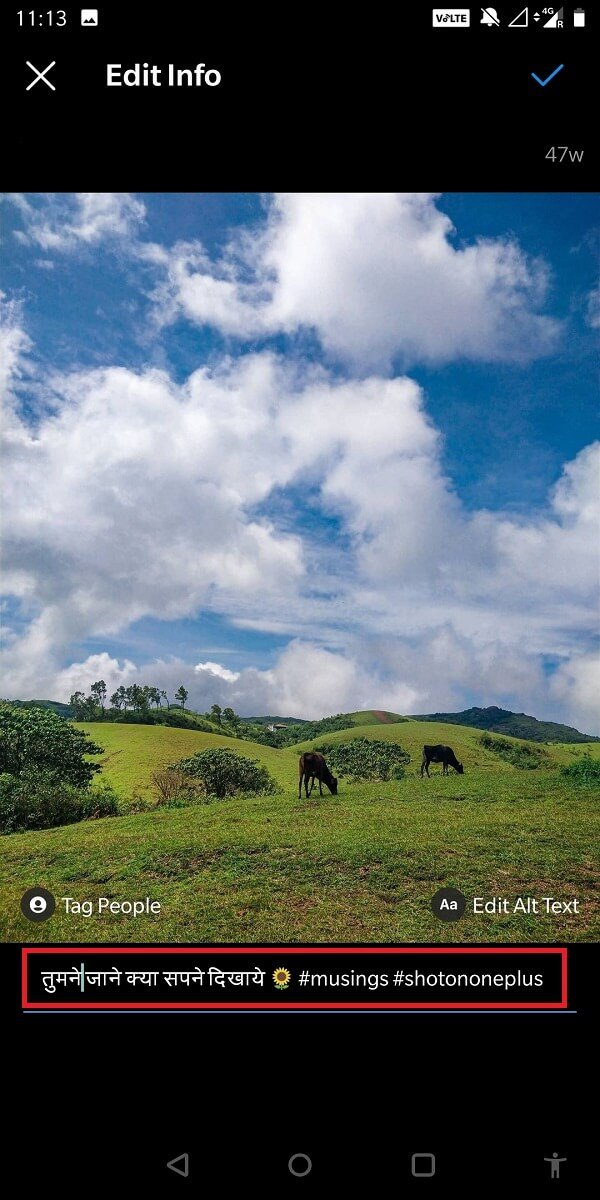
방법 7: 스크레이퍼 도구 사용
여러 개의 댓글을 동시에 복사하고 싶을 때 유용합니다. 데스크탑 브라우저(desktop browser) 에서 다운로드 하고 다음 단계를 따르십시오.
1. Scraper 를 다운로드하고 브라우저의 확장( pin it on your browser’s extension) 목록에 고정합니다.
2. 이제 댓글을 복사하고 싶은 게시물로 이동합니다. 그런 다음 더하기 아이콘(plus icon) 을 탭하여 모든 댓글을 표시합니다.
3. 댓글 하나를 선택하고 ' 스크랩(Scrap) '을 누릅니다.
4. 이제 all the comments on this image will be copied to your clipboard!
방법 8: '댓글 내보내기' 사용
이 방법은 설문조사 답변을 찾거나 경품 행사를 주최할 때 유용합니다.
1. 댓글을 복사하고 싶은 게시물을 엽니다 . ( Open the post)이제 링크를 복사합니다(copy its link) .
2. 이제 댓글 내보내기(Export Comments) 를 엽니다 .
3. ' 미디어 링크 ' 앞의 공간에 (Media Link)인스타그램 게시물(Instagram post) 의 링크를 붙여넣 습니다 .
4. 형식과 시간 의 범위를 선택합니다 . (Select the range)이제 마지막으로 ' 내보내기(Export) ' 를 탭합니다 .
5. 그러면 모든 주석 이 포함된 Excel 파일(Excel file) 을 다운로드할 수 있습니다 !
추천:(Recommended:)
- 누군가 (Someone Blocked)Instagram 에서 나를 차단 했는지 확인하는 방법
- Instagram 다이렉트 메시지(Fix Instagram Direct Messages) 가 작동하지 않는 문제 를 해결하는 9 가지 방법(Ways)
- 안드로이드 폰(Android Phone) 에서 광고 를(Ads) 없애는 6(Rid) 가지 방법(Ways)
- 한 Google 드라이브(Google Drive) 에서 다른 Google 드라이브로 파일을 이동하는 방법
이 가이드가 도움이 되었기를 바라며 Instagram 캡션, 댓글 및 약력을 복사(copy Instagram captions, comments, and bio) 할 수 있기를 바랍니다 . 이 기사와 관련하여 여전히 질문이 있는 경우 의견 섹션에서 자유롭게 질문하십시오.
Related posts
사용법의 Fix Instagram Keeps Crashing (2021)
Instagram을 고정하는 방법은 Let Me Post Error을 수정하지 않습니다
9 Ways Fix Instagram Direct Messages에 작동하지 않습니다 (DMs가 작동하지 않습니다)
Fix Instagram Story 아님 Working Error
Fix Instagram Music 작동하지 않는 방법
A Private Instagram Account를 보는 방법 (2021)
Android or iPhone Screen를 Chromecast로 미러링하는 방법
한 사람을 제외한 모든 사람들로부터 Instagram Story을 숨기는 방법
Instagram 게시물을 보낼 때 멈춤 수정
어떻게 Single click와 블록 Annoying YouTube Ads에
어떻게 Android Phone에 Facebook의 View Desktop Version에
어떻게 정지 사람들에 Instagram Group로 추가에서
Best Friends Snapchat의 Rid을 얻는 방법
3 Ways Google Play 스토어 업데이트 [포스 업데이트]
Instagram Error에서 Fix Action Blocked 방법
Fix Unable Your Android Phone에 Download Apps로
보이지 않고 Instagram 메시지를 읽는 방법
Multiple Photos를 하나의 Instagram Story에 추가하는 방법은 무엇입니까?
Android Phone에서 Keyboard의 크기를 조정하는 방법
Chrome에서 Sound을 비활성화하는 방법 (Android)
