Android에서 복사하여 붙여넣기를 사용하는 방법
전 세계는 항상 Larry Tesler , 잘라내기/복사 및 붙여넣기에게 빚을 지고 있습니다. 이 단순하지만 본질적인 기능은 컴퓨팅에서 대체할 수 없는 부분입니다. 복사 및 붙여넣기가 없는 디지털 세상은 상상할 수 없습니다. 동일한 메시지를 반복해서 입력하는 것은 답답할 뿐만 아니라 복사 및 붙여넣기 없이 여러 디지털 사본을 생성하는 것이 거의 불가능합니다. 시간이 지남에 따라 휴대 전화는 일상적인 타이핑의 대부분을 수행하는 표준 장치로 등장했습니다. 따라서 Android(Android) , iOS 또는 기타 모바일용 운영 체제에서 복사 및 붙여넣기 기능을 사용할 수 없는 경우 일상적인 활동을 수행하는 것이 불가능합니다 .
이 기사에서는 한 위치에서 텍스트를 복사하여 다른 위치에 붙여넣을 수 있는 다양한 방법에 대해 논의할 것입니다. 이 과정은 확실히 컴퓨터와 매우 다르므로 단계별 가이드를 제공하고 의심이나 혼란을 제거할 것입니다. 시작하겠습니다.

Android에서 텍스트를 복사하여 붙여넣는 방법(How to Copy and Paste text on Android)
모바일을 사용하는 동안 웹사이트나 문서에서 텍스트를 복사해야 할 수도 있습니다. 그러나 이렇게 하는 것은 매우 쉬운 작업이며 몇 번의 클릭만으로 완료할 수 있습니다. 방법을 배우려면 아래에 제공된 단계를 따르십시오.
1. 먼저 텍스트를 복사하려는 웹사이트나 문서를 엽니다.

2. 이제 텍스트가 있는 페이지 섹션으로 스크롤합니다. 더 나은 접근성을 위해 페이지의 해당 섹션을 확대할 수도 있습니다.
3. 그런 다음 복사하려는 단락의 시작 단어를 길게 누릅니다.
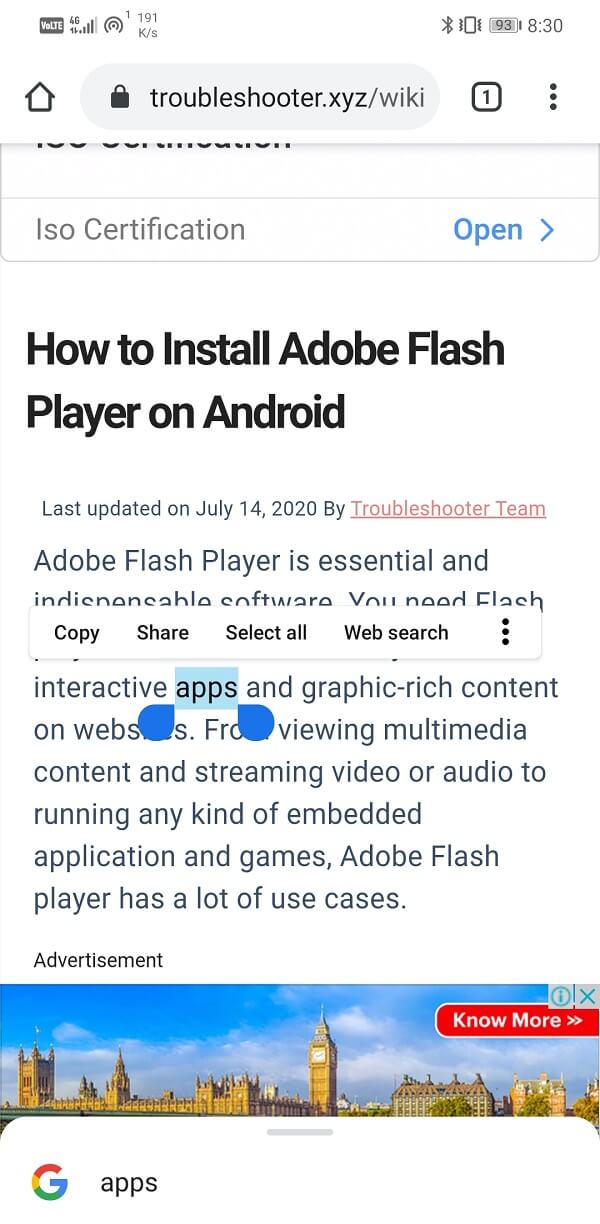
4. 텍스트가 강조 표시 되고 선택한 책의 시작과 끝을 표시하는 두 개의 강조 핸들이 나타납니다 .( two highlight handles appear)
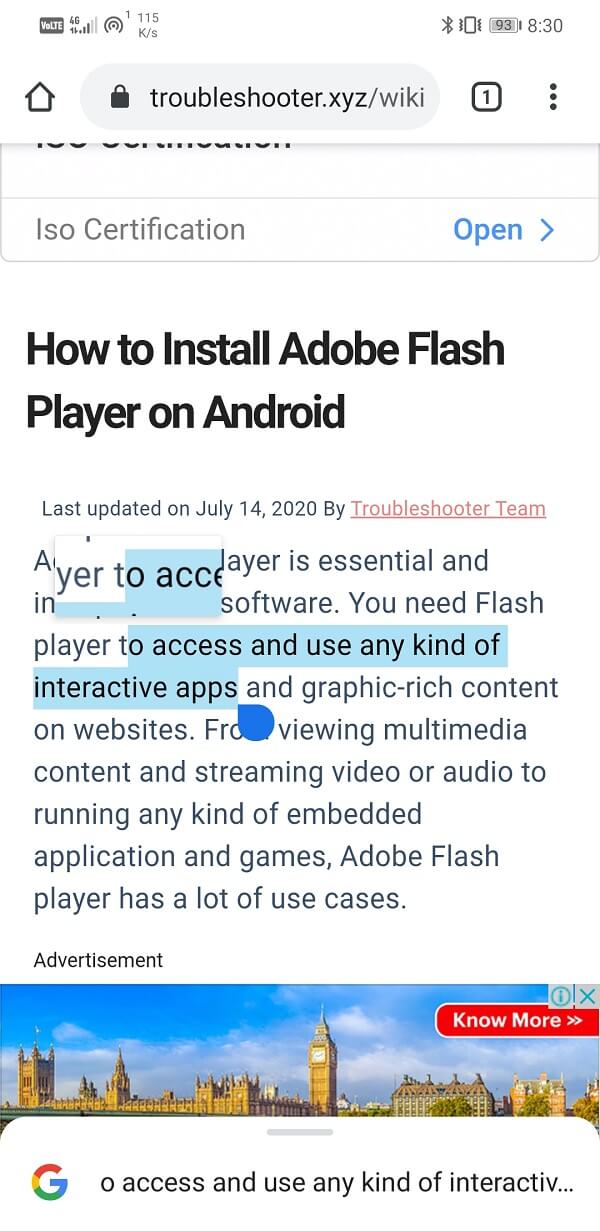
5. 이 핸들을 조정하여 텍스트 섹션을 포함하거나 제외할 수 있습니다.( adjust these handles to include or exclude sections of the text.)
6. 페이지의 전체 내용을 복사해야 하는 경우 모두 선택 옵션을 누를 수도 있습니다. ( Select All option. )
7. 그런 다음 강조 표시된 텍스트 영역 위에 나타나는 메뉴에서 복사 옵션을 누릅니다.(Copy)

8. 이제 이 텍스트가 클립보드에 복사되었습니다.(This text has now been copied to the clipboard.)
9. 이제 이 데이터를 붙여넣을 대상 공간으로 이동하여 해당 영역을 길게 누릅니다.
10. 그런 다음 붙여넣기 옵션(Paste option) 을 탭하면 해당 공간에 텍스트가 나타납니다. 경우에 따라 일반 텍스트 로 붙여넣기 옵션이 표시될 수도 있습니다. (Paste)그렇게 하면 텍스트나 숫자가 유지되고 원래 서식이 제거됩니다.
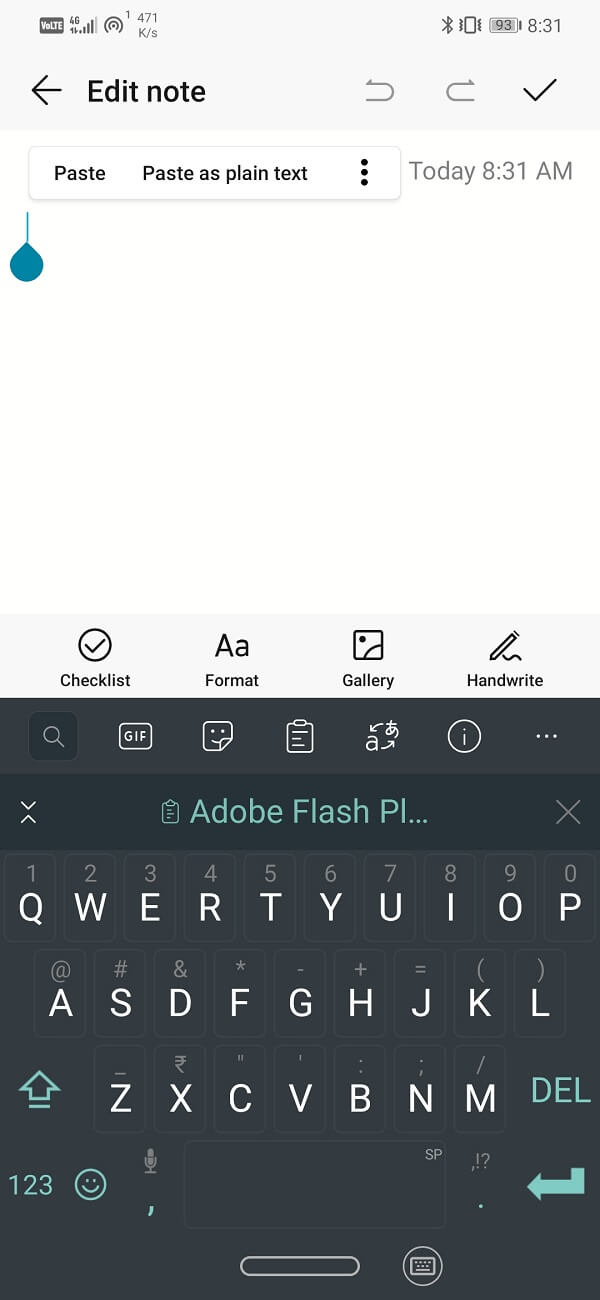
더 읽어보기: (Also Read:) Android용 최고의 이메일 앱 15개(15 Best Email Apps for Android)
Android에서 링크를 복사하여 붙여넣는 방법(How to Copy and Paste a Link on Android)
중요하고 유용한 웹사이트의 링크를 저장하거나 친구와 공유해야 하는 경우 링크를 복사하여 붙여넣는 방법을 배워야 합니다. 이 프로세스는 텍스트 섹션을 복사하는 것보다 훨씬 간단합니다. 방법을 보려면 아래에 제공된 단계를 따르십시오.
1. 링크를 공유하려는 웹사이트 에 접속한 후 주소 표시줄을 탭해야 합니다.( tap on the address bar.)

2. 링크가 자동으로 강조 표시됩니다. 그렇지 않은 경우 웹 주소가 선택될 때까지 길게 누릅니다.
3. 이제 복사 아이콘(Copy icon) (계단식 창 모양)을 탭하면 링크가 클립보드에 복사됩니다.

4. 링크를 선택하여 복사할 필요도 없습니다. 링크를 길게 누르면 링크가 자동으로 복사됩니다(the link will automatically get copied if you long-press the link) . 예를 들어, 링크를 문자로 받았을 때 링크를 길게 눌러야만 링크를 복사할 수 있습니다.
5. 그런 다음 링크를 복사할 위치로 이동합니다.
6. 해당 공간(space) 을 길게 누른 다음 붙여넣기(Paste) 옵션 을 클릭합니다 . 링크가 복사(The link will get copied) 됩니다.

Android에서 잘라내기 및 붙여넣기 방법(How to Cut and Paste on Android)
잘라(Cut) 내기 및 붙여넣기는 원래 대상에서 텍스트를 제거하고 다른 공간에 배치하는 것을 의미합니다. 잘라내기 및 붙여넣기를 선택하면 책의 사본이 하나만 존재합니다. 한 곳에서 다른 곳으로 옮겨집니다. Android 에서 텍스트 섹션을 잘라내어 붙여넣는 프로세스 는 복사(Copy) 및 붙여넣기의 프로세스와 매우 유사하지만 복사 대신 (Copy)잘라(Cut) 내기 옵션 을 선택하기만 하면 됩니다 . 그러나 모든 곳에서 잘라(Cut) 내기 옵션 이 제공 되지는 않는다는 점을 이해해야 합니다 . 예를 들어, 웹 페이지에서 콘텐츠를 복사하는 동안에는 Cut 이 표시되지 않습니다.(Cut)페이지의 원본 콘텐츠를 편집할 수 있는 권한이 없기 때문에 옵션을 선택하세요. 따라서 잘라내기 옵션은 원본 문서 편집 권한이 있는 경우에만 사용할 수 있습니다.
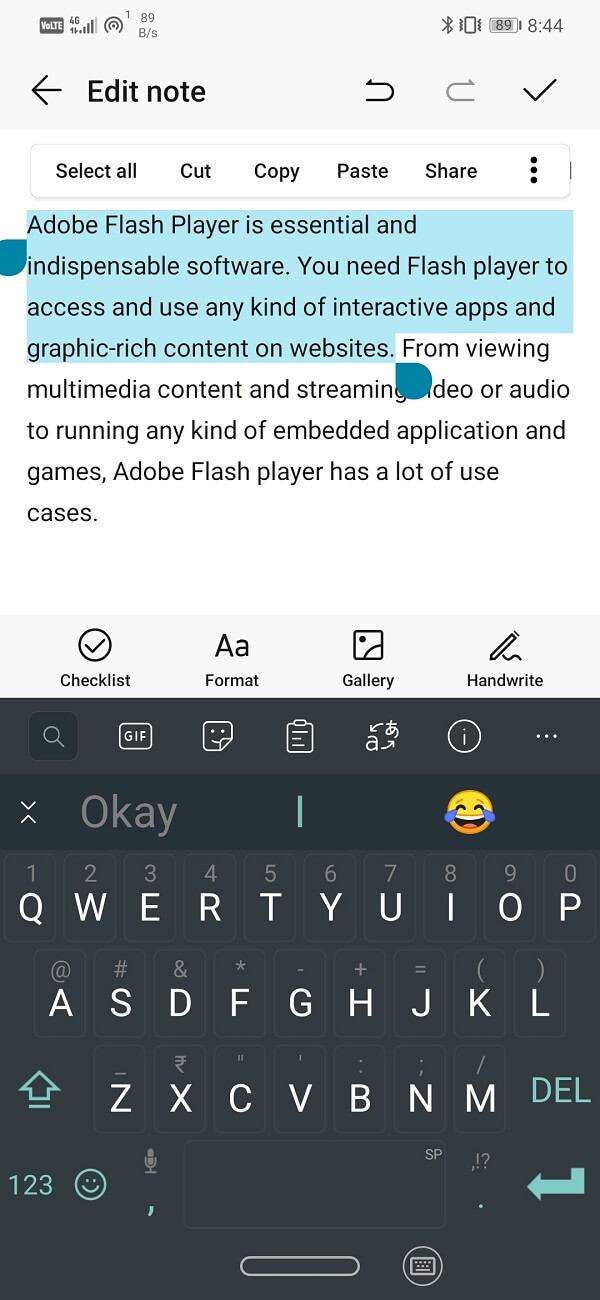
특수 문자를 복사하여 붙여넣는 방법(How to Copy and Paste Special Characters)
특수 문자는 텍스트 기반이 아니면 복사할 수 없습니다. 이미지나 애니메이션은 복사할 수 없습니다. 그러나 반드시 기호나 특수 문자를 복사해야 하는 경우 CopyPasteCharacter.com 으로 이동하여 복사하려는 기호를 찾을 수 있습니다. 필요한 기호를 찾으면 복사하여 붙여넣는 프로세스는 위에서 설명한 것과 유사합니다.
추천:(Recommended:)
- 안드로이드용 최고의 사진 편집 앱 20선(20 Best Photo Editing Apps for Android)
- 도난당한 Android 전화를 찾거나 추적하는 방법(How to Find or Track your Stolen Android Phone)
- 안드로이드 폰에서 앱을 삭제하는 4가지 방법(4 Ways to Delete Apps on your Android phone)
그것으로, 우리는 이 글을 마칩니다. 유용한 정보가 되셨기를 바랍니다. 종종(Often) 텍스트를 복사할 수 없는 페이지를 접할 수 있습니다. 걱정 하지마; 당신은 아무 잘못도하지 않습니다. 특정 페이지는 읽기 전용이며 사람들이 해당 페이지의 내용을 복사하는 것을 허용하지 않습니다. 그 외에도 이 문서에서 제공하는 단계별 가이드는 항상 작동합니다. 따라서 컴퓨터의 가장 큰 장점인 복사 및 붙여넣기 기능을 즐기십시오.
Related posts
Android의 Setup Roadrunner Email Setup Roadrunner Email (Steps to Configure)
Fix Unable Your Android Phone에 Download Apps로
3 Ways Google Play 스토어 업데이트 [포스 업데이트]
Facebook Profile에 Music을 추가하는 방법
어떻게 Single click와 블록 Annoying YouTube Ads에
Instagram을 고정하는 방법은 Let Me Post Error을 수정하지 않습니다
Fix Outlook Android에서 동기화되지 않는 방법
Android에서 GPS Location을 가짜로 가짜
Items From Continue Netflix을보고 삭제하는 방법은 무엇입니까?
Android Phone에서 글꼴을 변경하는 방법 (응원 없음)
Android에서 GPS Accuracy을 향상시키는 방법
Android에서 Deleted App Icons를 복원하는 방법
Android or iPhone Screen를 Chromecast로 미러링하는 방법
Fix Spotify Windows 10에서 열리지 않습니다
Fix Android.Process.Media Has Stopped Error 방법 방법
Android Phone에서 Clear Cache Android Phone (Important)
Block and Unblock A Google Chrome에서 Website의 방법
Windows, MacOS, iOS & Android에서 View Saved WiFi Passwords 방법
3 Ways ~ Android Without Root에서 Hide Apps
Facebook Post Shareable을 만드는 방법 (2021)
