PC에서 Instagram 메시지를 확인하는 방법(2022)
많은 사람들이 PC와 랩톱에서 소셜 미디어를 사용하는 것을 선호하며 귀하도 PC에서 소셜 미디어를 사용하는 것을 좋아한다고 가정합니다. 더 큰 화면을 사용하고 싶을 수도 있고 직장에서 5분 동안 피드를 스크롤하고 싶을 수도 있습니다. 글쎄, 우리는 당신의 이유를 묻기 위해 여기에 있는 것이 아닙니다. 우리는 우리가 할 수 있는 모든 방법을 돕기 위해 여기 있습니다.
이제 피드를 스크롤하거나 메시지에 답장하려고 할 때마다 스마트폰을 꺼내는 것이 PC의 브라우저 창에 있는 추가 탭만큼 매끄럽지 않다는 것을 알게 되었습니다. 휴대전화는 따로 두고 PC에서 소셜 미디어를 자유롭게 사용할 수 있습니다.

PC에서 Instagram 메시지(Instagram Messages) 를 확인하는 방법
방법 1: PC에서 Instagram 웹 애플리케이션(Method 1: Instagram Web Application on PC)
웹 애플리케이션 또는 Instagram(Instagram) 의 브라우저 버전은 모바일 애플리케이션만큼 멋집니다. UI에서 버튼 위치에 이르기까지 웹 앱에서 모든 것을 동일하게 경험할 수 있습니다. 몇 달 전 인스타그램(Instagram) 웹 앱은 다이렉트 메시징 기능을 제공하지 않았습니다. 웹앱의 가장 큰 한계였습니다. 메시지를 보내는 기능도 없었고 메시지를 읽는 기능도 제공하지 않았습니다.
그러나 이제 더 이상 걱정할 필요가 없습니다. Instagram 은 이제 웹 앱에도 메시징 기능을 포함했습니다. 사용자 인터페이스는 모바일 애플리케이션과 동일합니다(아래 스크린샷 참조). 이를 통해 PC에서 Instagram 메시지를 쉽게 확인할 수 있습니다(And with that, you can easily check your Instagram messages on your PC) .
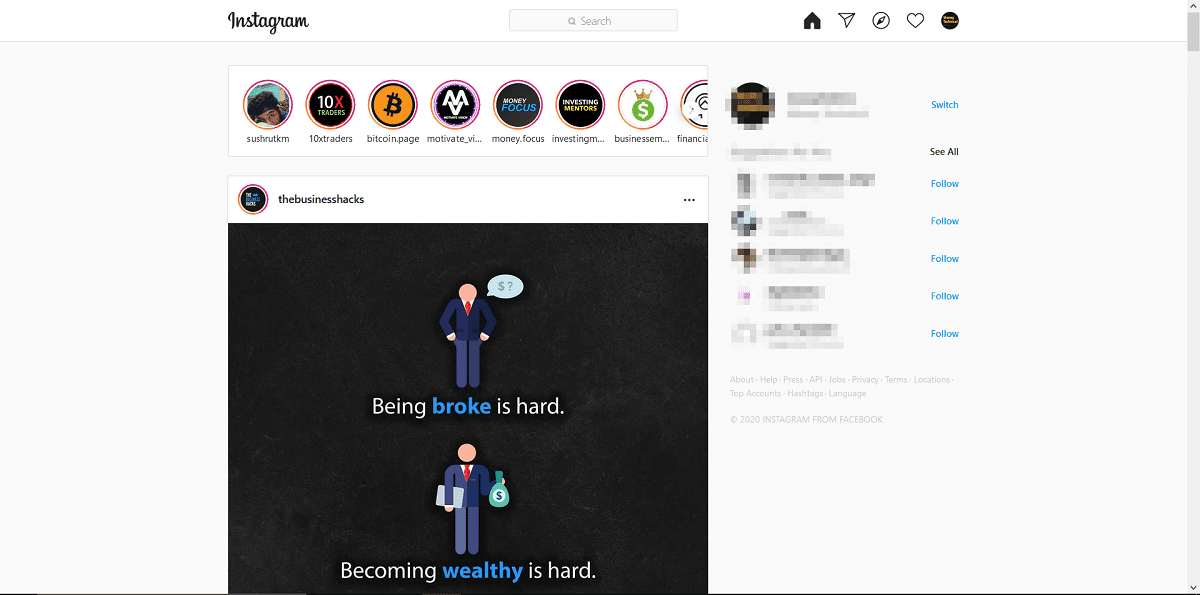
웹 앱에서 메시징 기능이 활성화되어 있다고 해서 여기에서 여러분을 떠날 거라고 생각하지 마십시오. 그래도 기본부터 안내해드리겠습니다. 이 기사에서는 Instagram(Instagram) 웹 앱에서 메시지를 보내고 받는 방법과 몇 가지 추가 기능에 대해 설명합니다. 주어진 단계를 주의 깊게 따르십시오.
1. 먼저(First) PC에서 선호하는 웹 브라우저를 실행하고 Instagram 웹 앱을 엽니다. 여기에서 액세스할 수도 있습니다 – instagram.com . 인스타그램(Instagram) 계정 에 로그인 합니다. (Log)Facebook을 통해 로그인하거나 Instagram 사용자 이름과 비밀번호를 사용할 수 있습니다.(You can either log in through Facebook, or you can use your Instagram username and password.)

2. 로그인하면 Instagram 계정의 홈페이지로 이동합니다(homepage of your Instagram account) .
3. 페이지 상단의 버튼에 초점을 맞춥니다. 모바일 애플리케이션 하단(bottom of your mobile application) 에 있는 아이콘 은(icons) 웹 앱의 상단 표시줄에 배치됩니다.

4. 가장 왼쪽부터 시작 하여 홈페이지로 바로 연결되는 Instagram 버튼이 있습니다.(Instagram)

5. 두 번째는 검색창( Search bar) 입니다. 검색 창 옆에는 계정의 홈페이지로 연결 되는 홈 버튼 이 있습니다. (Home button)"홈" 및 "인스타그램" 버튼은 Instagram 웹 앱에서 동일하게 작동합니다.(The “Home” & “Instagram” button work the same in the Instagram web app.)
6. 홈 버튼 옆에 메시지 버튼(Message button) 이 있습니다. 그 옆에는 각각 탐색, 알림 및 프로필 버튼이 있습니다.(Next to it are Explore, Notification, and Profile buttons respectively.)
7. 메시지 버튼 을 클릭합니다(Click on the Message button) . Instagram 메시지 상자가 열립니다. 당신은 그것을 가지고 있습니다; 이제 쉽게 메시지를 보내고 받을 수 있습니다.(Your Instagram messaging box will open. There you have it; you can now easily send and receive messages.)

또한 읽기: (Also Read:) Instagram이 Wi-Fi에서 작동하지 않는 문제 수정(Fix Instagram Not Working on Wi-Fi)
방법 2: (Method 2: )Windows 10 에서 Instagram 앱 (Instagram App)다운로드(Download)
1. Windows 앱 스토어에서 Windows 10용 Instagram 앱을 다운로드합니다 .(Download the Instagram app for Windows 10)
2. 설치 버튼 을 클릭하여 PC에 ( Install button)Instagram 앱 을 설치합니다 .

3. 앱이 설치되면 실행합니다.

4. 상단 표시줄에서 쪽지 아이콘 을 클릭한 다음 (Direct Message icon)메시지 보내기( Send Message) 버튼을 클릭합니다. 또는 여기에서 대화 또는 메시지 기록을 볼 수 있습니다.(Or else you can view your conversation or message history here.)
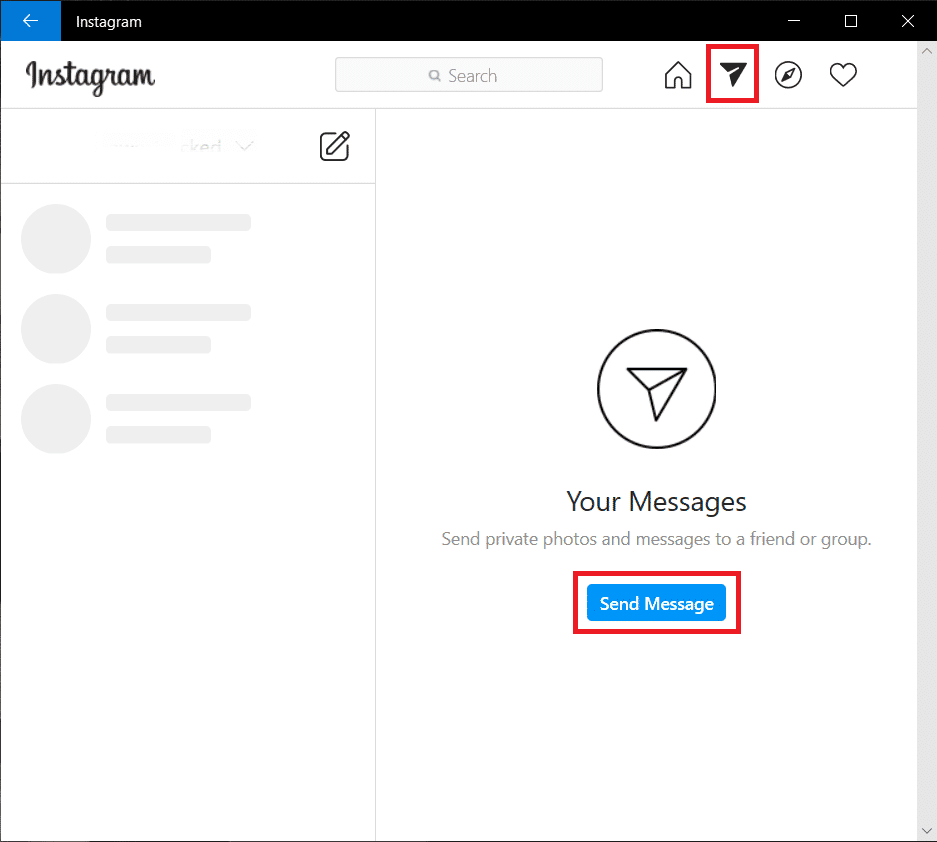
5. 메시지 보내기(Send Message) 버튼 이 보이지 않으면 사용자 이름 옆 에 있는 연필 아이콘 을 클릭하십시오.( Pencil icon)
6. " 받는 사람:(To:) " 필드 에 비공개 메시지를 보내려는 사람의 사용자 이름을 입력합니다.(type the username of the person whom you wish to send a private message.)
7. 드롭다운에서 사용자를 선택하고 (Select the user from the drop-down)다음(Next) 버튼 을 클릭 합니다.
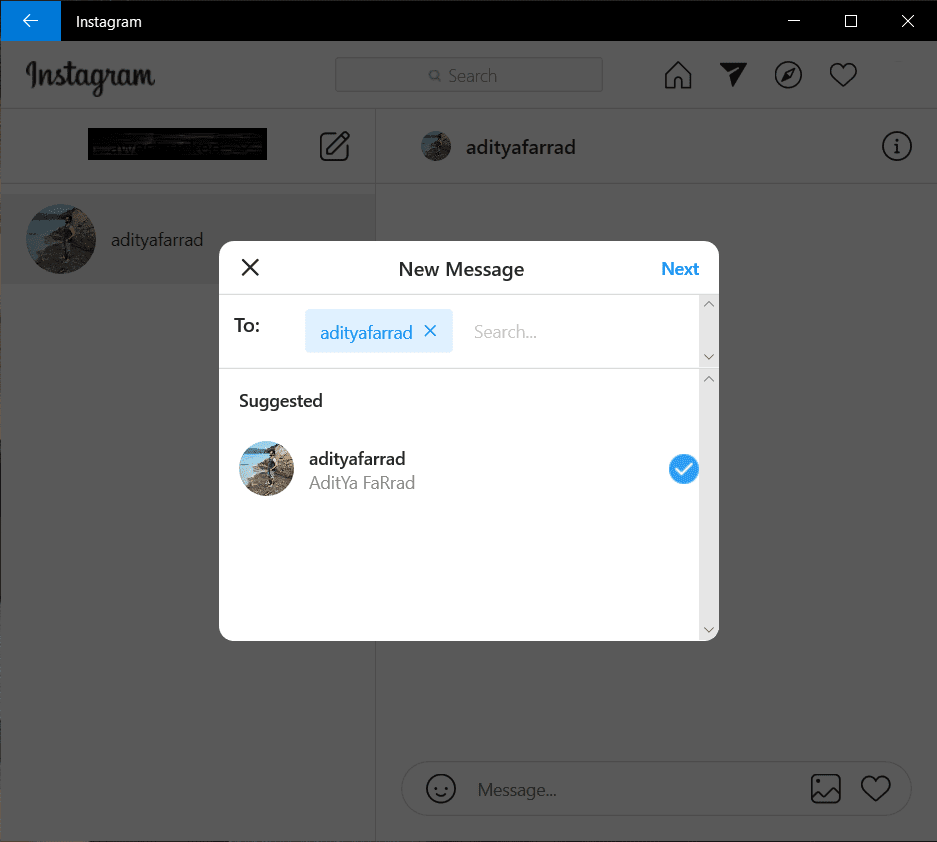
8. 마지막으로 " 메시지(Message) " 필드 에 메시지 (type the message)를 입력하고 Enter 키를 눌러 메시지를 성공적으로 보냅니다.( hit Enter to successfully send the message.)
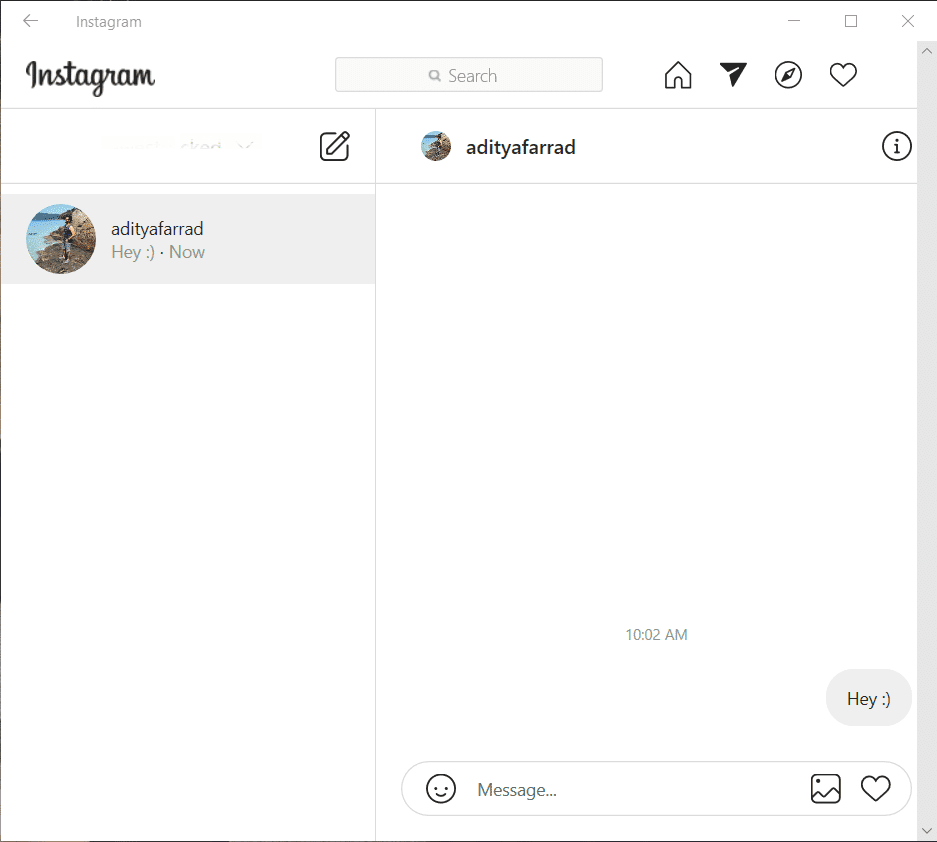
보다? 이것은 모바일 응용 프로그램만큼 쉽습니다. 몇 달 전만 해도 사람들은 Instagram 메시지를 확인하기 위해 다양한 방법을 사용해야 했습니다. 이제 Instagram(Instagram) 웹 앱과 Instagram Windows 앱 에 대해 이야기했으므로 사무실에 있든 기관에 있든 상관 없습니다. Instagram 을 사용하여 장난을 치고 탭 스위치로 몇 초 안에 숨길 수 있습니다.
추천:(Recommended:)
- Instagram 계정을 영구적으로 삭제하는 방법(How to Permanently Delete Instagram Account)
- Life360 앱에서 위치를 위조하는 방법(How to Fake Your Location on Life360 app)
- 모든 웹사이트에서 슬라이드쇼를 제거하는 3가지 방법(3 Ways To Remove Slideshow From Any Website)
이 기사가 도움이 되었기를 바라며 PC에서 문제 없이 Instagram 메시지를 확인할 수 있기를 바랍니다. (check Instagram Messages on your PC)이제 문제나 문제가 발생하면 아래에 의견을 남겨주시면 답변해 드리겠습니다.
Related posts
Instagram에서 Direct Messages을 보내는 방법
맞춤형 이모티콘으로 Instagram 메시지에 반응하는 방법
보이지 않고 Instagram 메시지를 읽는 방법
Instagram Account (2021)을 비활성화하거나 삭제하는 방법
Snapchat Messages and Conversations을 삭제하는 방법
한 번에 여러 Instagram 사진을 삭제하는 방법
Combine 모든 Your Email Accounts Gmail Inbox로
어떻게하면 당신이 일시적으로 해제 Instagram를 어떻게됩니까?
Facebook에서 Hidden Photos을 보는 방법
TikTok video에서 Filter 제거하는 방법
Fix Instagram Suspicious Login Attempt
Someone가 그들의 Instagram Account을 비활성화 할 때 알아야하는 방법
Access Mobile 웹 사이트 Using Desktop Browser (PC)
Fix Discord Go Live 나타나지 않습니다
Email ID Facebook Account에 연결된 Email ID을 확인하는 방법
어떻게 활성화 YouTube Dark Mode에
Google Docs에서 Margins을 변경하려면 2 Ways
Desktop & Mobile에서 Spotify에서 Queue을 삭제하는 방법
Instagram에서 누가 나를 팔로우 해제했는지 확인하는 방법
9 Ways Fix Instagram Direct Messages에 작동하지 않습니다 (DMs가 작동하지 않습니다)
