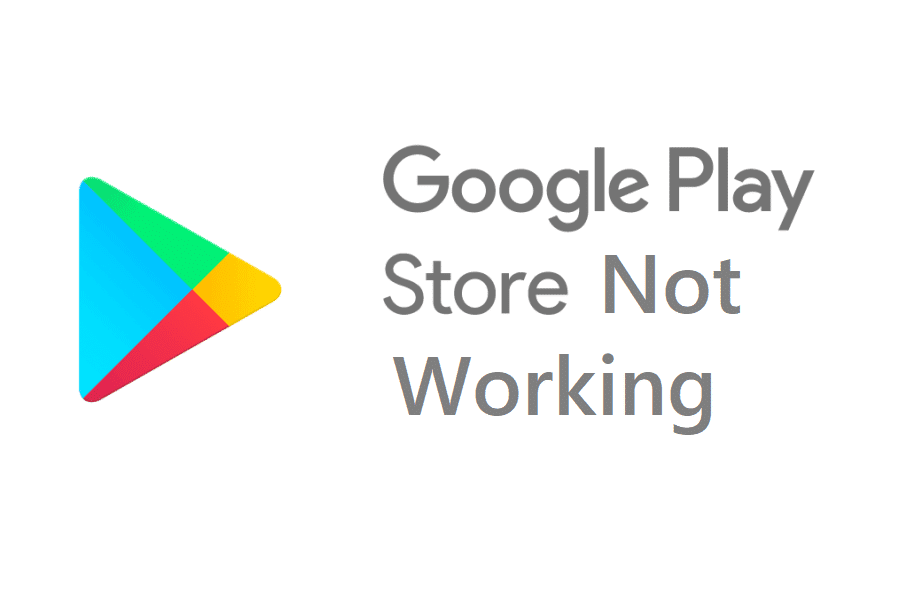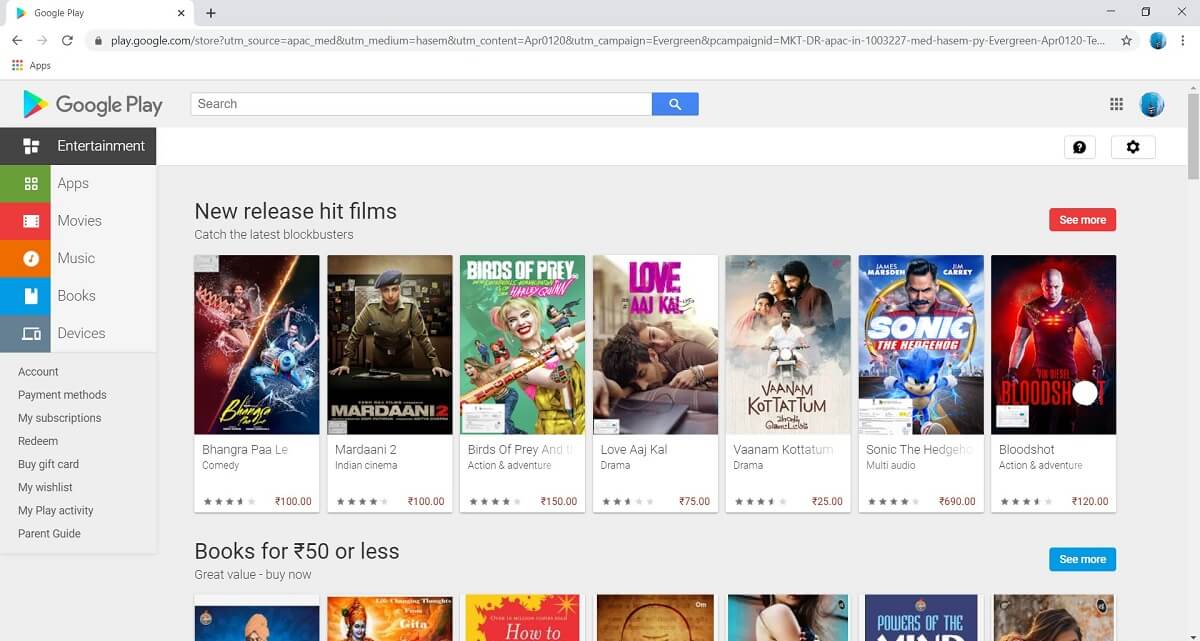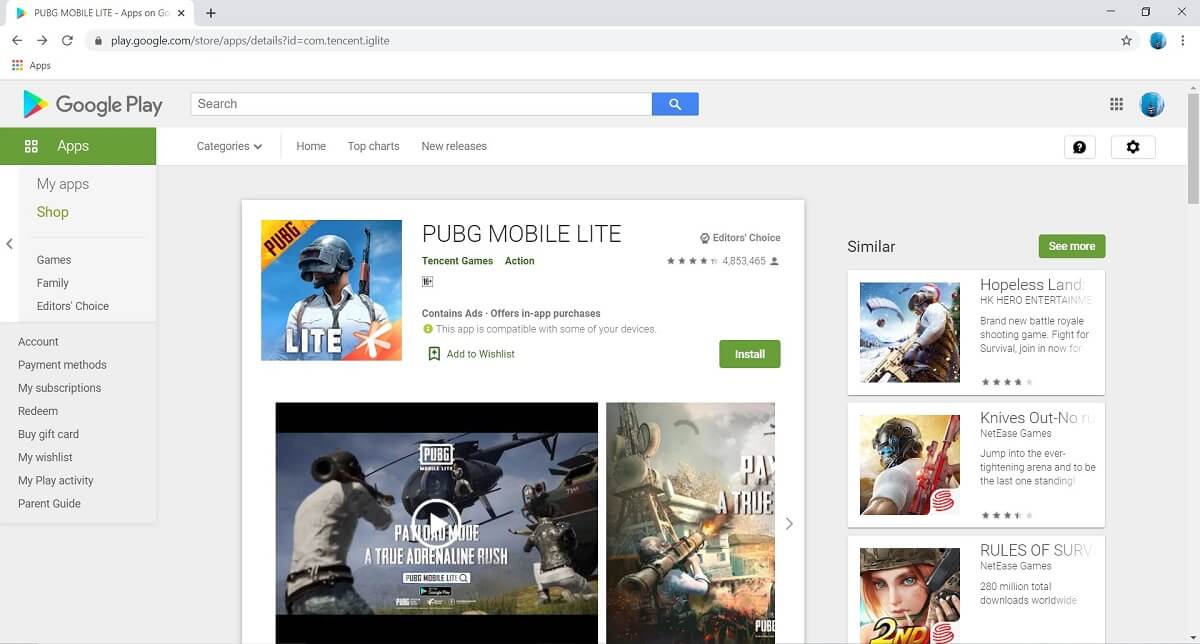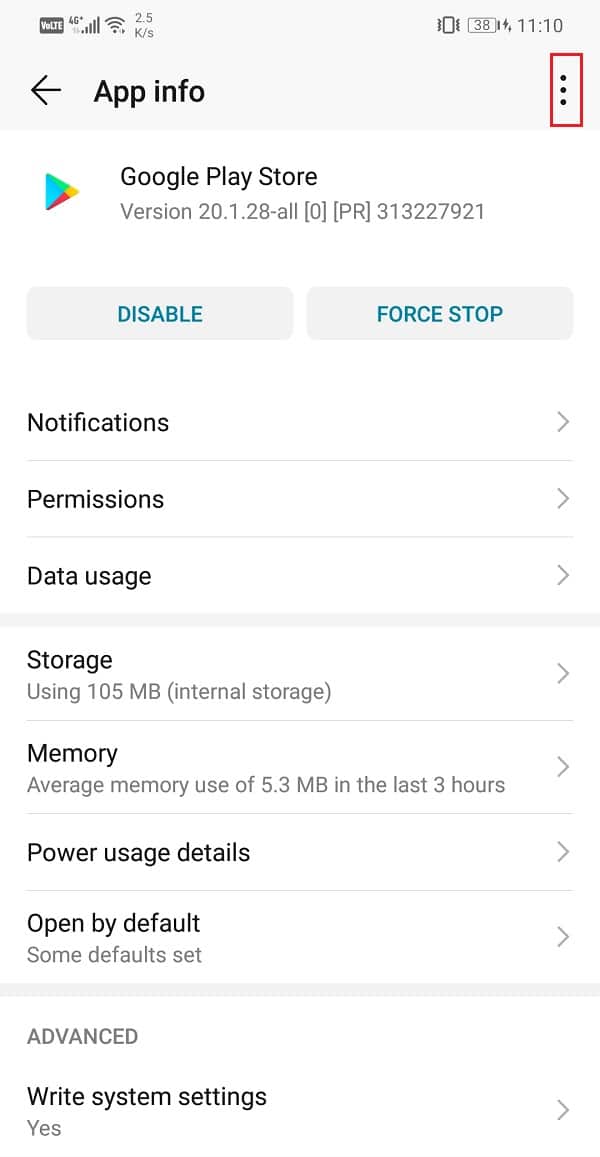구글 플레이 스토어(Google Play Store) 는 어느 정도 안드로이드(Android) 기기의 생명과도 같습니다. 이것이 없으면 사용자는 새로운 앱을 다운로드하거나 기존 앱을 업데이트할 수 없습니다. 앱 외에도 Google Play 스토어(Google Play Store) 는 책, 영화 및 게임의 소스이기도 합니다. Android 시스템 의 중요한 부분이자 모든 사용자에게 절대적으로 필요한 부분임에도 불구하고 Google Play 스토어(Google Play Store) 는 때때로 작동할 수 있습니다. 이 기사에서는 Google Play 스토어(Google Play Store) 에서 발생할 수 있는 다양한 문제와 오류에 대해 설명합니다 .
때때로 앱 다운로드와 같이 Play 스토어(Play Store) 에서 무언가를 하려고 하면 화면에 알 수 없는 오류 메시지가 나타납니다. 이것을 수수께끼라고 부르는 이유는 이 오류 메시지에 의미가 없는 숫자와 알파벳이 많이 포함되어 있기 때문입니다. 실제로 특정 유형의 오류에 대한 영숫자 코드입니다. 이제, 우리가 어떤 종류의 문제를 다루고 있는지 알지 못하는 한, 우리는 결코 해결책을 찾을 수 없을 것입니다. 따라서 우리는 이러한 비밀 코드를 해석하고 실제 오류가 무엇인지 알아내고 해결 방법도 알려줄 것입니다. 자, 크래킹을 해보자.
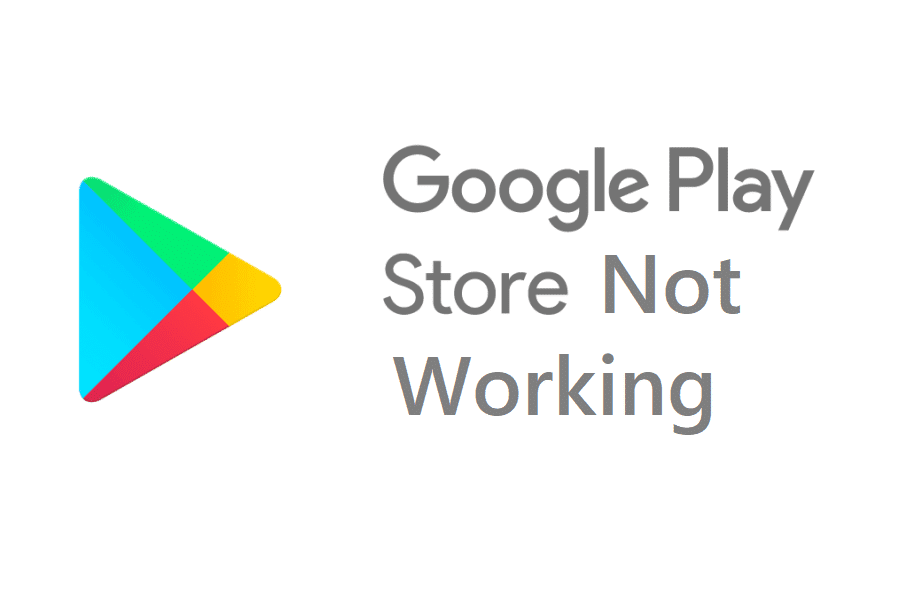
Google Play 스토어 오류를 수정하는 방법
오류 코드: DF-BPA-09 (Error Code: DF-BPA-09 )
이것은 아마도 Google Play 스토어(Google Play Store) 에서 발생하는 가장 일반적인 오류일 것 입니다. Download/Install 버튼 을 클릭하는 순간 " 구글 플레이 스토어 오류 DF-BPA-09 구매를 처리하는 동안 오류(Google Play Store Error DF-BPA-09 Error Processing Purchase) 가 발생했습니다"라는 메시지가 화면에 팝업됩니다. 이 오류는 쉽게 사라지지 않습니다. 다음에 앱을 다운로드하려고 할 때 동일한 오류가 표시됩니다. 이 문제를 해결하는 유일한 방법은 Google Play 서비스(Services) 의 캐시와 데이터를 지우는 것 입니다.
해결책:(Solution:)
1. 휴대전화 의 설정 으로 이동합니다.(Settings)

2. 앱(Apps) 옵션 을 누릅니다 .

3. 이제 앱 관리(Manage apps) 옵션을 선택합니다.
4. 여기에서 Google Services Framework 를 검색합니다 .

5. 이제 스토리지(Storage) 옵션을 탭합니다.

6. 이제 데이터를 지우는(clear data) 옵션이 표시됩니다 . 그것을 탭하면 캐시와 데이터 파일이 삭제됩니다.

7. 이제 설정을 종료하고 Play 스토어(Play Store) 를 다시 사용하여 문제가 계속되는지 확인하십시오.
오류 코드: (Error Code:)DF-BPA-30
이 오류 코드는 Google Play 스토어(Google Play Store) 의 서버에 문제가 있을 때 표시됩니다 . 끝에 기술적인 문제로 인해 (Due)Google Play 스토어(Google Play Store) 가 제대로 응답하지 않습니다. Google 에서 문제가 해결될 때까지 기다리 거나 아래에 제공된 솔루션을 시도할 수 있습니다.
해결책:(Solution:)
1. PC 에서 (PC)구글 플레이 스토어(Google Play Store) 를 엽니다 (크롬과 같은 웹 브라우저 사용).
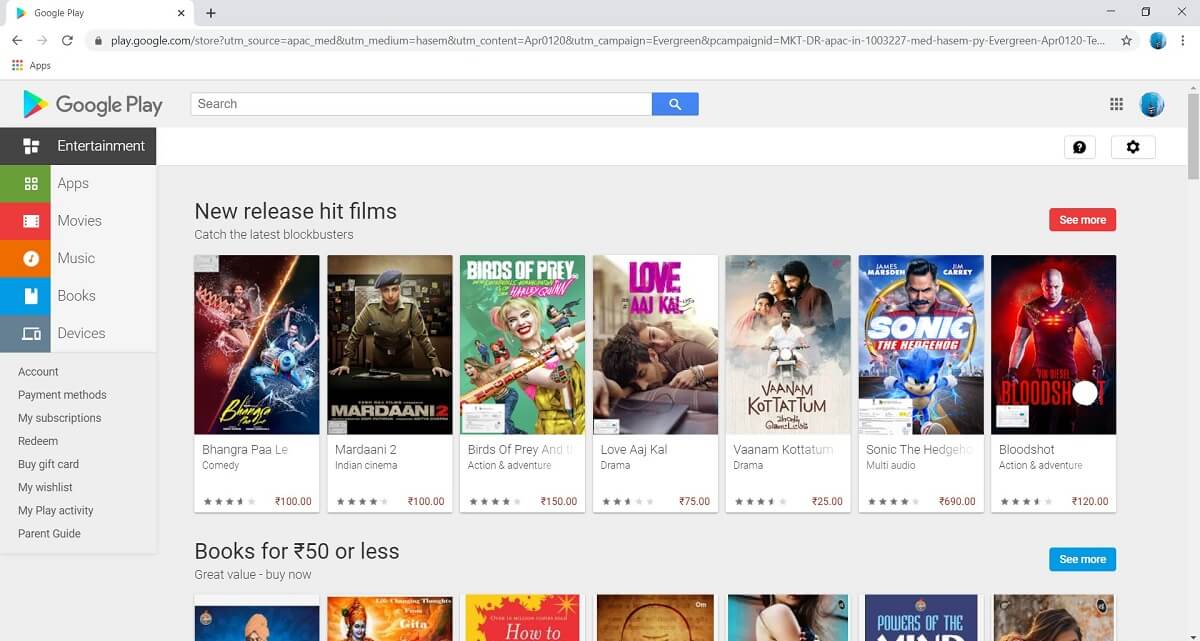
2. 이제 다운로드하려는 동일한 앱을 검색합니다.
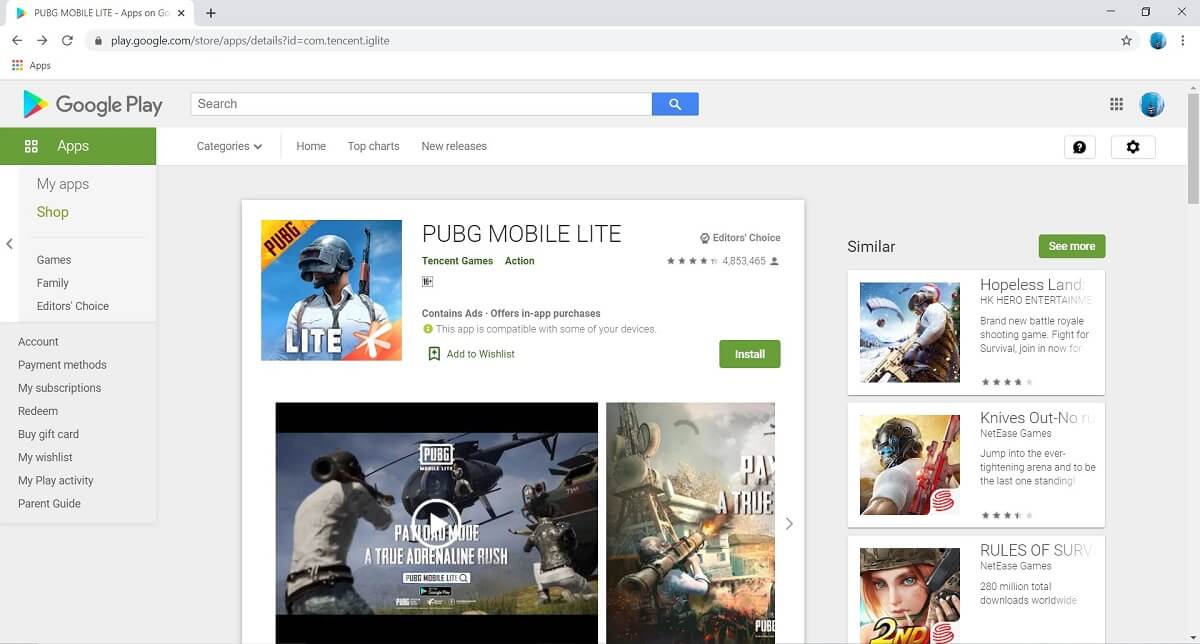
3. 다운로드 버튼을 탭하면 화면에 "DF-BPA-30" 이라는 오류 메시지 가 표시됩니다.
4. 그런 다음 Android 스마트폰의 (Android)Play 스토어(Play Store) 에서 앱을 다운로드 하여 문제가 해결되는지 확인합니다.

오류 코드: (Error Code:) 491
이것은 새 앱을 다운로드하고 기존 앱을 업데이트하지 못하게 하는 또 다른 일반적이고 실망스러운 오류입니다. 이 문제를 해결하기 위해 시도할 수 있는 몇 가지 사항이 있습니다. 살펴보겠습니다.
해결책:(Solution:)
가장 먼저 할 수 있는 일은 Google Play 스토어(Google Play Store) 의 캐시와 데이터를 지우는 것입니다 .
1. 휴대전화 의 설정 으로 이동합니다.(Settings)
2. 앱(Apps) 옵션 을 누릅니다 .
3. 이제 앱 목록에서 Google Play 스토어 를 선택합니다.(Google Play Store)

4. 이제 스토리지(Storage) 옵션을 클릭합니다.

5. 이제 데이터 지우기 및 캐시 지우기(clear data and clear cache) 옵션이 표시됩니다 . 해당 버튼을 탭하면 해당 파일이 삭제됩니다.

6. 이제 설정을 종료하고 Play 스토어(Play Store) 를 다시 사용하여 문제가 계속되는지 확인하십시오.
그래도 작동하지 않으면 Google 계정을 제거(remove your Google Account) (예: 로그아웃)하고 기기를 다시 시작한 다음 다시 로그인해야 합니다.
1. 휴대전화 에서 설정 을 엽니다.(Settings)
2. 이제 사용자 및 계정(Users and Accounts) 옵션을 탭합니다.

3. 주어진 계정 목록에서 Google 을 선택 합니다.

4. 이제 화면 하단의 제거 버튼을 클릭합니다.(Remove)

5. 이 후에 장치를 다시 시작 합니다.(Restart)
6. 다음에 Play 스토어(Play Store) 를 열면 Google 계정(Google Account) 으로 로그인하라는 메시지가 표시됩니다 . 그렇게 한 다음 Play 스토어(Play Store) 를 다시 사용하여 문제가 지속되는지 확인하십시오.
또한 읽기: (Also Read:) Google Play 스토어가 작동을 멈춘 문제 수정(Fix Google Play Store Has Stopped Working)
오류 코드: (Error Code:) 498
오류(Error) 코드 498은 캐시 메모리에 더 이상 공간이 남아 있지 않을 때 발생합니다. 모든 앱은 앱이 열릴 때 더 빠른 응답 시간을 위해 특정 데이터를 저장합니다. 이러한 파일을 캐시 파일이라고 합니다. 이 오류는 캐시 파일을 저장하기 위해 할당된 메모리 공간이 가득 차서 다운로드하려는 새 앱이 해당 파일을 위한 공간을 예약할 수 없을 때 발생합니다. 이 문제에 대한 해결책은 일부 다른 앱의 캐시 파일을 삭제하는 것입니다. (deleting cache files for some other apps.)각 앱의 캐시 파일을 개별적으로 삭제하거나 복구(Recovery) 모드에서 캐시 파티션을 더 잘 지워 한 번에 모든 캐시 파일을 삭제할 수 있습니다. 방법을 보려면 아래에 제공된 단계를 따르십시오.
해결책:(Solution:)
1. 가장 먼저 해야 할 일은 휴대폰의 전원을 끄는 것(switch off your mobile phone) 입니다.
2. 부트로더에 들어가려면 키 조합을 눌러야 합니다. 일부 장치의 경우 볼륨 낮추기 키와 함께 전원 버튼이고 다른 장치의 경우 두 볼륨 키와 함께 전원 버튼입니다.
3. 터치스크린은 부트로더 모드에서 작동하지 않으므로 시작할 때 볼륨 키를 사용하여 옵션 목록을 스크롤합니다.
4. 복구(Recovery) 옵션으로 이동하고 전원 버튼을 눌러 선택합니다.
5. 이제 캐시 파티션 삭제(Wipe cache partition) 옵션으로 이동하고 전원 버튼을 눌러 선택합니다.
6. 캐시 파일이 삭제되면 장치를 재부팅하십시오.
오류 코드: (Error Code:) rh01
이 오류는 Google Play 스토어(Google Play Store) 서버와 귀하의 기기 간의 통신에 문제가 있을 때 발생합니다 . 장치가 서버에서 데이터를 검색할 수 없습니다.
해결책:(Solution:)
이 문제에 대한 몇 가지 솔루션이 있습니다. 첫 번째는 Google Play Store(Google Play Store) 및 Google Services Framework 모두에 대한 캐시 및 데이터 파일을 삭제하는 것 입니다. 그래도 작동하지 않으면 Gmail/Google 계정을 제거한 다음 기기를 다시 시작해야 합니다(restart your device) . 그런 다음 Google(Google) ID와 비밀번호 로 다시 로그인 하면 됩니다. 다음 작업을 수행하기 위한 자세한 단계별 가이드는 이 문서의 이전 섹션을 참조하세요.
오류 코드: (Error Code: )BM-GVHD-06
다음 오류 코드는 Google Play 카드와 연결되어 있습니다. 이 오류는 여러 국가에서 Google Play(Google Play) 카드 사용을 지원하지 않기 때문에 지역에 따라 다릅니다 . 그러나 이 문제에 대한 간단한 해결책이 있습니다.
해결책:(Solution:)
가장 먼저해야 할 일은 전화를 다시 시작한 다음 카드를 다시 사용하는 것입니다. 여전히 작동하지 않으면 Play 스토어 업데이트를 제거해야 합니다.(Uninstall updates for Play Store.)
1. 휴대전화에서 설정 을 엽니다.(Settings)
2. 이제 앱(Apps) 옵션을 선택합니다.
3. 이제 앱 목록에서 Google Play 스토어 를 선택합니다.(Google Play Store)

4. 화면의 오른쪽 상단에 세 개의 수직 점(three vertical dots) 을 볼 수 있습니다 클릭하십시오.
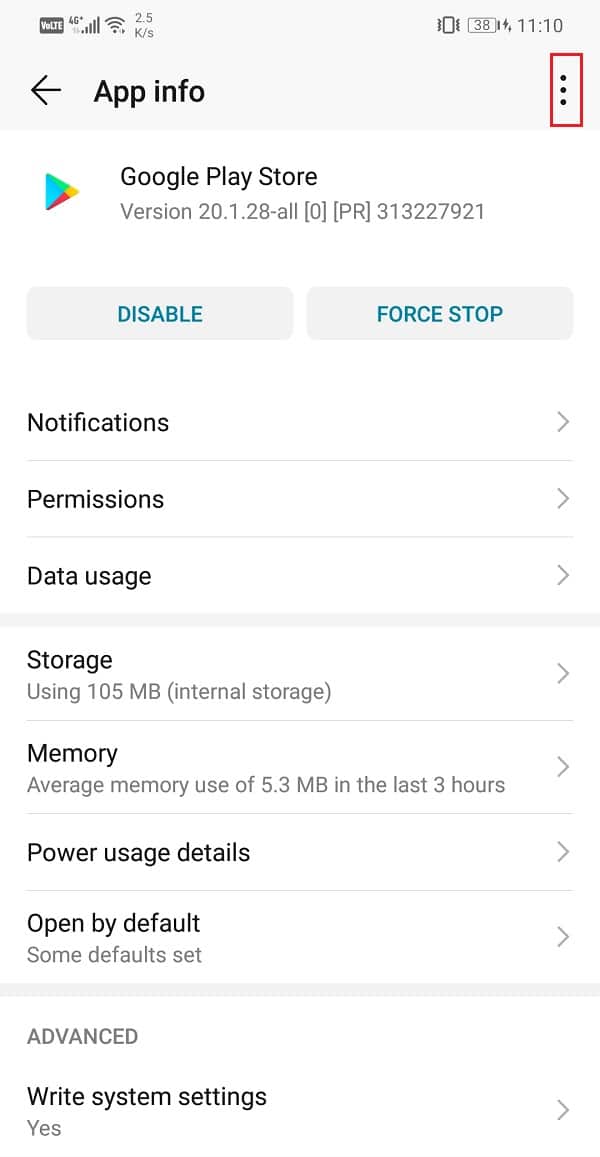
5. 마지막으로 업데이트 제거(uninstall updates) 버튼을 누릅니다. 이렇게 하면 앱이 제조 당시 설치된 원래 버전으로 돌아갑니다.

6. 이제 이 후에 장치 를 다시 시작 해야 할 수 있습니다.(restart)
7. 기기가 다시 시작되면 Play 스토어(Play Store) 를 열고 카드를 다시 사용해 보세요.
오류 코드: (Error Code: )927
앱을 다운로드하려고 할 때 오류 코드 927이 화면에 나타나면 Google Play 스토어(Google Play Store) 가 업데이트 중이며 업데이트가 진행되는 동안 앱을 다운로드할 수 없다는 의미입니다. 문제가 일시적이기는 하지만 여전히 답답합니다. 여기에 간단한 해결책이 있습니다.
해결책:(Solution:)
글쎄, 당신이해야 할 첫 번째 논리적 인 일은 업데이트가 완료 될 때까지 몇 분 동안 기다리는 것입니다. 일정 시간이 지난 후에도 여전히 동일한 오류가 표시되면 다음을 시도할 수 있습니다.
1. Google Play 서비스와 Google Play 스토어의 캐시와 데이터를 지웁니다(Clear the cache and data for both Google Play Services and Google Play Store) .
2. 또한 캐시와 데이터를 지운 후 이러한 앱을 강제 종료합니다.(Force Stop)
3. 그 후에 장치를 다시 시작하십시오.
4. 장치가 다시 시작되면 Play 스토어(Play Store) 를 사용하여 문제가 계속되는지 확인하십시오.
오류 코드: (Error Code:) 920
오류 코드 920은 인터넷 연결이 안정적이지 않을 때 발생합니다. 앱을 다운로드하려고 할 수 있지만 인터넷 대역폭이 좋지 않아 다운로드에 실패합니다. 인터넷 연결 문제에 직면 한 것이 Play 스토어 앱일 수도 있습니다. (Play Store)이 특정 오류에 대한 솔루션을 살펴보겠습니다.
해결책:(Solution:)
1. 가장 먼저 해야 할 일은 인터넷이 다른 앱에서 제대로 작동하는지 확인하는 것입니다. YouTube 에서 동영상을 재생 하여 인터넷 속도를 확인하십시오. 제대로 작동하지 않으면 Wi-Fi(switching off your Wi-Fi) 를 껐다가 다시 연결해 보세요. 가능하면 다른 네트워크나 모바일 데이터로 전환할 수도 있습니다.

2. 다음으로 할 수 있는 일은 Google 계정에서 로그아웃(log out of your Google account) 한 다음 재부팅 후 다시 로그인하는 것입니다.
3. 이러한 방법이 작동하지 않으면 Google Play 스토어(Google Play Store) 의 캐시와 데이터를 지웁니다 .
오류 코드: (Error Code: )940
앱 다운로드 중 다운로드가 중지되고 화면에 오류 코드 940이 표시되면 Google Play 스토어(Google Play Store) 에 문제가 있음을 의미합니다 . 기기에 설치된 Play 스토어(Play Store) 앱 과 관련된 로컬 문제 입니다.
해결책:(Solution:)
1. 가장 먼저 시도할 수 있는 것은 장치를 다시 시작하는 것입니다.
2. 그런 다음 Google Play 스토어(Google Play Store) 의 캐시와 데이터를 지웁니다 .
3. 그래도 작동하지 않으면 다운로드(Download) 관리자의 캐시와 데이터를 삭제해 보십시오. 그러나 이 옵션은 이전 Android 기기에서만 사용할 수 있습니다. 설정 의 (Settings)모든(All) 앱 섹션 아래에 앱으로 나열된 다운로드 관리자(Download Manager) 를 찾을 수 있습니다.
오류 코드: (Error Code: )944
이것은 또 다른 서버 관련 오류입니다. 응답하지 않는 서버로 인해 앱 다운로드가 실패합니다. 이 오류는 인터넷 연결이 좋지 않거나 앱 또는 기기의 일부 버그로 인해 발생합니다. Google Play 스토어(Google Play Store) 의 서버 측에서 수정해야 하는 오류일 뿐입니다 .
해결책:(Solution:)
이 오류에 대한 유일한 실용적인 해결책은 기다리고 있습니다. Play 스토어(Play Store) 를 다시 사용하려면 최소 10~15분 정도 기다려야 합니다. 서버는 일반적으로 곧 다시 온라인 상태가 되며 그 후에 앱 다운로드를 진행할 수 있습니다.
오류 코드: (Error Code: ) 101/919/921
이 세 가지 오류 코드는 유사한 문제를 나타내며 저장 공간이 부족합니다. 사용 중인 Android(Android) 기기 의 저장 용량이 제한되어 있습니다. 더 이상 공간이 없는 경우에도 새 앱을 설치하려고 하면 이러한 오류 코드가 표시됩니다.
해결책:(Solution:)
이 문제에 대한 간단한 해결책은 장치의 공간을 확보하는 것입니다. 새 앱을 만들기 위해 오래되고 사용하지 않는 앱을 삭제하도록 선택할 수 있습니다. 모든 사진, 비디오 및 미디어 파일을 컴퓨터나 외부 메모리 카드로 전송할 수 있습니다. 사용 가능한 공간이 충분하면 이 문제가 해결됩니다.
오류 코드: (Error Code: )403
403 오류는 앱 구매 또는 업데이트 시 계정 불일치 시 발생합니다. 이는 동일한 장치에서 여러 계정을 사용하는 경우에 발생합니다. 예를 들어 하나의 Google 계정을 사용하여 앱을 구매했지만 다른 (Google)Google 계정 을 사용하여 동일한 앱을 업데이트하려고 합니다. 이로 인해 혼란이 생겨 다운로드/업데이트가 실패합니다.
해결책:(Solution:)
1. 이 오류에 대한 간단한 해결책은 처음에 앱을 구매한 앱을 업데이트할 때 동일한 계정을 사용하고 있는지 확인하는 것입니다.
2. 현재 사용 중인 Google 계정에서 로그아웃하고 적절한 Google 계정으로 다시 로그인합니다.
3. 이제 앱을 업데이트하거나 제거한 다음 다시 설치하도록 선택할 수 있습니다.
4. 혼동을 피하기 위해 Play 스토어(Play Store) 앱의 로컬 검색 기록도 지워야 합니다.
5. 기기에서 Play 스토어(Play Store) 를 열고 화면 왼쪽 상단 에 있는 햄버거(Hamburger) 아이콘을 탭합니다 .

6. 이제 설정(Settings) 옵션을 탭합니다.

7. 여기에서 "지역 검색 기록 지우기"(“Clear local search history”) 옵션을 클릭합니다.

또한 읽기: (Also Read: )Google Play 스토어가 작동하지 않는 문제 수정(Fix Google Play Store Not Working)
오류 코드: (Error Code: )406
이 오류 코드는 일반적으로 초기화 후 Play 스토어 를 처음 사용할 때 발생합니다. (Play Store)공장 초기화 후 바로 앱을 다운로드하려고 하면 이 오류가 발생할 수 있습니다. 그러나 이것은 충돌을 일으키고 간단한 해결책이 있는 잔여 캐시 파일의 단순한 경우입니다.
해결책:(Solution:)
정상으로 되돌리기 위해 해야 할 일은 Google Play 스토어(Google Play Store) 용 캐시 파일을 지우는 것뿐입니다 . 설정을 열고 앱(Apps) 섹션 으로 이동하기 만 하면 됩니다. (Just)Play 스토어(Play Store) 가 앱으로 나열되고 검색하여 연 다음 스토리지 옵션을 클릭합니다. 여기 에서 캐시와 데이터를 지우는( clear the cache and data.) 각각의 버튼을 찾을 수 있습니다 .
오류 코드: (Error Code: )501
에러코드 501은 " 인증(Authentication) 필요" 메시지와 함께 발생하며, 계정 인증 문제로 구글 플레이 스토어(Google Play Store) 가 열리지 않을 때 발생합니다. 이것은 일시적인 문제이며 간단한 수정 사항이 있습니다.
해결책:(Solution:)
1. 가장 먼저 시도해야 할 것은 앱을 종료한 다음 잠시 후 다시 시도하는 것입니다.
2. 작동하지 않으면 Google Play 스토어(Google Play Store) 의 캐시 및 데이터 파일 지우기를 진행합니다 . 설정 >> 앱 >> 모든 앱 >> Google Play 스토어(Google Play Store) >> 저장용량 >> 캐시 지우기(Clear Cache) 로 이동합니다 .
3. 마지막 옵션은 Google 계정(Google Account) 을 제거한 다음 기기를 재부팅하는 것입니다. 설정 >> 사용자 및 계정 >> Google을 연 다음 제거 버튼( Remove button) 을 탭합니다 . 그런 다음 다시 로그인하면 문제가 해결됩니다.
오류 코드: (Error Code: )103
이 오류 코드는 다운로드하려는 앱과 기기 간에 호환성 문제가 있을 때 표시됩니다. Android 버전이 너무 오래되었거나 해당 지역에서 앱이 지원되지 않는 경우 Android 기기 에서 많은 앱이 지원 되지 않습니다. 그렇다면 앱을 설치할 수 없습니다. 그러나 때때로 이 오류는 서버 측의 일시적인 오류로 인해 발생하며 해결할 수 있습니다.
해결책:(Solution:)
가장 먼저 할 수 있는 일은 문제가 해결될 때까지 기다리는 것입니다. 며칠 후에 앱을 다운로드할 수 있는 새로운 업데이트나 버그 수정이 출시될 것입니다. 그동안 Google Play 스토어(Google Play Store) 의 피드백 섹션에서 불만을 제기할 수 있습니다 . 앱을 바로 사용해야 하는 경우 APK Mirror(APK Mirror) 와 같은 사이트에서 앱용 APK 파일 을 다운로드할 수 있습니다 .
오류 코드: (Error Code: )481
오류 코드 481이 발생하면 나쁜 소식입니다. 이는 현재 사용 중인 Google 계정이 영구적으로 비활성화되거나 차단되었음을 의미합니다. (Google)더 이상 이 계정을 사용하여 Play 스토어(Play Store) 에서 앱을 다운로드할 수 없습니다 .
해결책:(Solution:)
이 오류를 수정하는 유일한 방법은 새 Google 계정을 만들고 현재 계정 대신 사용하는 것입니다. 기존 계정을 제거한 다음 새 Google 계정으로 로그인해야 합니다.
오류 코드: (Error Code: )911
이 오류는 Wi-Fi 또는 인터넷 연결에 문제(problem with your Wi-Fi or internet connection) 가 있을 때 발생합니다 . 그러나 Play 스토어(Play Store) 앱 의 내부 오류로 인해 발생할 수도 있습니다 . 즉, Play 스토어(Play Store) 앱만 인터넷 연결에 액세스할 수 없습니다. 이 오류는 두 가지 이유 중 하나로 인해 발생할 수 있으므로 실제 문제가 무엇인지 식별하기 어렵습니다. 이 문제를 해결하기 위해 시도할 수 있는 몇 가지 사항이 있습니다.
해결책:(Solution:)
1. 인터넷 연결을 확인합니다(Check your internet connection) . Wi-Fi를 껐다가 다시 연결하여 네트워크 연결 문제를 해결하세요.
2. 그래도 안되면 연결된 Wi-Fi(Wi-Fi) 네트워크 의 비밀번호를 잊어버리고 비밀번호를 입력하여 재인증하세요.
3. Wi-Fi(Wi-Fi) 네트워크에서 계속 문제가 발생 하는 경우 모바일 데이터로 전환할 수도 있습니다 .
4. 솔루션 목록의 마지막 항목은 Google Play 스토어(Google Play Store) 의 캐시 및 데이터를 지우는 것 입니다. 설정 >> 앱 >> 모든 앱 >> Google Play 스토어(Google Play Store) >> 저장용량 >> 캐시 지우기로 이동합니다.
오류 코드: (Error Code: )100
앱 다운로드가 도중에 중지되고 " 오류 100 - 연결 없음(App can’t be installed due an Error 100 – No connection) "이라는 메시지가 화면에 표시되면 Google Play 스토어(Google Play Store) 에서 인터넷 연결에 액세스하는 데 문제가 있음을 의미합니다. 이것의 주된 이유는 날짜와 시간이 정확하지 않기 때문(The primary reason behind this is that the date and time are incorrect) 입니다. 최근에 기기를 초기화했지만 이전 캐시 파일이 여전히 남아 있을 수도 있습니다. 초기화를 수행하면 새 Google ID 가 기기에 할당됩니다. 그러나 이전 캐시 파일이 제거되지 않으면 이전 Google ID와 새 Google ID 간에 충돌이 있는 것 입니다. 다음은 오류 코드 100을 표시할 수 있는 두 가지 이유입니다.
해결책:(Solution:)
1. 가장 먼저 해야 할 일은 장치의 날짜(Date) 와 시간(Time) 이 올바른지 확인하는 것입니다. 모든 Android 장치는 네트워크 서비스 공급자(예: (Android)SIM 이동통신사 )로부터 날짜 및 시간 정보를 받습니다 . 자동 날짜 및 시간 설정이 활성화되어 있는지 확인하기만 하면 됩니다.
1. 설정(Settings) 으로 이동합니다 .
2. 시스템(System) 탭을 클릭합니다.

3. 이제 날짜 및 시간(Date and Time) 옵션을 선택합니다.

4. 그런 다음 자동 날짜 및 시간 설정을 위해 스위치를 켜기(toggle the switch on for automatic date and time setting) 만 하면 됩니다 .

5. 다음으로 할 수 있는 일은 Google Play Store 와 Google Services Framework 의 캐시와 데이터를 지우는 것입니다 .
6. 위의 방법으로 문제가 해결되지 않으면 Google 계정에서 로그아웃한 다음 재부팅 후 다시 로그인합니다.
오류 코드: (Error Code: )505
오류(Error) 코드 505는 장치에 중복 권한이 있는 유사한 앱이 두 개 더 있을 때 발생합니다. 예를 들어, 이전에 APK 파일을 사용하여 설치한 앱이 기기에 있고 이제 (APK)Play 스토어(Play Store) 에서 동일한 앱의 새 버전을 설치하려고 합니다 . 두 앱에 동일한 권한이 필요하므로 충돌이 발생합니다. 이전에 설치한 앱의 캐시 파일로 인해 새 앱을 설치할 수 없습니다.
해결책:(Solution:)
동일한 앱의 두 가지 버전을 가질 수는 없습니다. 따라서 새 앱을 다운로드하려면 이전 앱을 삭제해야 합니다. 그런 다음 Google Play 스토어(Google Play Store) 의 캐시와 데이터를 지우고 기기를 재부팅합니다. 휴대전화가 다시 시작되면 Play 스토어(Play Store) 에서 앱을 다운로드할 수 있습니다 .
오류 코드: (Error Code: )923
이 오류 코드는 Google(Google) 계정 을 동기화하는 동안 문제가 있을 때 발생 합니다. 캐시 메모리가 가득 찬 경우에도 발생할 수 있습니다.
해결책:(Solution:)
1. 가장 먼저 해야 할 일은 로그아웃하거나 Google 계정을 제거하는 것입니다.(log out or remove your Google account.)
2. 그런 다음 사용하지 않는 오래된 앱을 삭제하여 공간을 확보합니다.
3. 캐시 파일(delete cache files) 을 삭제하여 공간을 만들 수도 있습니다. 가장 쉬운 방법은 장치를 복구 모드로 부팅한 다음 캐시 파티션 지우기 를 선택하는 것입니다. (Wipe)캐시 파티션을 지우는 단계별 가이드는 이 문서의 이전 섹션을 참조하세요.
4. 이제 기기를 다시 시작한 다음 Google 계정으로 로그인합니다.(log in with your Google Account.)
추천:(Recommended:)
이 기사에서는 가장 자주 발생하는 Google Play 스토어(Google Play Store) 오류 코드를 나열하고 이를 해결하기 위한 솔루션을 제공했습니다. 그러나 여기에 나열되지 않은 오류 코드가 계속 나타날 수 있습니다. 이 문제를 해결하는 가장 좋은 방법은 해당 오류 코드의 의미와 해결 방법을 온라인에서 검색하는 것입니다. 다른 방법이 작동하지 않으면 언제든지 Google 지원팀에 편지를 보내서 곧 솔루션을 제공할 수 있기를 바랍니다.
How to Fix Google Play Store Errors (2022)
Google Play Store is, to some еxtent, the life оf an Android device. Without it, users would not bе ablе to download any new apps or υpdate the exіsting onеs. Apart from the apps, Google Play Store iѕ also a source of books, moνies, and games. Despite being such an important pаrt of the Αndroid system and an abѕolυte necessity for all users, Google Play Store can act out at times. In this article, we are going to discuss various problems and errors that you might experience with Google Play Store.
Sometimes when you try to do something on Play Store, like download an app, a cryptic error message pops up on the screen. The reason we are calling this cryptic is that this error message contains a bunch of numbers and alphabets which makes no sense. It is, in fact, an alphanumeric code for a specific type of error. Now, until and unless we know what kind of problem we are dealing with, we will never be able to find a solution. Thus, we are going to interpret these secret codes and find out what is the actual error and also tell you how to solve it. So, let’s get cracking.
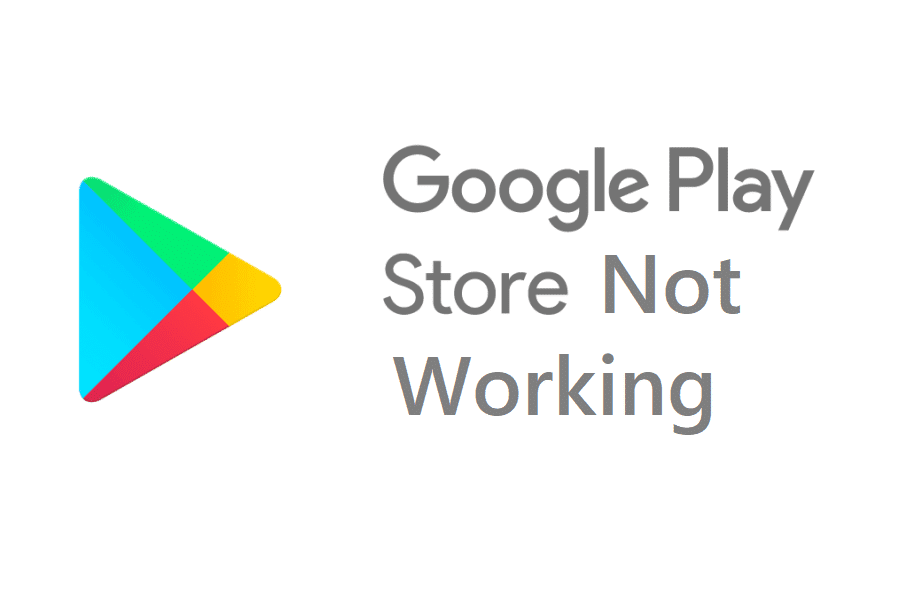
How to Fix Google Play Store Errors
Error Code: DF-BPA-09
This is probably the most common error that occurs in Google Play Store. The moment you click on the Download/Install button, the message “Google Play Store Error DF-BPA-09 Error Processing Purchase” pops up on the screen. This error won’t go away that easily. It will show the same error when you try to download the app the next time. The only way to resolve this issue is by clearing the cache and data for Google Play Services.
Solution:
1. Go to the Settings of your phone.

2. Tap on the Apps option.

3. Now, select the Manage apps option.
4. In here, search for Google Services Framework.

5. Now tap on the Storage option.

6. You will now see the options to clear data. Tap on it, and the cache and data files will be deleted.

7. Now, exit settings and try using Play Store again and see if the problem still persists.
Error Code: DF-BPA-30
This error code is displayed when there is some problem in the servers of the Google Play Store. Due to some technical difficulty at their end, Google Play Store does not respond properly. You can either wait until the issue is resolved by Google or try the solution that is given below.
Solution:
1. Open Google Play Store on a PC (using a web browser like Chrome).
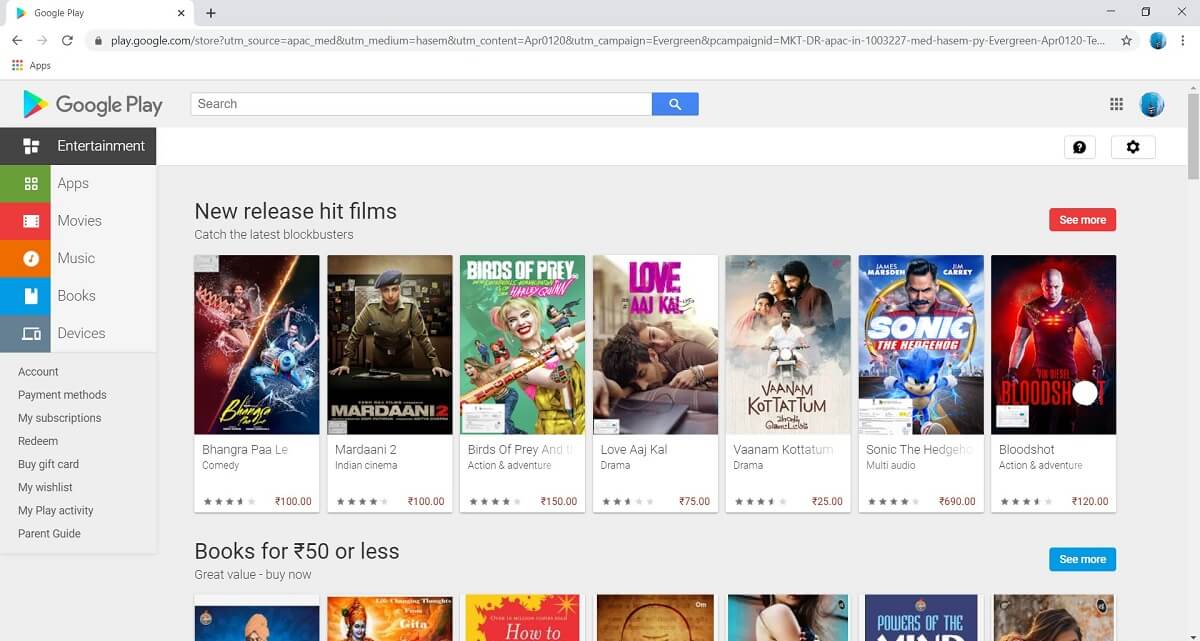
2. Now search for the same app that you wanted to download.
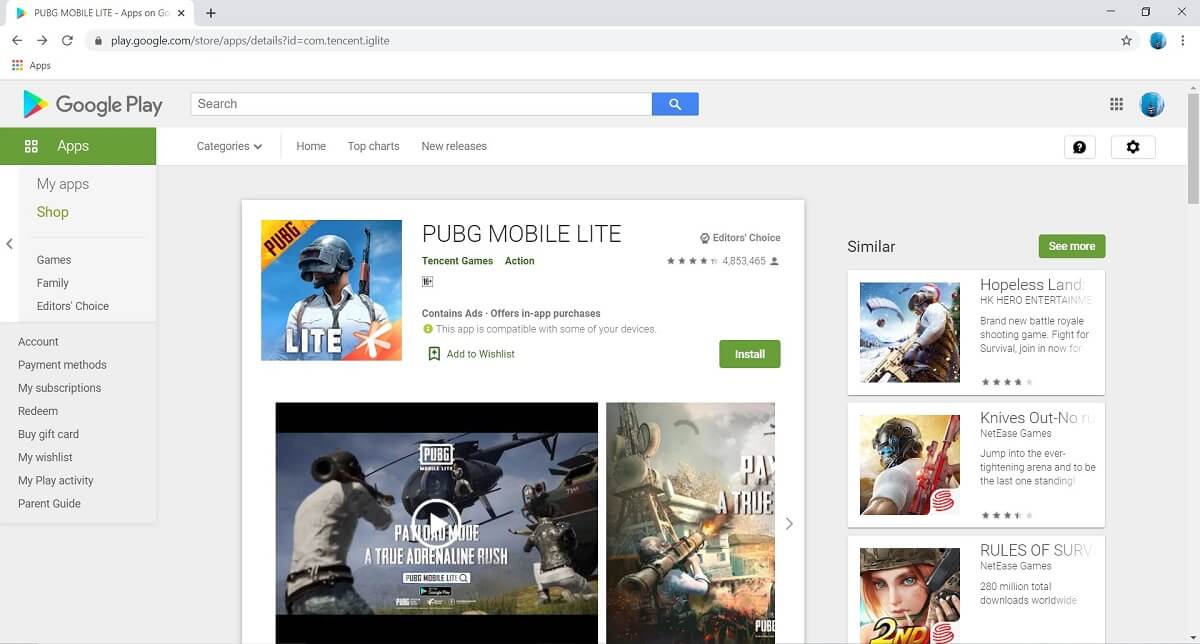
3. Tap on the download button, and this will result in the error message “DF-BPA-30” to be displayed on the screen.
4. After that, try downloading the app from Play Store on your Android smartphone and see if the issue gets resolved or not.

Error Code: 491
This is another common and frustrating error that prevents you from downloading a new app and also updating an existing app. There are a couple of things that you can try to resolve this issue. Let’s take a look at them.
Solution:
The first thing that you can do is clear the cache and data for Google Play Store.
1. Go to the Settings of your phone.
2. Tap on the Apps option.
3. Now, select the Google Play Store from the list of apps.

4. Now, click on the Storage option.

5. You will now see the options to clear data and clear cache. Tap on the respective buttons, and the said files will be deleted.

6. Now, exit the settings and try using Play Store again and see if the problem still persists.
If that does not work, then you need to remove your Google Account (i.e. sign out of it), restart your device, and then log in again.
1. Open the Settings on your phone.
2. Now tap on the Users and Accounts option.

3. From the given list of accounts, select Google.

4. Now, click on the Remove button at the bottom of the screen.

5. Restart your device after this.
6. Next time, when you open the Play Store, you will be asked to sign in with a Google Account. Do that and then try using the Play Store again to see if the problem persists.
Also Read: Fix Google Play Store Has Stopped Working
Error Code: 498
Error code 498 occurs when there’s no more space left in your cache memory. Every app saves certain data for faster response time when the app is opened. These files are known as cache files. This error occurs when the memory space allocated to save cache files is full, and thus, the new app that you are trying to download is unable to reserve space for its files. The solution to this problem is deleting cache files for some other apps. You can individually delete cache files for each app or better wipe cache partition from the Recovery mode to delete all cache files at once. Follow the steps given below to see how
Solution:
1. The first thing that you need to do is to switch off your mobile phone.
2. In order to enter the bootloader, you need to press a combination of keys. For some devices, it is the power button along with the volume down key while for others, it is the power button along with both the volume keys.
3. Take note that the touchscreen does not work in the bootloader mode so when it starts using the volume keys to scroll through the list of options.
4. Traverse to the Recovery option and press the power button to select it.
5. Now traverse to the Wipe cache partition option and press the power button to select it.
6. Once the cache files get deleted, reboot your device.
Error Code: rh01
This error occurs when there is a problem in communication between Google Play Store servers and your device. Your device isn’t able to retrieve data from the servers.
Solution:
There are a couple of solutions to this problem. The first one is that you delete the cache and data files for both Google Play Store and Google Services Framework. If that does not work then you need to remove your Gmail/Google account and then restart your device. After that, login again with your Google id and password and you are good to go. For a detailed step-wise guide to perform the following operations, refer to the previous sections of this article.
Error Code: BM-GVHD-06
The following error code is associated with a Google Play card. This error depends on your region because several countries do not have the support for using a Google Play card. There is, however, a simple solution to this problem.
Solution:
The first thing that you need to do is restart your phone and then try using the card again. If it still does not work, then you need to Uninstall updates for Play Store.
1. Open Settings on your phone.
2. Now, select the Apps option.
3. Now, select the Google Play Store from the list of apps.

4. On the top right-hand side of the screen, you can see three vertical dots, click on it.
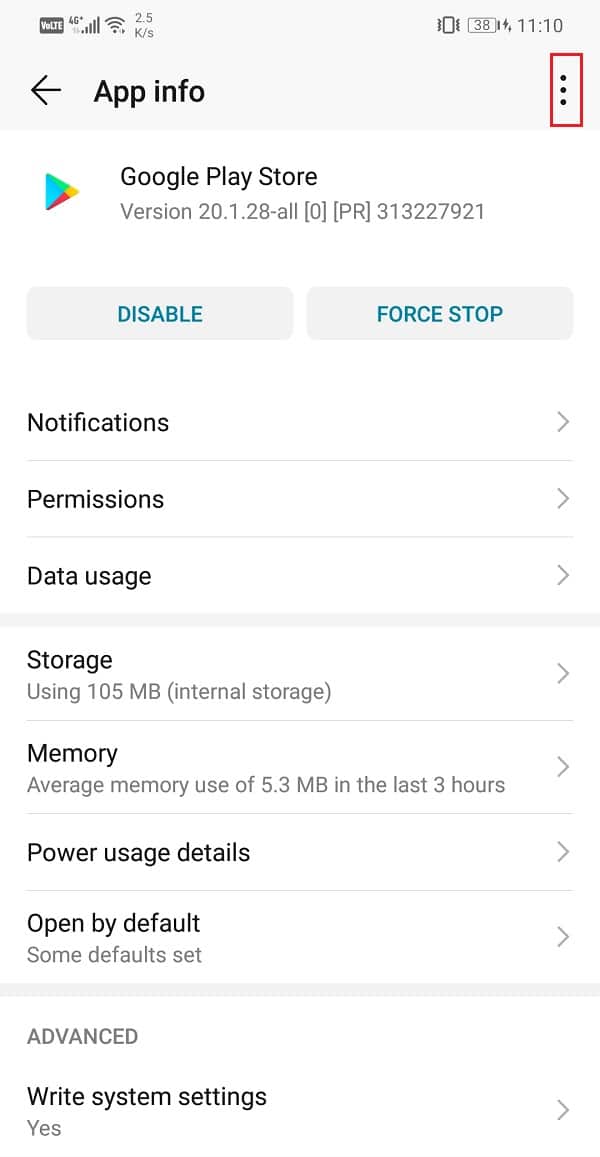
5. Finally, tap on the uninstall updates button. This will take the app back to the original version which was installed at the time o manufacturing.

6. Now you may need to restart your device after this.
7. When the device starts again, open the Play Store and try using the card again.
Error Code: 927
When you are trying to download an app and the error code 927 pops up on the screen, it means that Google Play Store is updating and it won’t be possible for you to download an app while the update is in progress. Although the problem is temporary, it is still frustrating. Here’s a simple solution to it.
Solution:
Well, the first logical thing that you should do is wait for a couple of minutes for the update to be completed. If it still shows the same error after some time, then you can try the following:
1. Clear the cache and data for both Google Play Services and Google Play Store.
2. Also, Force Stop these apps after clearing the cache and data.
3. Restart your device after that.
4. Once the device starts again, try using Play Store and see if the problem still persists.
Error Code: 920
The error code 920 occurs when the internet connection is not stable. You might be trying to download an app, but the download fails due to poor internet bandwidth. It is also possible that it is just the Play Store app that’s facing internet connectivity issues. Let’s take a look at the solution to this particular error.
Solution:
1. The first thing that you need to do is check if the internet is working properly for other apps or not. Try playing a video on YouTube to check the net speed. If it does not work properly, then try switching off your Wi-Fi and then connecting again. You can also switch to some other network or your mobile data if possible.

2. The next thing that you can do is log out of your Google account and then log in again after a reboot.
3. If these methods don’t work, then clear cache and data for Google Play Store.
Error Code: 940
If you are downloading an app and the download stops midway and the error code 940 is displayed on the screen, then it means that there is something wrong with Google Play Store. This is a local problem related to the Play Store app installed on your device.
Solution:
1. The first thing that you can try is restarting your device.
2. After that, clear cache and data for Google Play Store.
3. If that does not work, then try deleting the cache and data for the Download manager. However, this option is only available on old Android devices. You will find the Download Manager listed as an app under the All apps section in Settings.
Error Code: 944
This is another server related error. An app download fails due to unresponsive servers. This error is caused by a poor internet connection or some bug in the app or your device. It is just an error that needs to be fixed on the server end of Google Play Store.
Solution:
The only practical solution to this error is waiting. You need to wait for at least 10-15 minutes before using the Play Store again. The servers usually come back online pretty soon, and after that, you can proceed with your app download.
Error Code: 101/919/921
These three error codes indicate a similar problem and that is insufficient storage space. The Android device that you are using has limited storage capacity. When you try to install a new app even when there is no more space, then you will encounter these error codes.
Solution:
The simple solution to this problem is freeing up space on your device. You can choose to delete old and unused apps to make way for new apps. All your photos, videos, and media files can be transferred to a computer or an external memory card. Once there is enough space available, this problem will be resolved.
Error Code: 403
The error 403 occurs when there is an account mismatch while purchasing or updating an app. This happens when multiple accounts are being used on the same device. For example, you purchase an app using one Google account, but you are trying to update the same app using a different Google account. This creates confusion, and as a result, the download/update fails.
Solution:
1. The simple solution to this error is to make sure that the same account is being used to update the app using which the app was purchased in the first place.
2. Log out of the current Google account in use and log in again with the appropriate Google account.
3. Now, you can choose to either update the app or uninstall and then re-install again.
4. In order to avoid confusion, you should also clear the local search history for the Play Store app.
5. Open the Play Store on your device and tap on the Hamburger icon on the top left-hand side of the screen.

6. Now, tap on the Settings option.

7. Here, click on the “Clear local search history” option.

Also Read: Fix Google Play Store Not Working
Error Code: 406
This error code is usually encountered when you use the Play Store for the first time after a factory reset. If you try to download an app straight away after a factory reset, then you can expect this error. However, this is a simple case of residual cache files that are causing conflict and has a simple solution.
Solution:
All that you need to do to set things back to normal is clear cache files for Google Play Store. Just open Settings and navigate to the Apps section. Play Store will be listed as an app, search for it, open it, and then click on the Storage option. Here, you will find the respective buttons to clear the cache and data.
Error Code: 501
The error code 501 is accompanied by the message “Authentication required”, and it occurs when Google Play Store does not open due to an account authentication problem. This is a temporary issue and has a simple fix.
Solution:
1. The first thing that you should try is closing the app and then try again after some time.
2. It doesn’t work then proceed to clear cache and data files for Google Play Store. Go to Settings>> Apps >> All apps >> Google Play Store >> Storage >> Clear Cache.
3. The last option that you have is to remove your Google Account and then reboot your device. Open Settings >> Users and Accounts >> Google and then tap on the Remove button. After that, re-login, and that should solve the problem.
Error Code: 103
This error code shows up when there is a compatibility issue between the app that you are trying to download and your device. A lot of apps are not supported on Android devices if the Android version is too old, or the app is not supported in your region. If that’s the case, then you simply can’t install the app. However, sometimes this error occurs due to a temporary fault on the server-side and can be resolved.
Solution:
Well, the first thing that you can do is wait for the issue to get resolved. Maybe after a couple of days, a new update or bug fix will roll out that will allow you to download the app. Meanwhile, you can lodge a complaint in the feedback section of the Google Play Store. If you really need to use the app right away, then you can try to download an APK file for the app from sites like APK Mirror.
Error Code: 481
If you encounter the error code 481, then it is bad news for you. This means that the Google account that you are using presently has been permanently deactivated or blocked. You will no longer be able to use this account to download any app from the Play Store.
Solution:
The only way to fix this error is to create a new Google account and use that instead of the present one. You need to remove your existing account and then log in with a new Google account.
Error Code: 911
This error occurs when there is a problem with your Wi-Fi or internet connection. However, it can also be caused by an internal error of the Play Store app. This means that only the Play Store app isn’t able to access the internet connection. Since this error can be caused by either of the two reasons, it is difficult to identify what the actual problem is. There are a couple of things that you can try out to resolve this issue.
Solution:
1. Check your internet connection. Turn off your Wi-Fi and then reconnect to resolve the network connectivity issue.
2. If that doesn’t work, then forget the password for the Wi-Fi network that you are connected to and then re-authenticate by putting in the password.
3. You can also switch to your mobile data if the Wi-Fi network continues to cause problems.
4. The last item on the list of solutions would be to clear cache and data for Google Play Store. Go to Settings>> Apps >> All apps >> Google Play Store >> Storage >> Clear Cache.
Error Code: 100
When your app download stops midway and the message “App can’t be installed due an Error 100 – No connection” pops up on your screen, it means that Google Play Store is facing a problem to access your internet connection. The primary reason behind this is that the date and time are incorrect. It is also possible that you recently factory reset your device, but the old cache files still remain. When you perform a factory reset, a new Google ID is assigned to your device. However, if the old cache files are not removed, then there is a conflict between the old and new Google ID. These are the two possible reasons that can cause the error code 100 to pop up.
Solution:
1. The first thing that you need to do is make sure that the Date and Time on your device are correct. All Android devices receive date and time information from the network service provider, i.e. your SIM carrier company. All that you need to do is make sure that automatic date and time setting is enabled.
1. Go to the Settings.
2. Click on the System tab.

3. Now, select the Date and Time option.

4. After that, simply toggle the switch on for automatic date and time setting.

5. The next thing that you can do is clear the cache and data for both Google Play Store and Google Services Framework.
6. If the above-mentioned methods don’t work then log out of your Google account and then log in again after a reboot.
Error Code: 505
Error code 505 occurs when two more similar apps with duplicate permissions exist on your device. For example, there is an app on your device which you installed earlier using an APK file, and now you are trying to install the new version of the same app from the Play Store. This creates a conflict as both apps require the same permissions. The cache files of the previously installed app are preventing you from installing the new app.
Solution:
It is not possible to have two versions of the same app; therefore you need to delete the older app in order to download the new one. After that clear cache and data for Google Play Store and reboot your device. When your phone restarts, you will be able to download the app from the Play Store.
Error Code: 923
This error code is encountered when there is a problem while syncing your Google account. It can also be caused if your cache memory is full.
Solution:
1. The first thing that you need to do is log out or remove your Google account.
2. After that, delete old unused apps to free up space.
3. You can also delete cache files to create space. The easiest way to do this is to boot your device in recovery mode and then select the Wipe cache partition. Refer to the previous section of this article for a step-wise guide to wipe cache partition.
4. Now restart your device again and then log in with your Google Account.
Recommended:
In this article, we have listed the most frequently encountered Google Play Store error codes and provided solutions to fix them. However, you might still come across an error code that is not listed here. The best way to resolve that issue is searching online as to what that error code means and how to fix it. If nothing else works, you can always write to Google support and hope that they come up with a solution soon.