Excel에서 중복 셀을 찾고 강조 표시하는 방법
이 기사에서는 Microsoft Excel 에서 중복 셀을 찾고 강조 표시하는 방법을 보여줍니다 . Excel 워크시트 에 제한된 데이터가 있는 경우 수동으로 중복 셀을 쉽게 찾을 수 있습니다. 그러나 Excel 워크시트의 방대한 데이터를 처리할 때 이 기능이 유용합니다. 또한 Excel 워크시트의 중복 값으로 인해 혼란이 발생하고 데이터를 이해하기가 더 어려워지는 경우가 있습니다.
(Find)Excel 에서 중복 셀 (Duplicate Cells)찾기 및 강조 표시
셀 강조 표시 규칙(Highlight Cells Rules) 을 사용 하여 Excel 워크시트 에서 중복 셀을 강조 표시하여 혼동과 실수를 방지할 수 있습니다. Excel 워크시트 에서 중복 셀을 강조 표시하는 단계 는 다음과 같습니다.
중복 셀을 찾아 강조 표시하려는 Excel 워크시트를 엽니다 . 다른 과목에서 10명의 학생이 채점한 점수의 샘플 데이터를 만들었습니다.
이제 강조 표시하려는 중복 셀인 행과 열을 선택해야 합니다.
그런 다음 홈(Home) 을 클릭하고 " Conditional Formatting > Highlight Cells Rules > Duplicate Values "으로 이동합니다. 새 팝업 창이 열립니다.
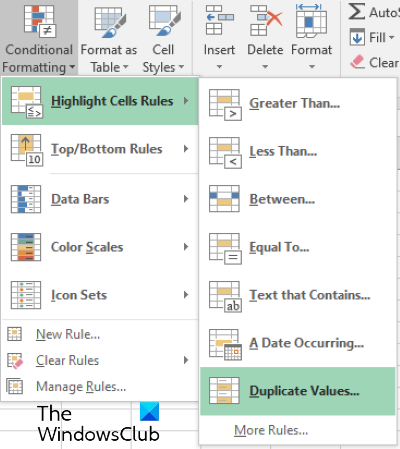
팝업 창에서 드롭다운 메뉴를 클릭하여 다양한 유형의 강조 표시 옵션을 선택할 수 있습니다.
예를 들어 중복된 셀을 빨간색, 노란색, 녹색 등으로 강조 표시할 수 있습니다. 또한 전체 셀을 색상으로 채우고 싶지 않다면 테두리나 텍스트만 강조 표시할 수 있습니다. 사용자 정의 형식 옵션도 사용할 수 있으며, 이 옵션을 선택하여 원하는 색상으로 중복 셀을 강조 표시할 수 있습니다. 완료되면 확인을 클릭합니다. 그런 다음 Excel 은 선택한 행과 열의 모든 중복 셀을 강조 표시합니다.
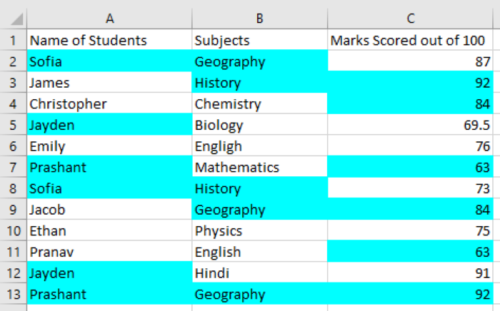
변경 사항을 되돌리려면 아래 나열된 절차를 따르십시오.
- 먼저 Excel 워크시트에서 행과 열을 선택합니다.
- Home > Conditional Formatting > Clear Rules > Clear Rules선택한 셀(Selected Cells) 에서 규칙 지우기 로 이동합니다 .
" 전체 시트에서 규칙 지우기 " 옵션을 선택하면 전체 (Clear Rules from Entire Sheet)Excel 시트 에서 강조 표시된 셀이 지워집니다.
그게 다야
관련 게시물(Related posts) :
- Excel 및 Google 스프레드시트 에서 중복 행을 삭제하는 방법
- Excel에서 복리를 계산하는 방법(How to calculate Compound Interest in Excel) .
Related posts
Excel에서 Increment Cells을 자동으로 채우는 방법
Excel은 New Cells을 추가하거나 생성 할 수 없습니다. 어떻게 해결합니까?
Data Validation에 Cells에서 Microsoft Excel 적용하는 방법
Or Unlock Cells에서 Or Unlock Cells을 잠글 방법은 무엇입니까? (2021)
Excel에서 시트와 통합 문서 간의 셀 연결
Excel (XLS or XLSX) Windows 10에서 Command line를 사용하여 Excel (XLS or XLSX)
Word, Excel, PowerPoint에 저장을 위해 기본값 File Format을 변경하는 방법
Microsoft Excel worksheet에 Trendline를 추가하는 방법
Excel의 셀 말하기 기능을 사용하는 방법
Excel에서 DGET function를 사용하는 방법
Excel formula에서 셀을 잠그는 방법을 보호합니다
Microsoft Excel에서 Time을 추가하거나 합계하는 방법
Excel에서 DISC function을 사용하는 방법
Excel에서 Automatic Data Type feature를 사용하는 방법
Excel 워크 시트에서 Freeze and Split Panes 방법
Excel에서 ISODD function를 사용하는 방법
Excel에서 INT and LCM Functions를 사용하는 방법
초보자를위한 Microsoft Excel Tutorial
Excel에서 Form Controls를 만드고 사용하는 방법
Microsoft Excel에서 HLOOKUP function을 사용하는 방법
