수동으로 Google Play 스토어 다운로드 및 설치
구글 플레이 스토어(Google Play Store) 는 어느 정도 안드로이드(Android) 기기의 생명과도 같습니다. 이것이 없으면 사용자는 새로운 앱을 다운로드하거나 기존 앱을 업데이트할 수 없습니다. 앱 외에도 Google Play 스토어(Google Play Store) 는 책, 영화 및 게임의 소스이기도 합니다. 이제 Google Play 스토어(Google Play Store) 는 본질적으로 시스템 앱이므로 기기에 사전 설치됩니다. 심지어 자동으로 업데이트됩니다. 그러나 Google Play 스토어(Google Play Store) 를 수동으로 설치해야 하는 경우가 있습니다.
예를 들어 Amazon의 Fire 태블릿, 전자책 리더기 또는 중국(China) 이나 기타 아시아 국가에서 제조된 일부 스마트폰과 같은 특정 장치는 Google Play 스토어(Google Play Store) 가 사전 설치된 상태로 제공되지 않습니다. 그 외에도 실수로 특정 시스템 파일을 삭제하여 앱이 손상되었을 수도 있습니다. 또는 Google Play 스토어(Google Play Store) 의 최신 버전을 받기 위해 더 이상 기다릴 수 없기 때문 입니다. 이유가 무엇이든 필요할 때마다 Google Play 스토어 를 수동으로 다운로드하고 설치하는 방법을 아는 것이 항상 유용합니다.(Google Play Store)
수동으로 Google Play 스토어 다운로드 및 설치(Google Play Store)
Google Play 스토어(Google Play Store) 를 수동으로 설치하는 주된 이유 중 하나는 최신 버전의 앱을 다운로드하는 것입니다. 그렇게 하기 전에 현재 장치에서 실행 중인 버전을 찾아야 합니다. 이는 이미 최신 버전이 설치되어 있고 별도로 Google Play 스토어(Google Play Store) 를 다운로드하여 설치할 필요가 없는 것으로 판명될 수 있으므로 귀하의 노력이 헛되지 않도록 하기 위한 것입니다 .
1단계: 현재 설치된 Google Play 스토어 버전 확인(Step 1: Check the Currently installed version of the Google Play Store)
앱의 버전 세부 정보를 확인하려면 아래 단계를 따르세요.
1. 먼저 기기에서 Google Play 스토어(Google Play Store) 를 엽니다.

2. 이제 화면 왼쪽 상단 에 있는 햄버거 아이콘 을 탭합니다.(Hamburger icon)

3. 아래로 스크롤하여 설정(Settings) 옵션을 클릭합니다.

4. 여기에서 화면 하단으로 스크롤하면 현재 Play 스토어 버전(current Play Store version) 을 찾을 수 있습니다 .
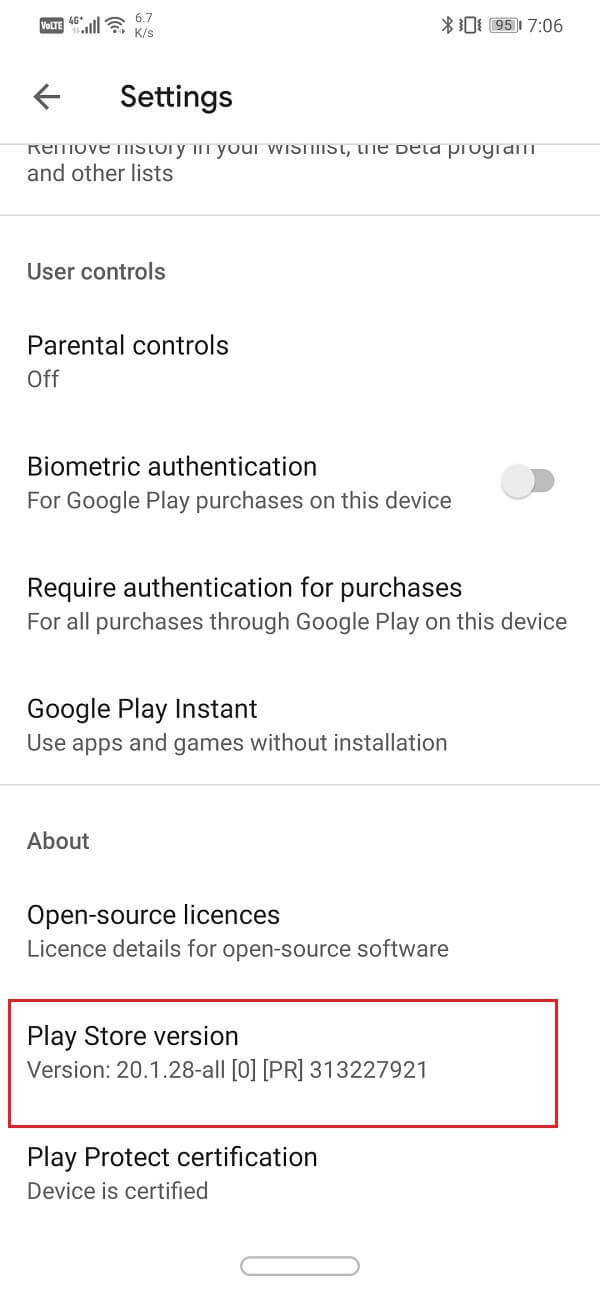
(Take)이 번호를 기록하고 다운로드 중인 Google Play 스토어 의 버전이 이보다 (Google Play Store)높은지 확인 합니다.
2단계: Google Play 스토어용 APK 파일 다운로드(Step 2: Download the APK file for Google Play Store)
Google Play 스토어(Google Play Store) 를 수동으로 설치하는 유일한 방법 은 APK 를 사용하는 것 입니다. 신뢰할 수 있고 안전한 APK 파일을 찾을 수 있는 가장 좋은 장소 중 하나는 APK Mirror 입니다. Google Play 스토어 용 APK 파일 을 다운로드하여 설치하려면 아래 단계를 따르세요 .
1. 먼저 위에 제공된 링크를 클릭하여 APK Mirror의 웹 사이트를 엽니다.( APK Mirror’s website.)
2. 아래로 스크롤(Scroll) 하면 출시 날짜와 함께 Google Play 스토어(Google Play Store) 의 다양한 버전을 볼 수 있습니다 .

3. 이제 최신 버전이 맨 위에 표시됩니다.
4. 옆 에 있는 다운로드 버튼 을 클릭합니다.(Download button)
5. 다음 페이지에서 " 사용 가능한 APK 보기(See Available APKS) " 옵션을 클릭합니다.

6. APK 에 사용할 수 있는 다양한 변형이 표시됩니다 . Google Play 스토어(Google Play Store) 는 범용 앱 이므로 하나의 변형만 있을 것입니다. 그것을 누르십시오.

7. 이제 아래로 스크롤하여 APK 다운로드 버튼을 클릭합니다.(Download APK button.)
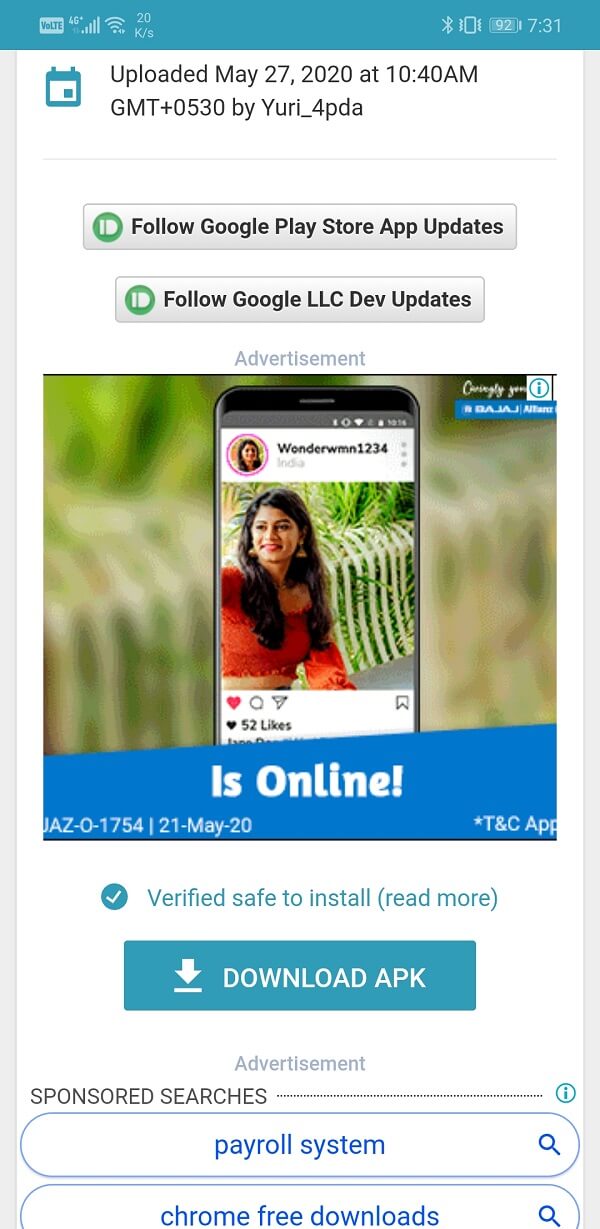
8. 경고 메시지를 받게 됩니다. 무시하고 확인 버튼을 클릭합니다.(OK button.)

또한 읽기: (Also Read:) Wi-Fi를 기다리는 Google Play에서 Google Play 스토어 멈춤 수정(Fix Google Play Store Stuck on Google Play Waiting for Wi-Fi)
3단계: (Step 3: )APK 파일을 사용하여 Google Play 스토어 설치(Install the Google Play Store Using the APK file)
APK 파일이 다운로드 되면 파일을 탭하기만 하면 설치 프로세스가 시작됩니다. 그러나 여전히 처리해야 할 작은 세부 사항이 하나 있습니다. 이를 알 수 없는 (Unknown) 소스(Sources) 설정이라고 합니다. 기본적으로 Android 시스템은 (Android)Play 스토어(Play Store) 이외의 다른 소스에서 앱을 다운로드 및 설치하는 것을 허용하지 않습니다 . 따라서 (Therefore)APK 파일(install the APK file) 을 설치하려면 Google 크롬 또는 (Google Chrome)APK 다운로드에 사용한 브라우저 에 대해 알 수 없는 소스 설정을 활성화해야 합니다 . 방법을 보려면 아래에 제공된 단계를 따르십시오.
1. 휴대전화에서 설정 을 열고 (Settings)앱(Apps) 옵션을 탭합니다.

2. 앱 목록을 스크롤(Scroll) 하여 Google Play 스토어를 엽니다.( Google Play Store.)

3. 이제 고급(Advanced) 설정에서 알 수 없는 (Unknown) 출처(Sources) 옵션을 찾을 수 있습니다. 그것을 클릭하십시오(Click) .

4. 여기에서 스위치를 켜기만 하면 Chrome 브라우저를 사용하여 다운로드한 앱을 설치할 수 있습니다.

알 수 없는(Unknown) 소스가 활성화되면 파일 관리자를 열고 다운로드 섹션 (File Manager)으로(Downloads) 이동 합니다 . 여기에서 최근 다운로드한 APK 파일을 찾아 클릭합니다. 이제 화면의 지침을 따르기만 하면 Google Play 스토어(Google Play Store) 가 곧 기기에 설치됩니다.
4단계: (Step 4: )Google 크롬에 대해 알 수 없는 소스 비활성화(Disable Unknown Sources for Google Chrome)
알 수 없는 출처 설정은 (Unknown Sources)맬웨어(malware) 가 장치에 설치되는 것을 방지하는 중요한 보호 장치입니다. Google 크롬(Google Chrome) 은 인터넷을 탐색하는 데 자주 사용 되기 때문에 일부 맬웨어가 우리 모르게 시스템에 침입할 수 있습니다. 알 수 없는 소스(Unknown Sources) 가 활성화 된 상태로 두면 이 소프트웨어가 설치되어 많은 피해를 줄 수 있습니다. 따라서 APK(APK) 에서 Chrome(Google Chrome) 을 설치한 후 권한을 취소해야 합니다 . 이전과 동일한 단계에 따라 Google Chrome 에 대한 (Google Chrome)알 수 없는 소스(Unknown Sources) 설정 으로 이동 하고 끝 부분은 스위치를 끕니다.
5단계: (Step 5: )설치 후 오류 해결(Resolving Post-Installation Errors)
Google Play 스토어(Google Play Store) 를 수동으로 설치한 후 특정 오류가 발생할 수 있습니다 . 이는 Google Play 스토어(Google Play Store) 와 Google Play 서비스 의 잔여 (Services)캐시 파일(cache files) 이 현재 버전의 Google Play 스토어(Google Play Store) 를 방해하기 때문 입니다. 또한 추가 자동 업데이트가 발생하는 것을 방해할 수도 있습니다. 이 문제에 대한 유일한 해결책은 Google Play 스토어(Google Play Store) 와 Google Play 서비스(Services) 모두에 대한 캐시와 데이터를 지우는 것 입니다.
1. 휴대전화의 설정 으로 이동한 다음 (Settings)앱(Apps) 옵션 을 탭합니다 .

2. 이제 앱 목록에서 Google Play 스토어를(Google Play Store from the list of apps) 선택합니다 .

3. 이제 스토리지(Storage) 옵션을 클릭합니다.

4. 이제 데이터 지우기 및 캐시 지우기(clear data and clear cache) 옵션이 표시됩니다 . 해당 버튼을 탭하면 해당 파일이 삭제됩니다.

이제 Google Play 서비스(Services) 에 대해서도 동일한 단계를 반복합니다. 이렇게 하면 수동 설치 후에 발생할 수 있는 모든 종류의 합병증을 방지할 수 있습니다.
추천:(Recommended:)
- Google Play 스토어 업데이트 3가지 방법 [강제 업데이트](3 Ways to Update Google Play Store [Force Update])
- Google Play 스토어에서 다운로드 보류 오류 수정(Fix Download Pending Error in Google Play Store)
- Android에서 삭제된 사진을 복구하는 3가지 방법(3 Ways to Recover your Deleted Photos on Android)
이제 위의 가이드를 사용하여 최신 버전의 Google Play 스토어를 쉽게 다운로드하고 설치할 수 있습니다. (download and install the latest version of Google Play Store)그러나 이 튜토리얼과 관련하여 여전히 질문이 있는 경우 의견 섹션에서 자유롭게 질문하십시오.
Related posts
Fix Download Pending Error Google Play Store
Google Play Store없이 Android에 APK를 설치하는 방법
Google Play Store에서는 Transaction를 완료 할 수 없습니다
Google Play Store 구매시 Refund을 얻는 방법
Google Play 스토어에서 앱 오류 코드 910을 설치할 수 없음 수정
Block and Unblock A Google Chrome에서 Website의 방법
Fix "OK Google"작동하지 않음 6 Ways
Fix Google Play Store Stuck Google Play Wi-Fi를 기다리고 있습니다
iOS and Android의 Google Photos app의 최신 기능
Google Search에 사람들을 추가하는 방법 Card
Fix Google Assistant 무작위로 팝업 계속
Fix Google Maps Android에서 말하지 않는 것
"구글 플레이 스토어에 충실!" ESET의 저명한 정보 보안 전문가가 말합니다.
Android Device에서 Google Account을 제거하는 방법
Chrome을 멈추는 방법 암호 저장을 묻는 것입니다
Google Pixel 3에서 SIM Card를 제거하는 방법
Fix Problems Google Play Music
Google Play 스토어를 사용하여 Android용 앱 및 게임을 설치하는 방법
Fix Unfortunately Google Play Services Has Stopped Working Error
Android에서 "Google Play 인증이 필요합니다" 오류를 수정하는 방법
