Windows 11/10 컴퓨터를 잠그는 방법
Windows 11/10/8/7 PC를 사용하지 않지만 로그아웃하고 싶지 않은 경우 잠글 수 있습니다 . 이렇게 하면 실행 중인 응용 프로그램은 계속 열려 있지만 컴퓨터 데이터는 보호됩니다. 때때로 누군가가 와서 당신이 무엇을 하고 있는지 그 사람에게 알리고 싶지 않은 경우를 대비 하여 Windows 컴퓨터를 빨리 잠가야 할 수도 있습니다.(Windows)
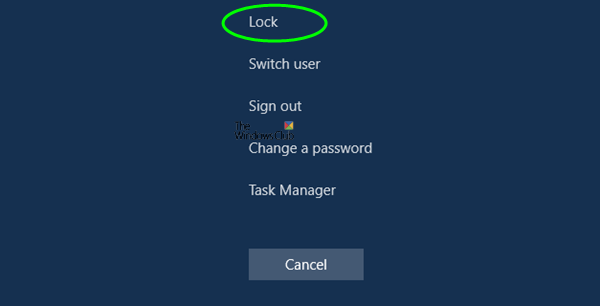
Windows 11/10 컴퓨터 를 잠그는 방법에는 여러 가지가 있습니다. 게시물을 살펴보고 어떤 방법이 가장 적합한지 확인하십시오.
Windows 10을 잠그는 방법
Windows 컴퓨터를 즉시 잠글 수 있는 네 가지 방법이 있습니다 .
- WinKey+L 키보드 단축키를 누릅니다 . 컴퓨터가 잠기고 로그인하려면 암호를 다시 입력해야 합니다.
- Ctrl Ctrl+Alt+Del 을 누르고 잠금을 선택합니다.
- 시작 메뉴(Start Menu) 로 이동 하여 사용자(User) 사진 을 클릭합니다 . 잠금(Lock) 을 선택 합니다.
- 컴퓨터를 잠그고 보호하기 위한 바탕 화면 바로 가기(desktop shortcut) 를 만듭니다 .
바탕 화면에 바로 가기 를 만들려면 바탕 화면 을 마우스 오른쪽 버튼으로 클릭 > New > Shortcut
위치 상자에 다음을 입력합니다.
%windir%\System32\rundll32.exe user32.dll,LockWorkStation
다음 을 클릭(Click Next) 합니다. 이름 상자에 바로 가기의 이름을 입력합니다(예: 컴퓨터 잠금(Lock Computer) ) . 마침 을 클릭합니다(Click Finish) . 그런 다음 적절한 아이콘을 선택하십시오.
원하는 경우 작업 표시줄(Taskbar) 또는 시작 메뉴(Start Menu) 에 바로 가기를 끌어 추가할 수 있습니다 .
덧붙여서, 당신은 또한 실행(Run) 상자 또는 명령 프롬프트(Command Prompt) 에서 위에서 언급한 명령을 사용할 수 있습니다 .
포인트 4에 대한 참고 사항: Anonymous(Anonymous) 의 아래 댓글을 읽어 보세요.
바탕 화면 바로 가기에 대해 말하자면, 한 번의 클릭으로 컴퓨터 잠금(Lock) 바로 가기를 포함하여 수많은 바로 가기를 만들 수 있는 당사의 프리웨어인 Handy Shortcuts 를 확인하고 싶을 수도 있습니다 .
다음 기사도 확인할 수 있습니다.(You might want to check out these articles too:)
- 비활성 후 컴퓨터를 잠그는 방법(How to lock computer after inactivity)
- Windows 컴퓨터를 자동으로 잠그는 방법
- 컴퓨터가 Windows 11/10을 자동으로 잠그는 것을 중지합니다 .
Related posts
Outlook에서 회의 초대장을 보내는 방법
Block or Stop Microsoft Edge 팝업 Tips and Notifications
Thieves Huntress Figurehead의 Sea을 얻는 방법
Windows 10의 Microsoft Edge Browser Tips and Tricks
Home button Microsoft Edge browser에 추가하십시오
Truecaller account 및 Unlist Mobile 번호를 비활성화하는 방법
Windows 10에서 동일한 printer driver를 사용하여 프린터를 나열하십시오
Windows 11/10에서 Hardware Acceleration를 끄거나 비활성화하는 방법
Windows 10 Search Indexer and Indexing Tips 및 Tricks
LinkedIn Login and Sign Security & Privacy Tips
이 PC 재설정 : 파일을 잃지 않고 윈도우 10을 공장 설정으로 복원하십시오
Online Reputation Management Tips, Tools & Services
Windows 10에서 WiFi History or WLAN Report을 생성하는 방법
Office Document Cache 설정은 어디에 있으며 캐시를 지우는 방법
Google Drawings Tutorial, Tips and Tricks
Pro처럼 사용하는 가장 좋은 Microsoft OneDrive Tips and Tricks
file or URI scheme와 관련된 앱을 시작하는 방법을 차단하는 방법
집에서 Shared Internet Connection을 사용하는 방법
Windows 10에서 Router IP address을 찾는 방법 - IP Address Lookup
Windows 10에서 Browser와 함께 .URL 파일을 열는 방법
