Snapchat(2022)에서 위치에 태그를 지정하는 방법
Snapchat 은 사용자가 스냅을 찍고, 비디오를 녹화하고, 다양한 필터를 적용하여 재미있는 스냅을 만들 수 있는 꽤 재미있는 앱입니다. 또한, 우리가 Snapchat(Snapchat) 에서 가장 좋아하는 또 다른 기능 은 위치 태깅 기능입니다. 또 다른 인상적인 기능은 위치 정보 태그 기능입니다. snapchat.com 에서 자신만의 위치 정보 태그 필터를 쉽게 만들고 승인을 위해 Snapchat 팀에 보낼 수 있습니다. 일단 위치 정보 태그가 Snapchat 에서 승인을 받으면 스냅에서 사용할 수 있습니다. 따라서 귀하를 돕기 위해 위치에 태그를 지정하고 고유한 위치 정보 태그를 만드는 데 도움이 되는 짧은 가이드를 마련했습니다.

Snapchat에서 위치에 태그를 지정하는 방법
위치 태그 기능을 사용하면 친구 및 가족에게 쉽게 위치를 보낼 수 있습니다. 전화로 친구나 가족에게 위치를 설명하는 것이 답답할 수 있음을 이해합니다. 그러나 Snapchat 을 사용하면 스냅을 쉽게 클릭하거나 비디오를 녹화하고 스냅 자체에 해당 장소의 위치를 추가하여 친구에게 보낼 수 있습니다. 이것은 친구 또는 가족이었습니다. Google 지도에서 위치를 쉽게 찾을 수 있습니다. 따라서 Snapchat을 사용하면 Snapchat에서 위치에 태그를 지정하는 방법을 배울 수 있습니다.(Therefore, with Snapchat, you can learn how to tag a location in Snapchat.)
Snapchat에서 위치에 태그를 지정하고 자신만의 위치 정보 태그를 만드는 방법(How to Tag Locations and create your own Geotag on Snapchat)
Snapchat 에서 위치에 태그를 지정하고 자신의 위치 정보 태그를 만드는 것은 어렵지 않으며 몇 단계만 따르면 누구나 쉽게 할 수 있습니다. 따라서 Snapchat(Snapchat) 에서 위치 태그 지정과 위치 정보 태그 생성을 모두 이해하는 데 도움이 되도록 아래 두 섹션에서 단계를 확인할 수 있습니다.
Snapchat에서 위치에 태그 지정(For Tagging Locations on Snapchat)
다음 단계에 따라 Snapchat 에서 위치에 쉽게 태그를 지정할 수 있습니다 .
1. 첫 번째 단계는 스마트폰에서 Snapchat을 여는 것입니다.(open Snapchat)
2. 이제 스냅을 찍거나 짧은 비디오를 녹화하십시오.(take a snap or record a short video.)
3. 오른쪽으로 스와이프하여 필터를 추가하거나 스냅 또는 녹화한 비디오를 탭하여 텍스트를 추가하는 옵션이 있습니다.
4. 스냅에 필터나 텍스트를 추가한 후 화면 오른쪽 상단 에 있는 스티커 아이콘을 클릭 해야 합니다.(click on the sticker icon)
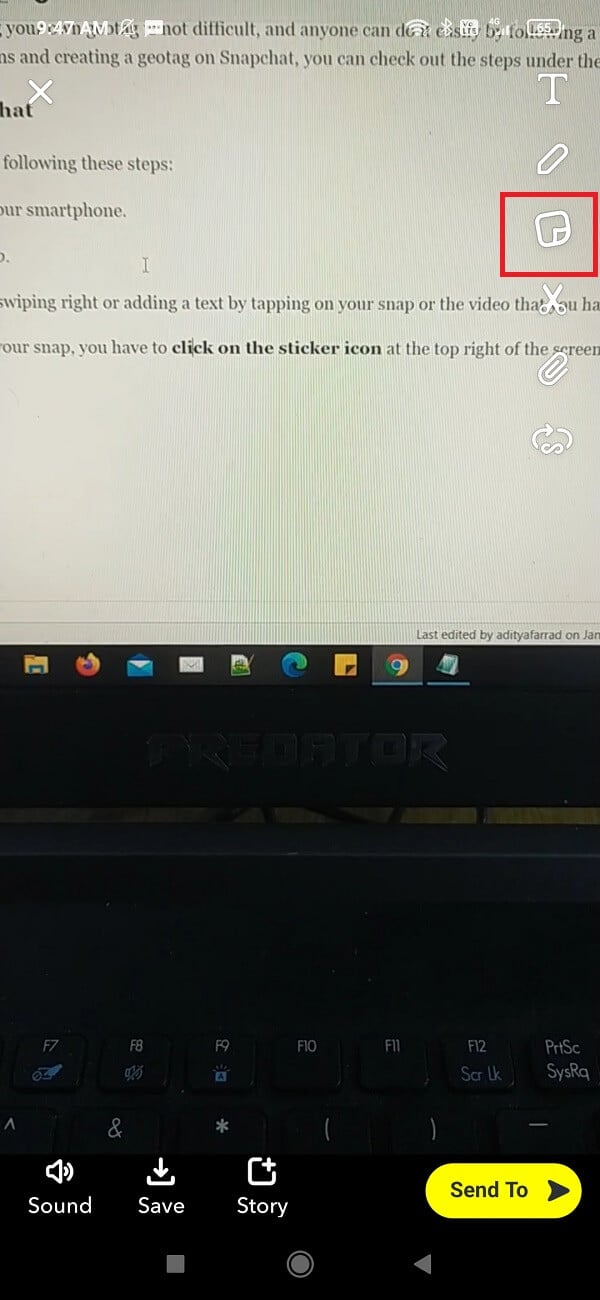
5. 스티커 옵션이 열리면 목록에서 위치 스티커를 찾(find the location sticker) 거나 상단의 검색 탭에서 '위치'를 쉽게 검색할 수 있습니다.
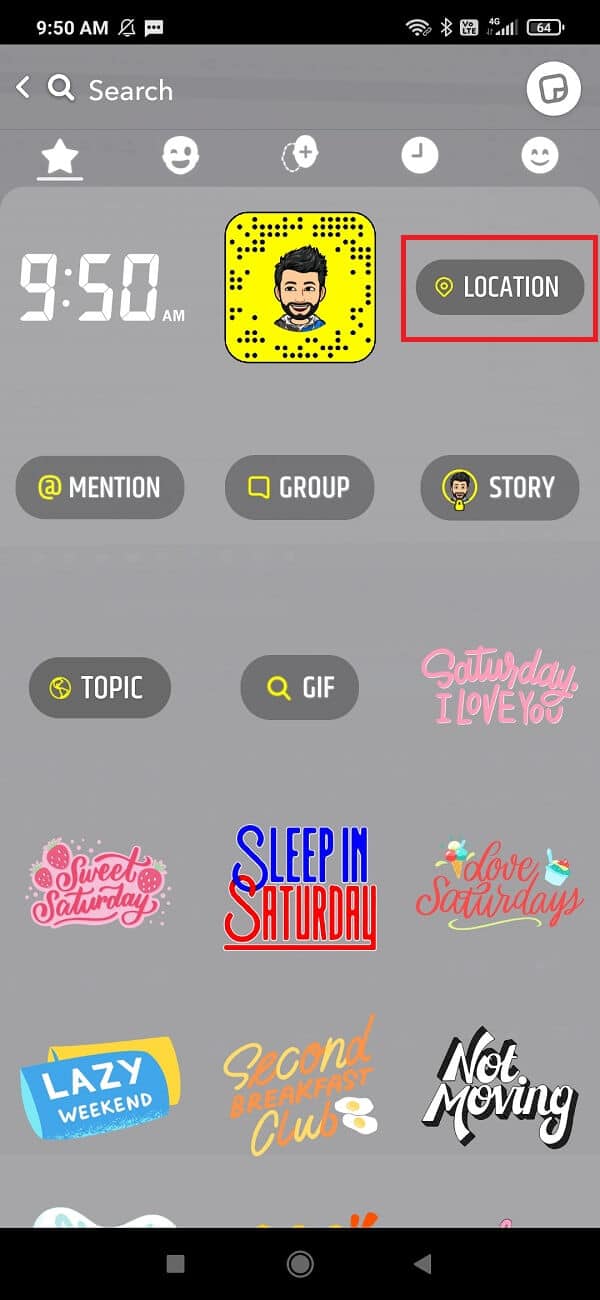
6. 위치를 클릭 하고 (Click on a location)Snapchat 이 발견 한 주변 위치 목록에서 선택합니다 .
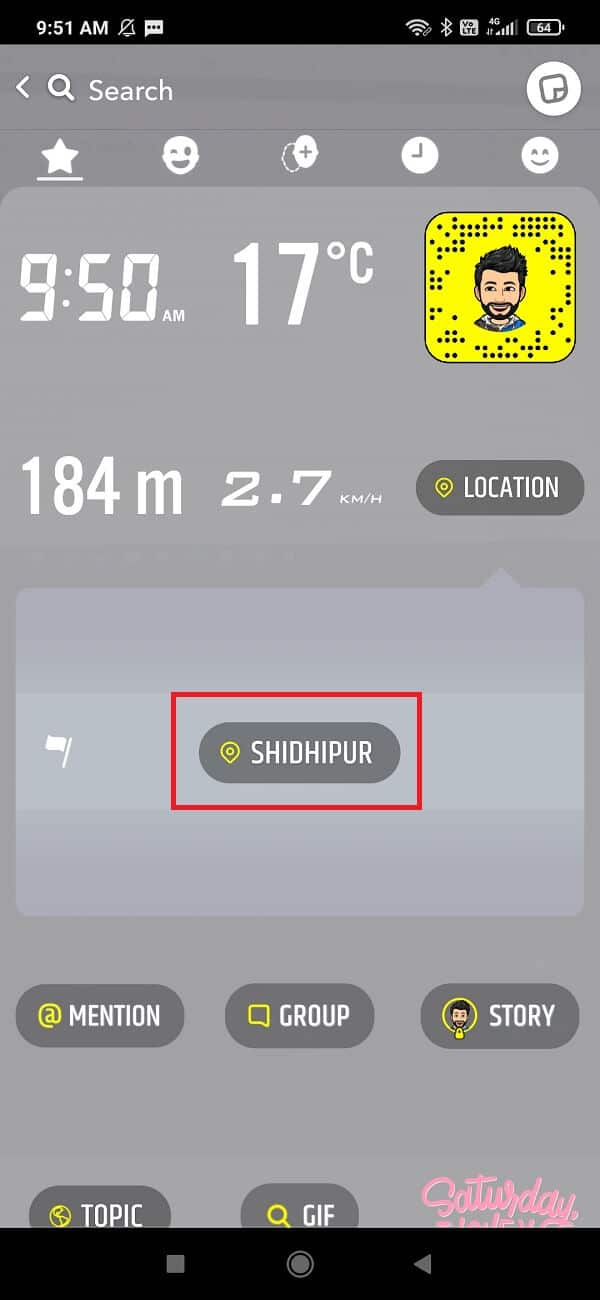
7. 선택한 위치를 탭(Tap on your selected location) 하면 촬영한 스냅 또는 비디오에 쉽게 추가할 수 있습니다.
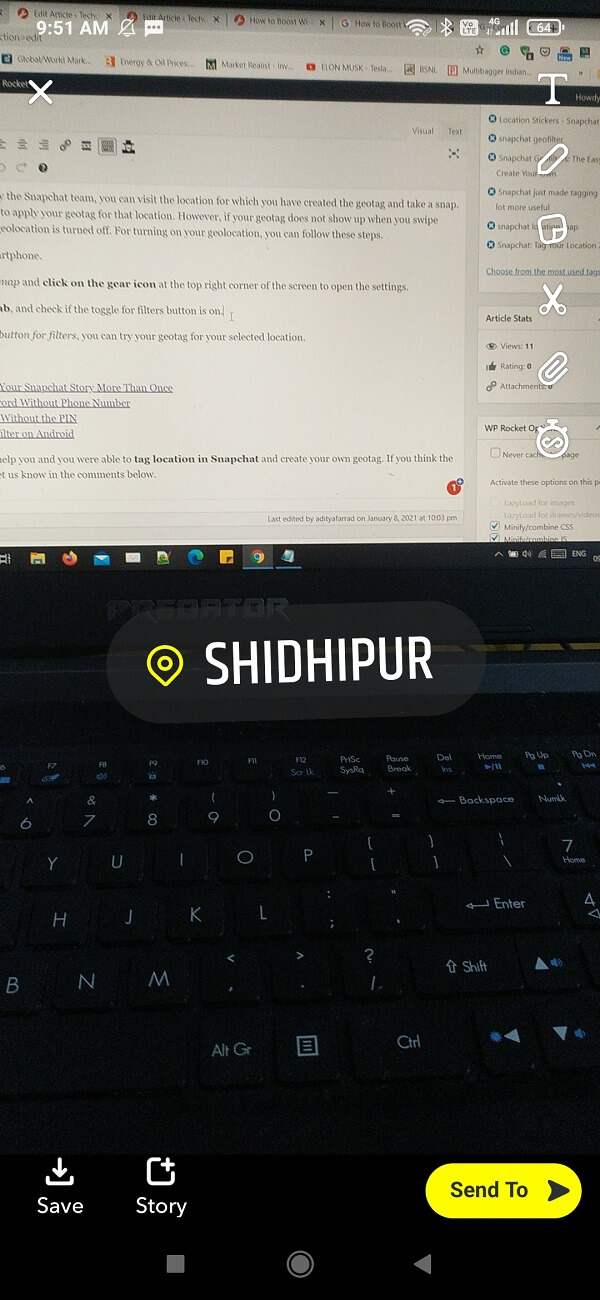
8. 마지막으로 친구나 가족에게 스냅샷을 보낼 수 있습니다. 스토리에 스냅을 게시할 수도 있습니다.
그러나 위치 스티커를 탭할 때 Snapchat 이 모든 주변 위치를 나열하지 않을 가능성이 있다는 점에 유의해야 합니다 . 이것은 가까운 위치를 찾으려고 할 때 Snapchat 의 위치 기능의 반경이 매우 작기 때문에 발생할 수 있습니다. 따라서 이 위치 태그 지정 기능을 통해 정확한 위치에 태그를 지정하려는 경우 안타깝게도 불가능합니다.
또한 읽기: (Also Read: )Snapchat 계정을 일시적으로 비활성화하는 방법(How To Disable Snapchat Account Temporarily)
Snapchat에서 자신만의 위치정보 태그를 만드는 방법(How to Create your own Geotag on Snapchat)
위치 정보 태그는 위치에 대해 만들 수 있는 매력적인 위치 태그일 뿐입니다. 이 위치 정보 태그는 일반적으로 스냅 상단에 나타납니다. Snapchat 위치 태그는 Snapchat 팀 에 승인을 위해 생성하고 제출할 수 있는 Snapchat 위치 스티커와 같습니다. (Snapchat)다음 단계에 따라 고유한 위치 정보 태그를 만들 수 있습니다.
1. 가장 먼저 필요한 것은 우수한 그래픽 기술입니다. 아니면 전문가를 고용하여 선택한 위치에 대한 매력적인 위치 정보 태그를 만들 수 있습니다. 위치 태그 생성에 권장되는 일부 응용 프로그램은 Canva , Adobe Photoshop 및 Adobe illustrator입니다. 그러나 위치정보 태그를 디자인하기 전에 고려해야 할 몇 가지 사항이 있습니다.
- Snapchat 은 투명도가 활성화된 PNG 이미지만 승인합니다.(PNG)
- 지오태그 디자인은 기존 디자인의 복사본이 아니어야 하며 100% 정품이어야 합니다.
- 지오태그 디자인의 크기는 너비가 1080픽셀, 높이가 2340픽셀이어야 합니다.
- 이미지 크기는 300KB 미만이어야 합니다.
- (Make)위치정보 태그 디자인에 로고나 상표가 포함되어 있지 않은지 확인 하십시오.
- (Make)위치 정보 태그 디자인이 화면을 너무 많이 덮지 않고 해시태그가 없는지 확인 하십시오.
2. 선택한 위치에 대한 그래픽 디자인을 만든 후에는 브라우저에서 snapchat.com 을 열 수 있습니다 .

3. 이제 아래로 스크롤 하여 커뮤니티 필터를 클릭합니다.(click on community filters.)

4. 커뮤니티 필터 섹션 에서 '지오필터'를 클릭해야 합니다.(click on the ‘Geofilter.’)

5. 이제 첫 번째 단계에서 생성한 지오태그 디자인을 업로드해야 합니다 .(upload the design of your geotag)

6. 계속 진행 하려면 '계속'(Click on ‘Continue’) 을 클릭하세요.
7. 이 단계에서는 첫 번째 단계에서 지오태그를 디자인한 위치를 선택 해야 합니다. (select the location)예를 들어, '델리' 위치에 대한 지오태그를 생성했다면 (’ Delhi)델리(Delhi) 주변에 울타리 상자를 그려야 합니다 . 단계를 올바르게 수행하면 울타리 상자가 녹색으로 바뀝니다.
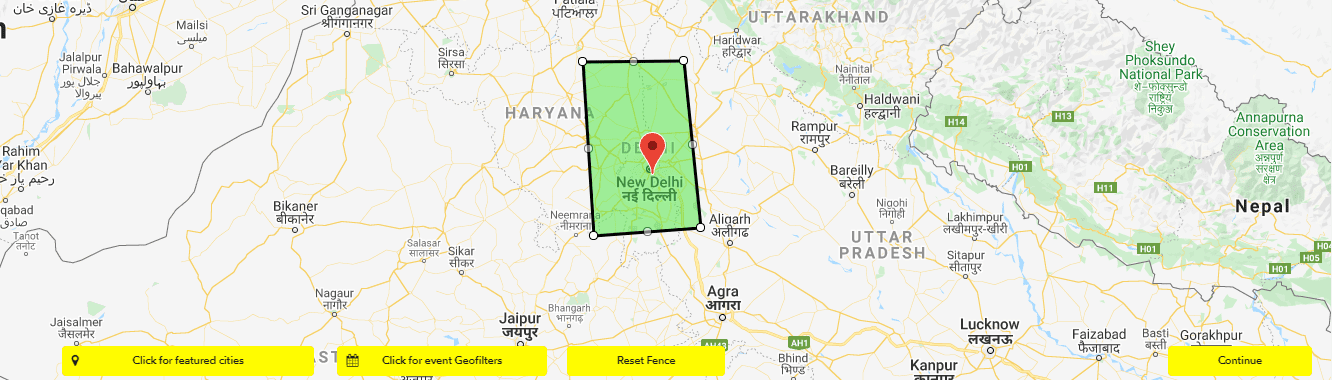
8. 펜스 상자가 녹색으로 바뀌면 이전 단계를 올바르게 수행했음을 의미하며 계속을 클릭하여 계속 진행할 수 있습니다.(continue.)
9. 이제 업로드한 디자인(review the design) 과 지도에서 선택한 위치를 검토할 수 있습니다. 문제가 있는 경우 오류를 수정하기 위해 빨간색으로 텍스트가 표시됩니다. 모든 것을 철저히 확인한 후 생성 하는 위치 정보 태그의 이메일 주소, 이름 및 설명을 입력해야 합니다(type your email address, name, and description of the geotag) . 설명에서 지오태그를 생성하는 위치를 언급할 수 있습니다.

10. 모든 절차를 마친 후 제출(click on the submit) 옵션을 클릭할 수 있습니다.
11. 위치 정보 태그가 성공적으로 제출되면 Snapchat에서 위치 태그를 검토한다는 확인 이메일을 받게 됩니다 .(you are going to receive a confirmation email from Snapchat)
12. Snapchat 팀이 위치 정보 태그를 검토 하면 위치 정보 태그가 승인되었다는 승인 이메일을 받게 됩니다 .(you will get an approval email)
마지막으로 Snapchat(Snapchat) 팀에서 위치 정보 태그를 승인 하면 위치 정보 태그를 만든 위치를 방문하여 사진을 찍을 수 있습니다. 스냅을 찍은 후 오른쪽으로 스와이프하여 해당 위치에 위치정보 태그를 적용할 수 있습니다. 그러나 오른쪽으로 스와이프할 때 위치 정보 태그가 표시되지 않으면 위치 정보가 꺼져 있을 가능성이 있습니다. 지리적 위치를 켜려면 다음 단계를 따르세요.
1. 스마트폰에서 Snapchat 앱을 엽니다.
2. 이제 오른쪽으로 스와이프하여 스냅 맵에 액세스하고 (swipe right to access the snap map)위치 활성화 버튼을 클릭합니다 (click on the Enable location button. ) .

3. 그런 다음 앱이 위치 서비스에 액세스하도록 허용합니다. (allow the app to access the location services. )

4. 작동하지 않으면 오른쪽 상단에서 톱니바퀴 아이콘 (설정)을 클릭합니다.(gear icon)

5. 설정(In settings) 에서 관리 탭(Manage tab) 을 클릭하고 필터 토글 버튼이 켜져 있는지 확인합니다.
6. 필터 토글 버튼을 켜면(turned on the toggle button for filters) 선택한 위치에 대한 위치 정보 태그를 시도할 수 있습니다.
추천:(Recommended:)
- 누군가가 귀하의 Snapchat 스토리를 두 번 이상 보았는지 확인하는 방법(How To Tell If Someone Viewed Your Snapchat Story More Than Once)
- 전화번호 없이 Snapchat 비밀번호를 재설정하는 5가지 방법(5 Ways To Reset Snapchat Password Without Phone Number)
- PIN 없이 스마트폰 잠금을 해제하는 6가지 방법(6 Ways to Unlock a Smartphone Without the PIN)
- Android에서 블루 라이트 필터를 활성화하는 방법(How to Activate the Blue Light Filter on Android)
위의 가이드가 도움이 되었기를 바라며 Snapchat에서 위치에 태그(tag location in Snapchat) 를 지정하고 자신만의 위치 정보 태그를 만들 수 있기를 바랍니다. 위의 가이드가 통찰력이 있다고 생각되면 아래 의견에 알려주십시오.
Related posts
Best Friends Snapchat의 Rid을 얻는 방법
Camera Access Snapchat에서 허용하는 방법
Snapchat에서 Out Someone의 Birthday를 찾는 방법
Snapchat을 수정하는 방법 Snaps로드하지 않습니까?
Snapchat Close 친구에게 Private Story를 만드는 방법
9 Ways으로 Fix Twitter Videos하지 극
Android (6 Easy Solutions)에서 Fix Slow Charging의 방법
Chrome에서 Sound을 비활성화하는 방법 (Android)
Fix Unable Your Android Phone에 Download Apps로
Facebook Profile에 Music을 추가하는 방법
Snapchat 카메라가 작동하지 않는 문제 수정(검은 화면 문제)
카메라 롤의 사진에 Snapchat 필터를 넣는 방법
5 Ways Android Phone에 Access Blocked 웹 사이트
Snapchat 메시지가 오류를 보내지 않는 문제 수정
어떻게 Android Phone에 Facebook의 View Desktop Version에
Find Someone Snapchat Without Username or Number
Android or iPhone Screen를 Chromecast로 미러링하는 방법
어떻게 저장 Snapchat Messages 24 시간
Snapchat에서 과일은 무엇을 의미합니까?
Snapchat의 숫자는 무엇을 의미합니까?
