Disney Plus 오류 코드 83을 수정하는 방법
많은 스트리밍 서비스는 제대로 작동하지 않을 때 오류 코드를 표시합니다. 예를 들어 연결 관련 문제로 인해 디바이스가 Netflix 서버 와 통신하지 못하는 경우 Netflix에 오류 코드 NW-2-5가 표시됩니다 . (Netflix will display the error code NW-2-5)Disney Plus는 또한 오류 코드를 표시합니다(Disney Plus also displays error codes) . 이 코드 는 모두 원인 요인이 다릅니다.
장치가 Disney Plus의 서버에 연결할 수 없는 경우 화면에 "오류 코드 83"이 표시됩니다. 이는 서버 다운타임, 인터넷 연결 불량, 장치 호환성 문제 등 다양한 요인으로 인한 것일 수 있습니다. 문제에 대한 몇 가지 가능한 솔루션을 안내해 드리겠습니다.

1. 디즈니 플러스 서버 상태 확인
스트리밍 서비스가 중단되면 Disney Plus 에 액세스하지 못할 수 있습니다 . 따라서 Disney Plus(Disney Plus) "오류 코드 83" 을 해결하기 위해 브라우저 및 장치 문제를 해결하기 전에 Disney Plus 에 서버 측 다운타임이 발생하지 않는지 확인하십시오.
실시간 웹 사이트 모니터링 서비스를 제공하는 도구를 사용하여 Disney Plus의 서비스 상태를 확인하십시오 . DownDetector 및 IsItDownRightNow 는 신뢰할 수 있습니다. 그러나 이러한 플랫폼에서 스트리밍 서비스 서버에 문제가 있는 것으로 표시되면 Disney Plus가 문제를 해결할 때까지 기다려야 합니다. 그동안 Disney Plus 도움말 센터(Disney Plus Help Center) 에 연락 하여 서버 다운타임을 보고하는 것이 좋습니다.
이러한 플랫폼에서 Disney Plus ' 서버가 올바르게 작동하고 있다고 보고하면 브라우저에서 Disney Plus 탭을 닫고 스트리밍 서비스 웹사이트를 다시 방문하십시오. (Disney Plus)여전히 "오류 코드 83"이 표시되면 다른 브라우저에서 Disney Plus 를 방문하십시오.(Disney Plus)
2. Browser Compatibility/Try 다른 브라우저 시도(Different Browser)
선호하는 웹 브라우저 에 Disney Plus 가 로드되지 않으면 다른 브라우저에서 스트리밍 서비스를 방문하세요. 또한 브라우저가 Disney Plus 에 액세스하기 위한 시스템 요구 사항을 충족하는지 확인해야 합니다 .
아시다시피 Disney Plus 는 게임 콘솔, 스마트 TV , (TVs)Linux 및 Chrome OS 를 실행하는 기기 (예: Chromebook(Chromebooks) )에서 브라우저를 지원하지 않습니다. 또한 PC나 노트북을 사용하는 경우 호환되는 브라우저가 있는지 확인하세요.

Disney Plus 는 Windows 및 macOS 장치에서 Google Chrome (버전 75 이상), Mozilla Firefox (버전 68 이상) 및 Internet Explorer 11 을 지원합니다. (Internet Explorer 11)Microsoft Edge 는 (Microsoft Edge)Disney Plus 와도 호환 되지만 Windows 10 장치 에서만 가능 합니다. 서비스의 시스템 요구 사항에 대해 자세히 알아보려면 Disney Plus 도움말 센터(Disney Plus Help Center) 를 방문하십시오 . 브라우저와 장치를 최신 버전으로 업데이트하고 Disney Plus 에 다시 액세스하세요.
3. 인터넷 연결 확인
느린 연결은 비디오를 건너뛰고 버퍼링하게 할 뿐만 아니라 Disney Plus(Disney Plus) 오류 코드 83 을 유발할 수도 있습니다. 오류 없는 최상의 스트리밍 경험을 위해 Disney Plus(Disney Plus recommends) 는 HD 콘텐츠 의 경우 최소 인터넷 속도 5.0Mbps(Mbps) , HD 콘텐츠의 경우 25.0Mbps를 권장합니다. 4K 콘텐츠의 경우 Mbps .

Fast.com 또는 Speedtest.net 과 같은 웹 기반 도구 를 사용 하여 인터넷 속도를 테스트합니다. 테스트 결과 인터넷 속도가 권장 사항보다 떨어지는 것으로 나타나면 장치를 라우터에 더 가깝게 이동하고 다시 시도하십시오. 네트워크에서 사용하지 않거나 인식할 수 없는 장치를 분리하면 인터넷 속도를 높일 수도 있습니다. 연결이 변경되지 않은 경우 라우터를 재부팅하거나 VPN(VPN) 앱 을 끄 거나 인터넷 제공업체에 문의하세요.
유선 연결 의 경우 필요한 속도를 얻기 위해 느린 이더넷 수정에 대한 이 문제 해결 가이드를 참조하십시오. (troubleshooting guide on fixing slow Ethernet)또한 간헐적인 인터넷 속도 수정(fixing intermittent internet speed) 에 대한 이 문서를 읽고 결함 없는 스트리밍을 위한 연결 최적화에 대해 자세히 알아보세요.
4. 디즈니 플러스 사이트 데이터 지우기
웹 페이지를 방문할 때 브라우저는 페이지의 일부 요소를 캐시 메모리에 저장합니다. 이 정보는 웹사이트의 성능과 로드 속도를 개선하는 데 도움이 되지만 때때로 문제를 일으킬 수 있습니다.
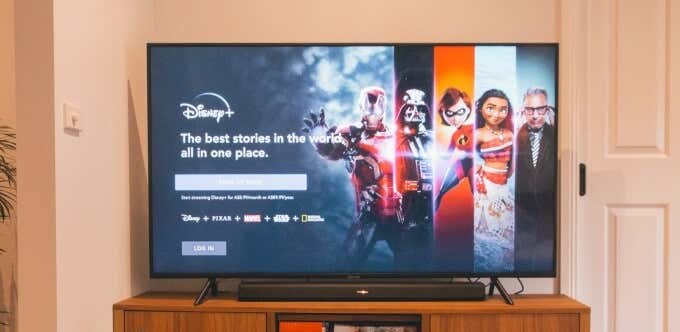
Disney Plus 가 다른 사용자를 위해 작동하지만 Disney Plus(Disney Plus) " 오류 코드 83(Error Code 83) "이 표시되는 경우 브라우저에서 스트리밍 서비스의 사이트 데이터를 지우고 웹사이트에 다시 액세스하십시오.
Chrome에서 Disney Plus 사이트 데이터 지우기(Clear Disney Plus Site Data in Chrome)
Disney Plus 탭을 닫고 다음 단계를 따르세요.
- 점 3개로 된 메뉴(three-dotted menu) 아이콘을 클릭하고 설정 을(Settings) 선택합니다 .

또는 주소 표시줄에 chrome://settings 를 붙여넣고 Enter 키(Enter) 를 누릅니다 .
- "개인 정보 및 보안" 섹션으로 스크롤하고 쿠키 및 기타 사이트 데이터(Cookies and other site data) 를 선택합니다 .

- 모든 쿠키 및 사이트 데이터 보기를(See all cookies and site data) 선택 합니다 .

- 검색 상자(오른쪽 상단)에 disneyplus 를 입력 하고 표시된 항목 모두 제거 를 클릭하여 (Remove All Shown)Disney Plus 와 관련된 모든 쿠키 및 사이트 데이터를 삭제합니다 .
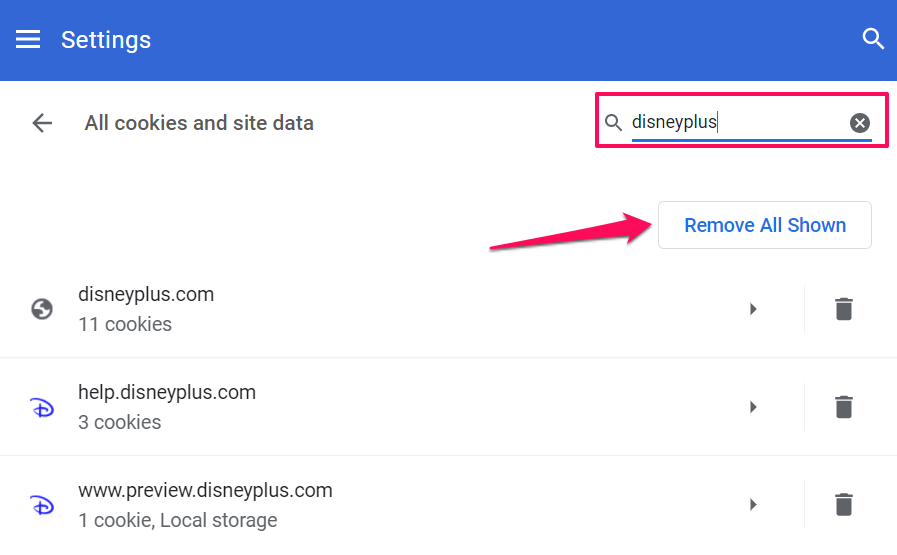
- 계속하려면 모두 지우기(Clear all) 를 클릭 합니다.

새 탭에서 Disney Plus를 방문 하여 " (Visit Disney Plus)오류 코드 83(Error Code 83) " 경고 가 중지되는지 확인합니다 .
Firefox에서 Disney Plus 사이트 데이터 지우기(Clear Disney Plus Site Data in Firefox)
활성 Disney Plus 탭을 모두 닫고 Firefox의 "개인 정보 및 보안" 메뉴로 이동합니다. 주소 표시줄에 about:preferences#privacy 를 입력하거나 붙여넣고 Enter 키(Enter) 를 누르고 아래 단계를 따르세요.
- " 쿠키(Cookies) 및 사이트 데이터 " 섹션으로 스크롤하고 데이터 관리(Manage Data) 버튼을 클릭하십시오.

- 검색 표시줄에 disneyplus 를 입력 하고 표시된 모든 항목 제거 를 클릭한 (Remove All Shown)다음 변경 사항 저장(Save Changes) 을 클릭 합니다.

Firefox 에서 모든 Disney Plus 데이터가 삭제됩니다 . 새 탭을 열고 DisneyPlus의 웹사이트를 방문하여 콘텐츠를 스트리밍할 수 있는지 확인합니다.
Microsoft Edge에서 Disney Plus 사이트 데이터 지우기(Clear Disney Plus Site Data in Microsoft Edge)
Microsoft Edge 에서 Disney Plus 오류 코드 83(Disney Plus Error Code 83) 이 표시 되는 경우 웹 사이트 날짜를 지우면 문제가 해결될 수 있습니다.
- 주소 표시줄에 edge://settings 를 붙여넣고 Enter 키(Enter) 를 누릅니다 .

- " 쿠키(Cookies) 및 사이트 권한" 섹션 으로 이동하여 쿠키 및 사이트 데이터 관리 및 삭제(Manage and delete cookies and site data) 를 선택합니다 .

- 모든 쿠키 및 사이트 데이터 보기를(See all cookies and site data) 선택 합니다 .

- 검색 창에 disneyplus 를 입력 하고 표시된 모든 항목 제거(Remove all shown) 버튼을 클릭합니다.

- 계속하려면 지우기(Clear) 를 클릭하십시오 .

Safari에서 Disney Plus 사이트 데이터 지우기(Clear Disney Plus Site Data in Safari)
Safari 를 시작 하고 Disney Plus 탭을 닫고 아래 단계를 따르세요.
- 메뉴 표시줄에서 Safari 를 클릭 하고 기본 설정(Preferences) 을 선택 합니다.

- 개인 정보 탭으로 이동하여 웹 사이트 데이터 관리(Manage Website Data) 를 클릭 합니다.

- 검색 창에 디즈니(disney) 를 입력 하고 모두 제거(Remove All) 를 클릭한 다음 완료를 클릭하여 변경 사항을 저장합니다.

이제 Disney Plus 를 다시 방문하면 콘텐츠를 스트리밍할 수 있습니다 . 그렇지 않으면(Otherwise) 아래의 문제 해결 팁을 시도하십시오.
5. Disney Plus 업데이트 또는 재설치
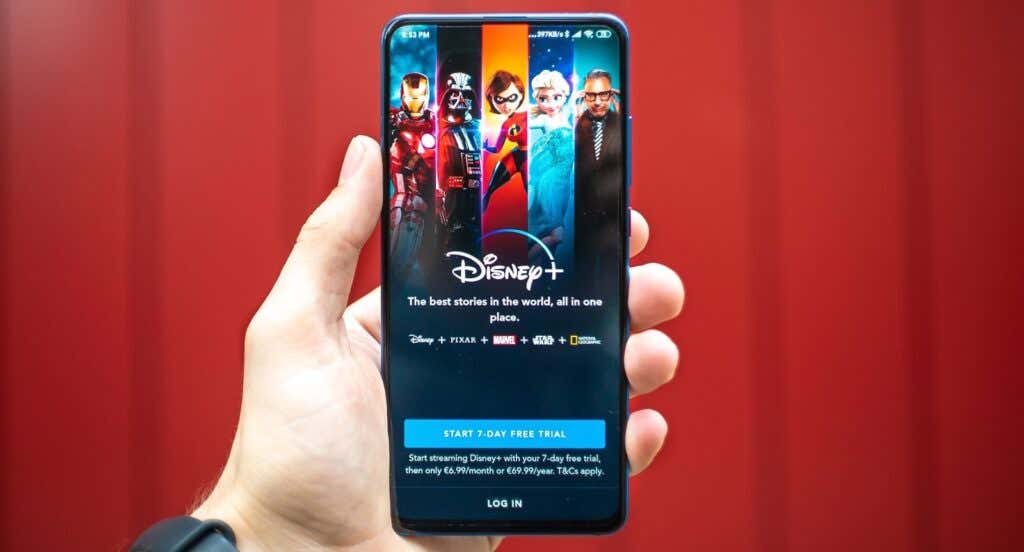
Disney Plus 앱에서 "오류 코드 83"이 표시되면 Apple App Store 또는 Google Play Store 로 이동 하여 앱을 업데이트하세요. 최신 버전이라면 기기에서 앱을 제거하고 처음부터 설치하세요.
6. 디즈니 플러스의 앱 데이터 지우기
손상된(Corrupt) 캐시 데이터는 Android 장치에서 연결 문제를 일으킬 수 있습니다. Android 용 (Android)Disney+ 앱 에서 "오류 코드 83" 경고가 표시되는 경우 앱의 캐시 데이터를 지우면 문제가 해결될 수 있습니다.
- Disney Plus 앱 아이콘을 길게 누르고 앱 정보(App info) 를 탭 합니다.

- 스토리지 및 캐시(Storage & cache) 를 선택 합니다 .

- 캐시 지우기(Clear Cache) 아이콘을 누릅니다 .

(Disney Plus)앱을 다시 실행할 때 Disney Plus 에 더 이상 오류 코드가 표시되지 않습니다. 그렇다면 장치를 다시 시작하고 다시 확인하십시오. 모바일 장치가 아닌 경우에도 이 작업을 수행해야 합니다. 콘솔, 스마트 TV 또는 셋톱 박스 의 Disney Plus 앱에 이 오류가 표시되면 장치의 전원을 껐다 켜면 문제가 해결될 수 있습니다.(Disney Plus)
Related posts
Fix Disney Plus Error Code 83 - 알 수없는 오류가 장치에 스트리밍됩니다
Fix Hulu Error Code RUNUNK13 방법
Fix Disney+ Error Code 73 방법
방법 Fix Netflix Error Code F7701-1003
Fix Netflix Error Code NW-2-5 방법
Microsoft Windows Search Indexer가 작동을 멈추고 닫히는 문제를 해결하는 방법
Windows에서 이 무선 연결을 구성할 수 없는 문제 수정
컴퓨터 디스플레이 설정을 변경한 후 빈 화면 수정
Windows에서 Winsock 오류를 복구하고 수정하는 방법
Netflix 오류 코드 UI3012를 수정하는 방법
Windows에서 "사용 가능한 활성 믹서 장치가 없습니다" 오류 수정
모든 장치에서 Paramount Plus 구독을 취소하는 방법
Facebook 메시지가 전송되었지만 배달되지 않는 이유(및 수정 방법)
Spotify 웹 플레이어가 작동하지 않는 문제를 해결하는 방법
reCAPTCHA가 작동하지 않는 문제를 해결하는 방법
Discord의 충돌 문제를 해결하는 방법
Steam에서 Disk Write Error를 수정하는 방법
젖거나 액체로 손상된 스마트폰을 수리하거나 수리하는 방법
방법 Fix Error Code 775 DirectV
Windows 11/10 탐색기에 표시되지 않는 축소판 미리 보기를 수정하는 방법
