Windows 스토어 오류 0x80072ee7 수정
Windows 운영 체제 를 업데이트한 후 또는 (System)Microsoft Store 앱 에서 새 응용 프로그램을 설치하는 동안 Windows Store 오류 0x80072ee7에 직면할 수 있습니다 . 대부분 (Mostly)Windows 업데이트 오류 또는 Microsoft 업데이트 오류 와 관련이 있습니다. 경우에 따라 HOSTS(HOSTS) 파일 의 DNS 또는 정적 DNS 항목에 문제가 있을 수 있습니다 . Windows 10 복구 설치로 인해 (Windows 10)Windows 10 PC 에서 Microsoft Store 오류 0x80072ee7 이 수정 되었다고 보고한 사용자는 거의 없습니다 . 이에 대해 자세히 알아보려면 아래를 읽어보세요!

Windows 스토어 오류 0x80072ee7을 수정하는 방법(How to Fix Windows Store Error 0x80072ee7)
이 문서에서는 문제 해결 방법과 함께 Microsoft Store 오류 0x80072ee7 에 기여하는 이유를 배웁니다 . 오류는 다음과 같습니다.
연결 확인(Check your connection)
Microsoft Store는 온라인 상태여야 합니다. 당신은 아닌 것 같습니다. 오류 코드 0x80072f30(Microsoft store needs to be online. It looks like you’re not. Error Code 0x80072f30)
방법을 진행하기 전에 Windows 10 컴퓨터에서 Store 오류 0x80072ee7에 기여하는 몇 가지 이유가 있습니다. (Store)그에 따라 적절한 문제 해결 방법을 제공할 수 있도록 깊이 분석하십시오.
- 프록시 서버 간섭.
- 호환되지 않는 DNS 주소입니다.
- 바이러스 또는 맬웨어의 존재.
- 오래되었거나 호환되지 않는 드라이버.
- Microsoft Store 앱의 충돌.
이제 Microsoft Store(Microsoft Store) 오류 를 수정하는 데 도움이 되는 몇 가지 효과적인 문제 해결 지침이 있습니다. 최상의 결과를 얻으려면 동일한 순서로 따르십시오.
방법 1: Windows 스토어 앱 문제 해결사 실행(Method 1: Run Windows Store Apps Troubleshooter)
Microsoft Store 오류 를 해결하는 가장 좋은 방법 은 내장된 문제 해결 도구를 사용하여 문제를 해결하는 것입니다. 이렇게 하면 컴퓨터에서 상점 관련 문제를 찾아 복구할 수 있습니다.
1. Windows + I keys 동시에 눌러 설정(Settings) 을 시작합니다 .
2. 그림과 같이 업데이트 및 보안(Update & Security) 타일을 클릭합니다.

3. 왼쪽 창에서 문제 해결 메뉴로 이동합니다.(Troubleshoot )
4. Windows 스토어 앱(Windows Store Apps) 을 선택하고 아래 강조 표시된 대로 문제 해결사 실행(Run the troubleshooter) 버튼을 클릭 합니다.

5. 문제 해결사가 문제 감지(Detecting problems) 를 시작하므로 몇 분 정도 기다리(Wait) 십시오 .

6. 화면의 지시(on-screen instructions) 에 따라 문제를 해결하십시오. 프로세스가 완료되면 PC 를 (your PC)다시 시작(restart) 합니다 .
또한 읽기: (Also Read:) Windows 11에서 PIN을 변경하는 방법(How to Change PIN in Windows 11)
방법 2: VPN 비활성화(Method 2: Disable VPN )
가상 사설망(Private Networks) 을 사용하여 인터넷을 사용하는 사람들의 데이터 도용 및 개인 정보 보호를 방지할 수 있습니다. 그러나 VPN 네트워크 를 사용하는 경우 Microsoft Store 오류(store error) 0x80072ee7 이 발생할 수 있습니다. 가이드 를 통해 Windows 10에서 VPN을 비활성화하십시오(to disable VPN on Windows 10) .
방법 3: 프록시 비활성화(Method 3: Disable Proxy)
프록시(Proxy) 네트워크는 네트워킹 속도를 높여 대역폭을 절약합니다. 따라서 (Hence)Windows Store 오류 0x80072ee7 을 수정하려면 프록시를 비활성화하는 것이 좋습니다 . Windows 10에서 프록시 주소를 비활성화하려면(disable the Proxy address on Windows 10) 기사를 읽으십시오 .
방법 4: PC에서 맬웨어 검사(Method 4: Scan PC for Malware)
컴퓨터가 바이러스, 맬웨어 또는 기타 유해한 프로그램의 영향을 받는 경우 Microsoft(Microsoft) Store 를 열 수 없으므로 Store 오류 0x80072ee7이 발생합니다. 내 컴퓨터에서 바이러스 검사를 실행 하려면 어떻게 해야 합니까? (How do I run a virus scan on my computer?).
방법 5: LAN 설정 재설정(Method 5: Reset LAN Settings)
여러 네트워크 연결 문제(network connectivity issues) 로 인해 Microsoft Store 오류 0x80072ee7이 발생할 수 있으며 아래 설명된 대로 로컬 네트워크 설정을 재설정하여 문제를 해결할 수 있습니다.
1. 검색 메뉴에 제어판 을 입력하여 입력합니다. ( Control Panel )열기 를 (Open)클릭(Click) 합니다 .

2. 보기 기준(View by ) 옵션을 범주 로 설정하고 (Category )네트워크 및 인터넷(Network and Internet.) 을 선택합니다 .

3. 인터넷 옵션(Internet Options) 을 클릭합니다 .

4. 연결(Connections ) 탭 으로 전환하고 LAN 설정(LAN settings) 을 선택 합니다.
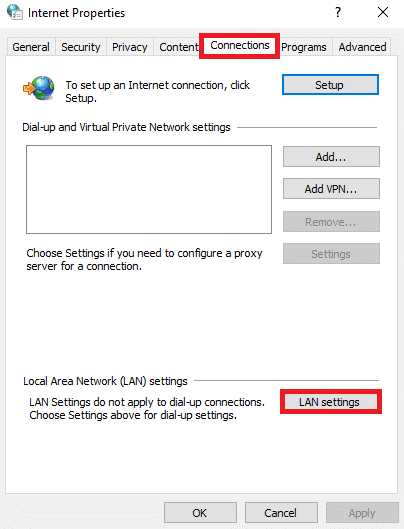
5. 자동으로 설정 검색 상자를 선택 (Automatically detect settings )하고 LAN에 프록시 서버 사용(Use a proxy server for your LAN ) 상자가 선택 해제 되어 있는지 확인 합니다(필요하지 않은 경우).

6. 마지막으로 확인(OK ) 을 클릭 하여 변경 사항을 저장하고 문제가 해결되었는지 확인합니다.
또한 읽기: 데이터 손실 없이 Windows 10을 재설정하는 방법(How to Reset Windows 10 Without Losing Data)
방법 6: 호스트 파일에서 고정 IP 항목 제거(Method 6: Remove Static IP Entries from Hosts File)
DNS 가속기 및 캐싱 유틸리티와 같은 많은 프로그램 은 HOSTS 파일에 고정 IP를 추가합니다. 이로 인해 Windows 10 컴퓨터에서 Windows Store 오류 0x80072ee7이 발생할 수 있습니다. (Windows Store)이 문제를 해결하려면 아래 지침에 따라 호스트 파일에서 고정 IP 항목을 제거하는 것이 좋습니다.
1. Windows + E 키를 함께 눌러 Windows 탐색기(Windows Explorer) 를 엽니다 .
2. 보기(View ) 탭 으로 전환하고 Show/hide 섹션 에서 숨겨진 항목(Hidden items ) 상자를 선택합니다.

3. 이제 파일 탐색기(File Explorer) 에서 다음 위치 경로(path) 를 복사하여 붙여넣습니다 .
C:\Windows\System32\drivers\etc

4. 호스트(hosts ) 파일을 선택하고 마우스 오른쪽 버튼으로 클릭한 다음 연결 프로그램 옵션 을(Open with ) 선택합니다.

5. 목록에서 메모장(Notepad ) 옵션을 선택합니다. 확인(OK) 을 클릭 합니다.

6. 호스트 파일이 메모장(Notepad) 에서 열립니다 .

7. HOSTS 파일을 아래로 스크롤 하여 (Scroll)171.10.10.5 와 같은 고정 IP 항목 을 찾습니다.(Static IP entries )
8A. 검색 결과가 없으면 PC에 손상된 고정 IP 항목 이 없다는 의미입니다. (Static IP entries)다음 방법으로 넘어갑니다 .(Move)
8B. 고정 IP 항목( Static IP entries) 을 찾으면 해당 항목 을 마우스 오른쪽 버튼으로 클릭하고 삭제(delete ) 합니다.
9. 이제 Ctrl + S keys 함께 눌러 파일을 저장합니다.
10. 메모장 을 종료하고 (Notepad)Microsoft Store 오류 0x80072ee7 을 수정했는지 확인했는지 확인하십시오 .
또한 읽기: (Also read:) Windows 10에서 네트워크 연결 문제를 해결하는 방법(How to Troubleshoot Network Connectivity Problems on Windows 10)
방법 7: 바이러스 백신을 일시적으로 비활성화(Method 7: Disable Antivirus Temporarily )
여러 경우에 바이러스 백신 프로그램이 Windows 업데이트 프로세스를 방해하여 Windows 오류 0x80072ee7을 일으킬 수 있습니다. 문제를 해결하기 위해 바이러스 백신을 일시적으로 비활성화하는 방법(How to Disable Antivirus temporarily) 을 알아보려면 기사를 읽으십시오 .
방법 8: DNS 주소 변경(Method 8: Change DNS Address)
DNS 주소는 인터넷의 대상으로 안내합니다. DNS 설정이 잘못 구성된 경우 일부 Windows 업데이트(Windows) 요청은 Windows 오류 0x80072ee7(Windows error 0x80072ee7) 및 Windows 저장소 오류 0x80072ee7로 이어지지 않습니다. Windows 10에서 DNS 주소를 변경하는 방법(How to change DNS Address on Windows 10) 을 알아보려면 기사를 읽으십시오 .
방법 9: 드라이버 업데이트 또는 재설치(Method 9: Update or Reinstall Drivers)
Windows 10 컴퓨터에 오래되었거나 호환되지 않는 (outdated or incompatible )드라이버(drivers)(drivers) 가 있는 경우 Microsoft Store 오류 0x80072ee7이 발생합니다. 따라서(Hence) 아래 지침에 따라 드라이버를 업데이트하거나 다시 설치하는 것이 좋습니다. Windows 10에서 네트워크 어댑터 드라이버를 업데이트하는 방법(How to update network adapter drivers on Windows 10) 을 알아보려면 기사를 읽으십시오 . 이렇게 하면 Windows 스토어(Windows Store) 오류 0x80072ee7이 수정됩니다.
드라이버를 업데이트해도 수정 사항이 제공되지 않는 경우 드라이버를 다시 설치하면 Microsoft Store 오류 0x80072ee7에 대한 수정 사항이 제공됩니다. 네트워크 드라이버를 제거하고 다시 설치하는 방법(How to Uninstall and Reinstall Network Driver) 을 알아보려면 기사를 읽으십시오 .
방법 10: 방화벽 비활성화(권장하지 않음)(Method 10: Disable Firewall (Not Recommended))
Windows Defender 방화벽(Windows Defender Firewall) 의 보안 제품군이 Windows 컴퓨터 의 몇 가지 기능을 차단하는 경우 이를 처리하는 방법은 다음과 같습니다. 기사를 읽고 Windows 10 방화벽을 비활성화 하고 문제를 해결하는 방법을 알아보세요.
방법 11: Windows 복구 도구(타사 도구) 실행
(Method 11: Run Windows Repair Tool (Third-Party Tool)
)
Tweaking의 Windows 복구 도구는 모든 MS 문제 및 문제를 해결하는 데 안전하고 효과적입니다. 이것은 Microsoft(Microsoft) 가 아니지만 Windows Store 오류 0x80072ee7을 확실히 고칠 수 있습니다 . 도구를 다운로드하고 아래 지침에 따라 설치 파일을 실행하기만 하면 됩니다.
1. 먼저 Windows 복구 올인원 설치(Windows Repair All In One Setup ) 파일 을 다운로드 합니다.(download)
2. 다운로드한 파일(downloaded file) 을 더블 클릭 하여 실행합니다.

3. 예(Yes) 를 클릭하여 사용자 계정 컨트롤 프롬프트(User Account Control Prompt ) 를 확인합니다 .
4. 다음(Next) 을 클릭합니다 .

5. 다시 다음을 클릭합니다.(Next.)

6. 바로 가기 폴더(Shortcut Folder ) 를 확인하고 다음 을 클릭합니다 .(Next.)

7. 다음(Next ) 을 클릭하고 마침(Finish ) 을 클릭하여 설치를 계속 진행합니다.
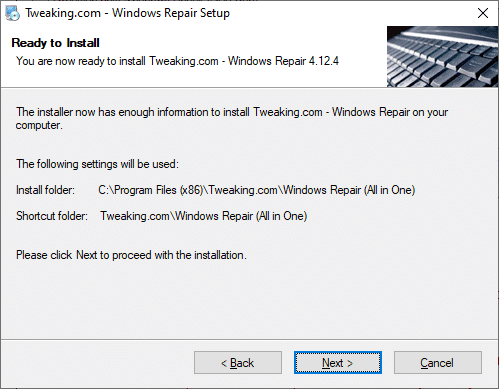
8. 수리(Repairs ) 탭 으로 전환하고 수리 열기를 클릭합니다.(Open Repairs.)

9. 이제 Windows 업데이트 복구(Repair Windows Updates) 를 제외한 목록의 모든 구성 요소를 선택 취소합니다 . 그런 다음 복구 시작(Start Repairs) 을 클릭합니다 .

10. 설치가 완료될 때까지 기다렸다가 Windows 스토어(Windows Store) 오류 0x80072ee7 을 수정했는지 확인합니다 .
또한 읽기: Windows 업데이트 다운로드 0x800f0984 2H1 오류 수정(Fix Windows Update Download 0x800f0984 2H1 Error)
방법 12: Microsoft Store 복구(Method 12: Repair Microsoft Store)
위에서 설명한 방법을 구현하여 수정 사항을 얻지 못한 경우 Microsoft Store 를 복구 하면 도움이 될 수 있습니다. 도구를 수리하고 재설정하는 것은 매우 쉽습니다. Microsoft Store 를 복구한다고 해서 모든 앱 관련 데이터와 모든 설정이 삭제되는 것은 아닙니다. 아래에 언급된 단계에 따라 동일하게 구현하십시오.
1. Windows 키 를 누르고 (Windows key )Microsoft Store 를 입력 합니다. 앱 설정을(App settings) 선택합니다 .

3. 설정(Settings ) 화면을 아래로 스크롤 하고 복구(Repair ) 옵션을 클릭합니다.
참고: (Note: )Microsoft Store 를 복구하는 동안 앱 데이터는 영향을 받지 않습니다 .

4. 문제가 해결되었는지 확인합니다. 그렇지 않으면(Else) 명령줄을 사용하여 Microsoft Store 의 레지스트리 항목을 복구해 보십시오 . Windows 키(Windows key ) 를 누르고 PowerShell 을 입력 합니다(PowerShell) . 그런 다음 관리자 권한으로 실행을(Run as administrator) 클릭합니다 .

5. 이제 다음 명령을 붙여넣고 Enter 키(Enter key) 를 누르십시오 .
PowerShell -ExecutionPolicy Unrestricted -Command “& {$manifest = (Get-AppxPackage Microsoft.WindowsStore).InstallLocation + ‘\AppxManifest.xml’ ; Add-AppxPackage -DisableDevelopmentMode -Register $manifest}”

6. 명령줄이 실행될 때까지 기다린 다음 컴퓨터 를 다시 시작 합니다.(restart )
방법 13: Microsoft Windows Store 재설정(Method 13: Reset Microsoft Windows Store)
Windows 스토어(Windows Store) 를 재설정 하면 Windows 스토어(Windows Store) 오류 0x80072ee7 을 수정하는 데 도움이 됩니다 . Windows 스토어(Windows Store) 를 재설정하는 방법에는 여러 가지가 있습니다 . Microsoft Windows Store 를 재설정 하면 모든 데이터가 삭제된다는 점에 유의하십시오. 그래도 Microsoft Store 에서 응용 프로그램을 설치하게 됩니다 .
1. Windows + R keys 함께 눌러 실행(Run ) 대화 상자를 엽니다.
2. 이제 wsreset.exe 를 입력하고 Enter 키를 누릅니다 .

3. 몇 초 동안 기다 립니다. (Wait)이제 모든 캐시, 로그인 세부 정보, 설정 및 기본 설정이 삭제되고 이제 Microsoft Store 가 자동으로 열립니다.
참고: (Note: )방법 12(Method 12) 에서와 같이 1-3단계(Steps) 를 수행 하고 복구(Repair) 대신 재설정(Reset ) 을 클릭하여 Microsoft Store 를 재설정할 수도 있습니다 . 이제 Microsoft Store 에서 오류 없이 새 앱을 설치할 수 있습니다.
또한 읽기: (Also Read:) Windows 11을 복구하는 방법(How to Repair Windows 11)
방법 14: Microsoft Store 재등록(Method 14: Re-register Microsoft Store)
Microsoft Store 는 내장 앱 이므로 PC에서 완전히 제거하고 제거할 수 없습니다. 대신 아래 지침에 따라 Microsoft Store 를 다시 등록할 수 있습니다.(Microsoft Store)
1. 창( Window) 키를 누르고 Windows PowerShell을 입력합니다. (Windows PowerShell. )관리자 권한으로 실행을( Run as Administrator.) 클릭합니다 .

2. Windows PowerShell(Windows PowerShell) 에 다음 명령줄을 붙여넣고 Enter 키(Enter key) 를 누릅니다 .
PowerShell -ExecutionPolicy Unrestricted -Command "& {$manifest = (Get-AppxPackage Microsoft.WindowsStore).InstallLocation + 'AppxManifest.xml' ; Add-AppxPackage -DisableDevelopmentMode -Register $manifest}

4. 명령이 실행될 때까지 기다렸다가 Microsoft Store 를 열어보십시오 . 이제 Windows 오류 0x80072ee7이 수정됩니다.
방법 15: Microsoft Store 다시 설치(Method 15: Reinstall Microsoft Store)
이 방법을 마지막 옵션으로 시도해야 하며 Microsoft Store 오류 0x80072ee7을 해결할 수 있는 다른 방법이 없습니다. Microsoft Store 를 다시 설치하는 단계 는 일반적으로 설정(Settings ) 또는 제어판(Control Panel) 을 통해 수행하는 것만큼 쉽지 않습니다 . 아래와 같이 PowerShell(PowerShell ) 명령어를 사용하여 구현해야 합니다.
1. 창 키를 누르고 Windows PowerShell을 입력합니다. (Windows PowerShell. )관리자 권한으로 실행을( Run as Administrator.) 클릭합니다 .

2. 이제 get-appxpackage –allusers 명령을 입력하고 Enter 키(Enter key) 를 누르십시오 .

3. 이제 Microsoft.WindowsStore Name을 검색하고 PackageFullName 항목을 복사합니다 .

4. 이제 PowerShell 창의 새 줄로 이동하여 remove-appxpackage 를 입력 하고 공백과 이전 단계에서 복사한 줄을 입력합니다.(the line you have copied)
그것은 처럼 보인다,
remove-appxpackage Microsoft.WindowsStore_22202.1402.2.0_x64__8wekyb3d8bbwe
참고: 사용하는 (Note: )Windows 버전에 따라 명령이 약간 다를 수 있습니다.

5. 명령이 실행되면 Microsoft Store 가 PC에서 제거됩니다. 이제 컴퓨터 를 다시 시작 하십시오.(restart )
6. 그런 다음 다시 설치하려면 Windows PowerShell(Windows PowerShell ) 을 관리자로 다시 열고 다음 명령을 입력합니다.
Add-AppxPackage -register "C:\Program Files\WindowsApps\Microsoft.WindowsStore_11804.1001.8.0_x64__8wekyb3d8bbwe\AppxManifest.xml" –DisableDevelopmentMode

Microsoft Store 가 PC에 다시 설치되고 더 이상 Microsoft Store 오류 0x80072ee7이 발생하지 않습니다.
추천:(Recommended:)
- SIM 카드를 프로비저닝하는 방법(How to Provision a SIM Card)
- Windows 10에서 COMDLG32.OCX 누락 수정(Fix COMDLG32.OCX Missing in Windows 10)
- 작업 표시줄 오른쪽 클릭이 작동하지 않는 문제 수정(Fix Taskbar Right Click Not Working)
- Windows 10 0xc004f075 오류 수정(Fix Windows 10 0xc004f075 Error)
이 가이드가 도움이 되었기를 바라며 Windows Store 오류 0x80072ee7(Windows Store error 0x80072ee7) 을 수정할 수 있기를 바랍니다 . 아래의 댓글 섹션을 통해 문의 사항과 제안 사항이 있으면 언제든지(Feel) 문의해 주세요.
Related posts
어떻게 Fix Application Error 0xc0000005에
Fix Application Error 0xc000007b 방법
Fix Windows Store Error Code 0x803F8001
Fix Windows Store Cache May Be 손상 Error
Fix 윈도우 10 Store Error 0x80073cf9
Fix Office Activation Error Code 0xC004F074
Fix Adobe Software 당신이 사용하고있는 것은 Genuine Error이 아닙니다
오류 코드 5003을 연결할 수 없는 확대/축소 수정
Fix PNP Detected Fatal Error Windows 10
Microsoft Store에서 다운로드할 수 없는 문제 수정
Steam 콘텐츠 파일 잠금 오류 수정(2022)
Fix Error 651 : 모뎀 (또는 다른 연결 장치)이 오류를보고했습니다
Fix Windows Store Error Server 발견
Windows 10에서 Zoom 잘못된 회의 ID 오류 수정
Fix Windows 10 Error C1900101-4000D로 Fails 설치
Fix BAD_SYSTEM_CONFIG_INFO Error
Fix Insufficient System Resources Exist API Error를 완료하십시오
YouTube 오류 수정
Fix Developer Mode package 설치 실패 Error code 0x80004005
시작 시 Discord JavaScript 오류 수정
