"Windows 서비스의 호스트 프로세스가 작동을 멈추고 닫혔습니다"를 수정하는 방법
난해한 Windows 오류가 마음에 들지 않습니까? 이 게시물에서는 Windows에서 " Windows 서비스의 호스트 프로세스가 작동을 멈췄고 종료되었습니다(Host process for windows services stopped working and was closed) " 오류 메시지 를 수정하기 위해 취할 수 있는 몇 가지 단계를 살펴보겠습니다 .
" 사용 가능한 활성 믹서 장치가 없습니다(there no active mixer devices available) " 오류 메시지 및 " Internet Explorer에 문제가 발생하여 닫아야 합니다(Internet Explorer has encountered a problem and needs to close) " 메시지 와 같은 몇 가지에 대해 이미 작성했습니다 .
안타깝게도 이러한 오류 메시지의 대부분은 문제가 실제로 무엇인지에 대한 통찰력을 제공하지 않습니다. 호스트 프로세스(Host process) 오류가 발생하면 Windows 에서(Windows) 인터넷 연결(Internet connection) 이 상당히 느려지고 문제를 해결하기 위해 컴퓨터를 지속적으로 다시 시작해야 한다는 것을 알 수 있습니다.

이 오류는 컴퓨터의 프로그램과 Windows OS(Windows OS) 간의 비호환성으로 인해 발생하는 것으로 보입니다 . 다양한 응용 프로그램이 있을 수 있으므로 먼저 실제로 문제를 일으키는 프로그램을 확인해야 합니다. Windows 시스템 에서 이벤트 로그(Event Logs) 를 보고 이를 수행할 수 있습니다 . 방법은 다음과 같습니다.
Windows에서 호스트 프로세스 오류 수정
먼저 시작(Start) 으로 이동하여 제어판(Control Panel) 으로 이동합니다 . Windows 10 에서는 제어판(control panel) 을 입력하기만 하면 됩니다 .

이제 보기에 따라 기본 보기 에 있는 경우 관리 도구 를 (Administrative Tools)클릭하거나(Classic view or click) 일반 보기 에 있는 경우 시스템 및 유지 관리 를 클릭할 수 있습니다.( System and Maintenance)
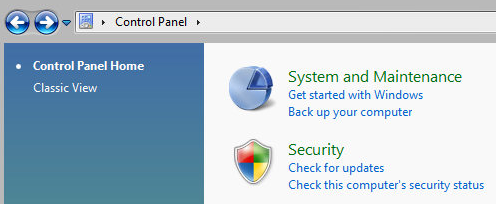
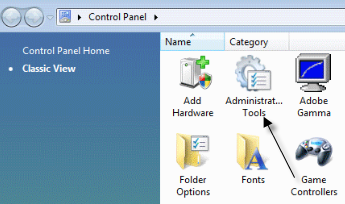
기본 보기(Classic view) 에서는 이벤트 로그(Event Logs) 또는 이벤트 뷰어(Event Viewer) 에 대한 아이콘이 표시 되고 일반 보기에서는 맨 아래에 " 이벤트 로그 보기(View event logs) "라는 링크가 표시됩니다 .
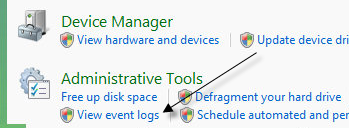
이제 Windows Logs 폴더를 탐색하고 응용 프로그램(Application ) 및 시스템(System) 로그를 봅니다.

옆에 빨간색 X가 있고 오류(Error) 라는 단어가 있는 이벤트를 찾습니다 . " Windows 용 호스트 프로세스(Host process) 가 작동을 멈췄습니다 " 오류(” error) 메시지 가 표시 되기 전 또는 같은 시간에 해당 파일을 찾으십시오 .
방법 1
어떤 사람들은 ATI Catalyst Control Center 에서 이 문제를 겪었고 (ATI Catalyst Control Center)이벤트 로그(event log) 에서 수많은 오류를 발견했습니다 . 그런 다음 프로그램에 대한 업데이트를 찾거나 필요하지 않은 경우 제거할 수 있습니다.
Windows Defender 에서도 이 문제가 발생할 수 있으므로 Windows Update 를 실행해야 합니다 . 또한 쓸모없는 HP 프린터 소프트웨어를 제거하고 (HP printer)Nero 등에서 다른 이벤트를 확인하십시오 .
또 다른 좋은 문제 해결 기술(troubleshooting technique) 은 문제를 일으키는 정확한 타사 프로그램이나 프로세스 를 추적하는 데 도움이 되는 (program or process)시스템 클린 부팅을 수행하는 것 입니다.
방법 2
Windows 에 설치된 호환되지 않는 드라이버 로 인해 오류가 발생할 수도 있습니다. 이것은 시스템의 모든 하드웨어에 해당될 수 있습니다. 안전 모드(Safe Mode) 로 부팅 하고 오류가 발생하는지 확인 하여 하드웨어 문제 인지 확인할 수 있습니다.
거기에 없으면 Windows가 시작될 때 로드되는 일부 드라이버일 것입니다. 장치 관리자(Device Manager) 를 열어 오류나 경고가 있는 장치가 있는지 확인하십시오.
방법 3
그래도 문제가 해결되지 않으면 BITS(Background Intelligent Transfer Service)(Background Intelligent Transfer Service (BITS)) Windows 서비스에 문제가 있는 것일 수 있습니다.
Windows 업데이트(Windows update) 를 수행한 후 이 메시지가 표시되기 시작 하면 BITS 가 원인일 수 있습니다. 손상된 BITS 파일 을 복구하는 방법에 대한 이 Microsoft KB 문서(Microsoft KB article)(Microsoft KB article) 의 지침을 따라야 합니다.
해당 문서는 대부분 Vista 를 참조하지만 다른 버전의 Windows 를 실행하는 경우 대신 이 KB 문서 를 확인하세요.(KB article)
방법 4
이벤트 로그에 EMDMgmt 가 있는 오류가 표시되면 썸 드라이브 또는 (EMDMgmt)메모리 카드 판독기(memory card reader) 와 같은 기타 외부 메모리 장치(memory device) 가 문제의 원인일 수 있습니다. 이상한 이유로 카드 리더기(card reader) 를 사용하지 않고 카메라를 컴퓨터에 직접 연결해야 할 수도 있습니다 .
방법 5
컴퓨터의 RAM 메모리(RAM memory) 스틱에 결함 이 있으면 이 오류가 발생할 수도 있습니다. RAM에 오류가 없는지 확인하기 위해 컴퓨터에서 전체 진단을 실행할 수 있습니다.
오류가 있는 메모리 칩(memory chip) 을 찾으면 꺼내서 오류 메시지가(error message) 나타나는지 확인합니다 . Memtest86 이라는 무료 앱을 다운로드 하여 컴퓨터의 메모리에 오류가 있는지 테스트할 수 있습니다.
(Hopefully one)이 방법 중 하나 가 호스트 프로세스 오류(host process error) 를 수정했으면 합니다. 그렇지 않은 경우 의견을 게시하면 도와드리겠습니다. 즐기다!
Related posts
chromebook에서 Photo or Video을 섭취하는 3 가지 방법
방법 Detect Computer & Email Monitoring 또는 Spying Software
플랫 Panel Display Technology Demystified : TN, IPS, VA, OLED 및 더 많은
Chromebook에서 Caps Lock를 켜거나 끄는 방법
4 Ways 귀하의 지역에서 최고의 인터넷 Options (ISPs)를 찾으려면
9 Tips Duolingo을 최대한 활용하십시오
Adobe Premiere Pro에서 Clip을 분할하는 방법
OLED vs Microlled : 기다려야합니까?
귀하의 Computer Randomly Turn는 자체에합니까?
무엇 Do BCC and CC Mean? 이해 Basic Email Lingo
Steam에서 Screenshot을 섭취하는 방법
Discord Streamer Mode and How은 무엇을 설정합니다
Facebook에서 Find Birthdays의 방법
Fix Disney Plus Error Code 83 방법
어떻게 Word에서 Insert Emoji에, Google Docs and Outlook
DVI vs HDMI vs DisplayPort - 당신이 알아야 할 사항
Yahoo Search의 Rid을 Chrome에서 얻는 방법
어떻게 Facebook에 Memories 찾기
GIMP에서 Transparent Background을 만드는 방법
Steam "보류 거래"오류를 수정하는 방법
