Windows 11에서 터치패드 제스처를 비활성화하는 방법
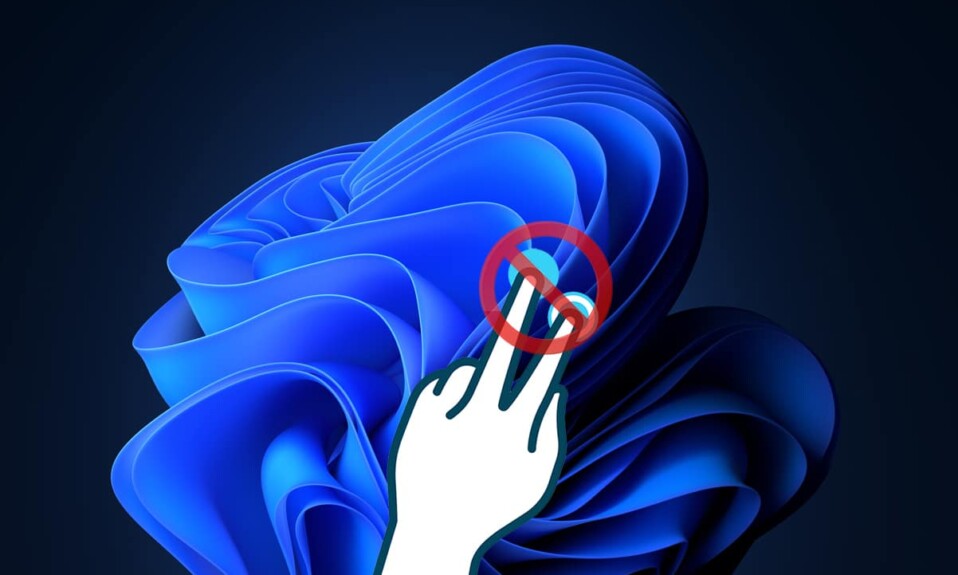
노트북의 가장 눈에 띄는 기능 중 하나는 노트북의 휴대성을 더욱 강화한 터치패드입니다. 시스템에 전선으로부터의 진정한 자유를 제공하는 터치패드는 사람들이 랩톱에 기대기 시작한 이유라고 할 수 있습니다. 그러나 이 유용한 기능조차도 때때로 성가시게 될 수 있습니다. 오늘날 시장 에서 사용 가능한 (market today)거의(Almost) 모든 터치패드 에는 세 손가락 및 탭 제스처(three-finger & tap gestures) 와 같이 사용자 경험을(user experience) 더 쉽게 만들 수 있는 과다한 제스처가 함께 제공 됩니다. 실수로 터치패드를 스와이프하면 완전히 다른 화면이나 위치 가 표시되는 경우 상당히 번거로울 수 있지만(screen or positions)커서를 다른 곳으로 이동합니다. 터치패드 제스처를 비활성화하면 이러한 문제를 해결할 수 있습니다. 이 기사에서는 Windows 11 에서 (Windows 11)터치패드(Touchpad) 제스처 를 활성화하거나 비활성화하는 방법에 대해 설명합니다 .

Windows 11에서 터치패드 제스처를 활성화 또는 비활성화하는 방법(How to Enable or Disable Touchpad Gestures in Windows 11)
랩탑 터치패드(Laptop Touchpads) 에 대해 여러 제스처가 제공됩니다 . 설정을 변경 하여 Windows 11 의 기본 설정에 따라 이들을 혼합하고 일치시키거나 모든 터치패드 제스처를 끌 수 있습니다 .
옵션 1: 세 손가락 제스처 활성화 또는 비활성화(Option 1: Enable or Disable Three Finger Gestures)
다음 단계에 따라 세 손가락 제스처를 활성화하거나 비활성화할 수 있습니다.
1. Windows + I keys 함께 눌러 설정(Settings) 앱을 시작합니다.
2. 아래 그림과 같이 왼쪽 창(left pane) 에서 Bluetooth 및 장치(Bluetooth & devices) 를 클릭 하고 오른쪽 창에서 아래로 스크롤하여 터치패드(Touchpad) 옵션을 선택합니다.

3. 세 손가락 제스처(Three-finger gestures) 를 두 번 클릭하여 제스처 및 상호 작용(Gestures & interaction) 아래에서 확장합니다 .

4A. 스와이프(Swipes) 드롭다운 목록을 클릭하고 목록 에서 없음(Nothing) 을 선택 하여 Windows 11 에서 세 손가락 터치패드 제스처를 비활성화 합니다.

4B. 드롭다운 메뉴에서 다른 옵션을 선택하여 Windows 11에서 터치패드 제스처를 활성화 하여 다음 (Windows 11)기능(Touchpad Gestures) 을 수행합니다.
- 앱 전환 및 바탕 화면 표시(Switch apps and show desktop)
- 데스크탑 전환 및 데스크탑 표시(Switch desktops and show desktop)
- 오디오 및 볼륨 변경(Change audio and volume)
또한 읽기: (Also Read:)Windows 11 에서 서비스(Service) 를 활성화 또는 비활성화하는 방법
옵션 2: 탭 제스처 활성화 또는 비활성화(Option 2: Enable or Disable Tap Gestures)
Windows 11 에서 탭 제스처(Tap Gestures) 를 활성화 또는 비활성화하는 단계는 다음과 같습니다 .
1. 옵션 1 의 지침에 따라 (Option 1)설정(Settings) 앱 의 터치패드(Touchpad) 섹션으로 이동합니다 .

2. 제스처 및 상호 작용 에서 (Gestures & interaction)탭(Taps) 섹션을 확장합니다 .

3A. Windows 11 에서 터치패드 제스처(Touchpad Gestures) 를 끄려면 탭(Taps) 에 대한 모든 상자의 선택을 취소합니다 .

3B. Windows 11 에서 (Windows 11)터치패드 제스처(Touchpad Gestures) 를 활성화하려면 원하는 옵션을 선택한 상태로 유지합니다.
- 한 손가락으로 탭하여 한 번 클릭(Tap with a single finger to single-click)
- 두 손가락으로 탭하여 마우스 오른쪽 버튼 클릭(Tap with two fingers to right-click)
- 두 번 탭하고 드래그하여 다중 선택(Tap twice and drag to multi-select)
- 터치패드의 오른쪽 하단 모서리를 눌러 마우스 오른쪽 버튼 클릭(Press the lower right corner of the touchpad to right-click)
또한 읽기: (Also Read:)Windows 11 에서 내레이터 Caps Lock 경고(Narrator Caps Lock Alert) 를 활성화하는 방법
옵션 3: 핀치 제스처 활성화 또는 비활성화(Option 3: Enable or Disable Pinch Gestures)
마찬가지로 다음과 같이 Windows 11 에서 핀치 제스처를 활성화하거나 비활성화할 수도 있습니다 .
1. 이전과 같이 설정(Settings) 앱 의 터치패드(Touchpad) 섹션으로 이동합니다.

2. 제스처 및 상호 작용 에서 (Gestures & interaction)스크롤 및 확대/축소(Scroll & zoom) 섹션을 확장 합니다.

3A. Windows 11 에서 (Windows 11)터치패드 제스처(Touchpad Gestures) 를 비활성화하려면 강조 표시된 두 손가락으로 드래그하여 스크롤(Drag two fingers to scroll) 및 핀치하여 확대/축소(Pinch to zoom) 로 표시된 상자를 선택 취소합니다 .

3B. 또는 핀치 제스처를 다시 활성화하려면 다음 옵션을 선택하십시오.
- 스크롤하려면 두 손가락을 드래그하세요.(Drag two fingers to scroll)
- 확대/축소하려면 핀치(Pinch to zoom)
또한 읽기: (Also Read:)키보드 단축키를 사용하여 (Camera and Microphone Using Keyboard Shortcut)Windows 11 카메라 및 마이크를 끄는(Off Windows 11) 방법
프로 팁: 모든 터치패드 제스처를 재설정하는 방법
(Pro Tip: How to Reset All Touchpad Gestures
)
모든 터치패드 제스처(Touchpad Gestures) 를 재설정하려면 아래 나열된 단계를 따르십시오.
1. 아래와 같이 Settings > Touchpad 로 이동합니다.

2. 터치패드(Touchpad) 를 두 번 클릭 하여 옵션을 확장합니다.
3. 여기에서 아래 그림에 강조 표시된 재설정 버튼을 클릭합니다.(Reset)

추천:(Recommended:)
- Windows 11 PC 에서 TV를 모니터(Monitor) 로 사용하는 방법
- Windows 11 에서 검색 인덱싱(Search Indexing) 을 비활성화하는 방법
- Windows 11 에서 잠금 화면(Lock Screen) 을 비활성화하는 방법
- (Fix Touchpad Scroll)Windows 10 에서 (Windows 10)터치패드 스크롤 이 작동하지 않는 문제 수정
Windows 11에서 터치패드 제스처 (disable Touchpad Gestures in Windows 11)를 활성화 또는 비활성화하는 방법에(how to enable or) 관한 이 문서 가 도움이 되었기를 바랍니다. 아래 의 댓글 상자(comment box) 를 사용하여 제안 사항과 쿼리를 보내주십시오 . 또한 다음에 어떤 주제를 작성하고 싶은지 알려주십시오.
Related posts
Fix이 PC는 Windows 11 오류를 실행할 수 없습니다
Windows 11에서 배경 화면을 변경하는 방법
레거시 BIOS에 Windows 11을 설치하는 방법
Windows 11에서 서비스를 활성화 또는 비활성화하는 방법
Windows 11에서 그래픽 도구를 설치하는 방법
Windows 11에서 빠른 액세스를 활성화 또는 비활성화하는 방법
Windows 11에서 오디오 버징을 수정하는 방법
Windows 11에서 검은색 커서를 얻는 방법
Windows 11에서 캡처 도구를 비활성화하는 방법
Windows 11에서 누락된 VCRUNTIME140.dll 수정
Windows 11에서 적응형 밝기를 끄는 방법
Windows 11에서 앱을 업데이트하는 방법
Windows 11에서 PDF 파일을 만드는 방법
Windows 11에서 로컬 계정을 만드는 방법
Windows 11에서 Realtek 오디오 콘솔이 작동하지 않는 문제 수정
Windows 11에서 Xbox 게임 바를 비활성화하는 방법
Windows 11에서 여러 페이지에 큰 이미지를 인쇄하는 방법
Windows 11에서 인터넷 속도를 높이는 방법
Windows 11용 Bing Wallpaper 다운로드 및 설치 방법
Windows 11에서 앱을 열 수 없는 문제 수정
