Windows 11에서 검색 인덱싱을 비활성화하는 방법
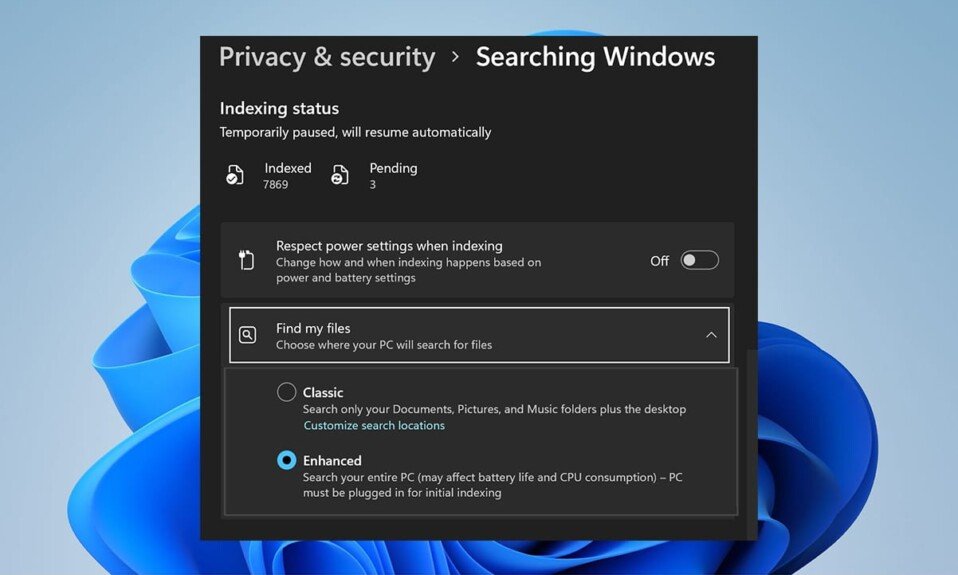
Windows 검색 색인 은 미리 정의된 영역 내에서 (Windows Search Index)파일이나 앱(file or app) 또는 설정을 찾아 신속하게 검색 결과를 제공합니다 . Windows 검색 색인 은 (Windows Search Index)클래식 및 고급(Classic & Enhanced) 의 두 가지 모드를 제공합니다 . 기본적으로 Windows 는 문서, 그림, (Windows)음악(Music) 및 바탕 화면(Desktop) 과 같은 사용자 프로필(user profile) 폴더 의 데이터를 인덱싱하는 클래식 인덱싱( Classic indexing) 을 사용하여 검색 결과를 인덱싱하고 반환합니다 . 기본적으로 향상된 인덱싱 옵션은 모든 하드 디스크와 파티션, (Enhanced indexing)라이브러리 및 데스크탑(Library and Desktop) 을 포함한 컴퓨터의 전체 내용을 인덱싱합니다.. 오늘은 Windows 11 PC에서 Windows 검색 인덱싱을 활성화 또는 비활성화하는 방법을 설명했습니다.

(How to Disable Search Indexing in )Windows 11 에서 검색 인덱싱을 비활성화하는 방법
명백한 이점에도 불구하고 향상된 인덱싱(Enhanced indexing) 옵션 으로 전환하면 배터리 소모와 CPU 사용량(battery drainage and CPU usage) 이 증가할 수 있습니다 . 따라서 Windows 11(Windows 11) PC 에서 Windows 검색(Windows search) 인덱싱 옵션 을 비활성화하려면 주어진 방법 중 하나를 따르십시오 .
옵션 1: 서비스 창에서 Windows 검색 서비스 중지
(Option 1: Stop Windows Search Service in Services Window
)
서비스(Services) 앱 을 통해 Windows 검색(Windows search) 인덱싱 을 비활성화하는 단계는 다음과 같습니다 .
1. Windows + R keys 함께 눌러 실행(Run) 대화 상자를 엽니다.
2. services.msc 를 입력하고 확인 을 클릭하여 (OK)서비스(Services) 창 을 엽니다 .

3. 아래로 스크롤 하여 오른쪽 창에서 Windows Search 서비스를 찾아 그림과 같이 (Windows Search)두 번 클릭(pane and double-click) 합니다.

4. Windows 검색 속성(Windows Search Properties) 창에서 강조 표시된 중지 버튼을 클릭합니다.(Stop)

5. Apply > OK 을 클릭 하여 이러한 변경 사항을 저장합니다.
또한 읽기: (Also Read:)Windows 11 에서 누락된 휴지통 아이콘(Missing Recycle Bin Icon) 을 복원하는 방법
옵션 2: (Option 2: )명령 프롬프트 (Command Prompt)에서 중지 명령 실행(Run Stop Command in )
또는 CMD(CMD) 에서 지정된 명령을 실행 하여 Windows 검색 인덱싱 기능(Windows Search Indexing feature) 을 비활성화 합니다 .
1. 검색 아이콘 을 클릭하고 (Search icon )명령 프롬프트(Command Prompt.) 를 입력 합니다. 관리자 권한으로 실행을(Run as administrator) 클릭합니다 .

2. 명령 프롬프트(Command Prompt) 창에서 다음 명령을 입력하고 (command and hit) Enter 키를 누릅니다.(Enter:)
sc stop "wsearch" && sc config "wsearch" start=disabled

또한 읽기: (Also Read:)Windows 11 의 (Windows 11)시작 메뉴(Start Menu) 에서 온라인 검색(Online Search) 을 비활성화하는 방법
Windows 검색 인덱싱을 활성화하는 방법(How to Enable Windows Search Indexing)
Windows 검색 개요(Windows Search Overview) 에 대해 자세히 알아보려면 여기를 읽으십시오 . Windows 11 시스템 에서 검색 인덱싱을 활성화하려면 아래 나열된 옵션 중 하나를 시도하십시오 .
옵션 1: (Option 1: Start )서비스 창 (Services Window
)에서 Windows 검색 서비스 시작(Windows Search Service in )
다음과 같이 Windows 서비스 프로그램에서 (Services)Windows 검색(Windows search) 인덱싱 옵션을 활성화할 수 있습니다 .
1. Windows + R keys 함께 눌러 실행(Run) 대화 상자 를 엽니다.
2. 표시된 대로 services.msc 를 입력하고 (services.msc)확인(OK) 을 클릭하여 서비스(Services) 창을 시작합니다.

3. Windows 검색(Windows Search) 서비스를 두 번 클릭하여 Windows 검색 속성(Windows Search Properties) 창을 엽니다.

4. 서비스 상태:(Service status:) 가 중지됨 을 표시하면 그림과 같이 여기에서 (Stopped)시작(Start) 버튼을 클릭합니다 .

5. Apply > OK 을 클릭 하여 변경 사항을 저장합니다.
또한 읽기: (Also Read:)Windows 11 (Fix Windows 11) 작업 표시줄(Taskbar) 이 작동하지 않는 문제 를 해결하는 방법
옵션 2: 명령 프롬프트에서 시작 명령 실행(Option 2: Run Start Command in Command Prompt)
Windows 검색(Windows search) 인덱싱 옵션 을 활성화하는 또 다른 방법 은 비활성화할 때와 마찬가지로 명령 프롬프트 를 사용하는 것입니다.(Command Prompt)
1. 그림과 같이 관리자 권한으로 상승된 (Elevated) 명령 프롬프트 를 시작합니다.(Command Prompt)

2. 사용자 계정 컨트롤(User Account Control) 확인 팝업 에서 예(Yes) 를 클릭합니다.
3. 주어진 명령을 입력하고 Enter 키(Enter) 를 눌러 다음을 실행합니다.
sc config "wsearch" start=delayed-auto && sc start "wsearch"

추천:(Recommended:)
- (Fix Low Microphone Volume)Windows 11 에서 낮은 마이크 볼륨 수정
- (Fix)Windows 10 작업 표시줄 아이콘 누락 (Taskbar Icons Missing)수정
- Windows 11 에서 (Windows 11)Microsoft PowerToys 앱(Microsoft PowerToys App) 을 업데이트하는 방법
- Windows 11 에서 알림 배지(Notification Badges) 를 비활성화하는 방법
이 문서 에서 Windows 11에서 검색 인덱싱 옵션을 활성화 또는 비활성화 (enable or disable Search Indexing Options in Windows 11)하는 방법을(how to) 배웠기를 바랍니다 . 아래 댓글 섹션(comment section) 을 통해 여러분의 제안과 질문을 듣고 싶습니다 . 더 많은 정보를 원하시면 저희 사이트를 계속 지켜봐 주십시오 !(Stay)
Related posts
Search Indexing 란 무엇이며 Windows 10에서 검색에 어떤 영향을 미칩니 까?
Windows 11의 시작 메뉴에서 온라인 검색을 비활성화하는 방법
Fix이 PC는 Windows 11 오류를 실행할 수 없습니다
Windows 11에서 배경 화면을 변경하는 방법
레거시 BIOS에 Windows 11을 설치하는 방법
Windows 11에서 적응형 밝기를 끄는 방법
Windows 11용 Bing Wallpaper 다운로드 및 설치 방법
Windows 11에서 XPS 뷰어를 설치하는 방법
Windows 11에서 알림 배지를 비활성화하는 방법
Windows 11에서 Halo Infinite 사용자 지정이 로드되지 않는 문제 수정
Windows 11에서 시간을 동기화하는 방법
Windows 11에서 누락된 휴지통 아이콘을 복원하는 방법
Windows 11에서 로컬 계정을 만드는 방법
Windows 11에서 오디오 버징을 수정하는 방법
Windows 11에서 하드 디스크 드라이브를 파티션하는 방법
Windows 11에서 시작 프로그램을 비활성화하는 방법
Windows 11에서 최근 파일 및 폴더를 숨기는 방법
Windows 11에서 모바일 핫스팟을 활성화 또는 비활성화하는 방법
Windows 11에서 스티커 메모를 사용하는 방법
Windows 11에서 여러 페이지에 큰 이미지를 인쇄하는 방법
