Snapchat 카메라가 작동하지 않는 문제를 해결하는 방법
Snapchat의 카메라 모듈은 사진과 비디오 Snap을 만드는(make your photo and video Snaps) 방법 입니다. 이 카메라가 작동을 멈추면 앱이 쓸모 없게 됩니다. Snapchat 카메라가 작동하지 않는 데에는 여러 가지 이유가 있습니다.
앱에 인터넷 연결에 문제가 있거나 휴대전화에 결함이 있거나 핵심 Snapchat 파일에 문제가 있을 수 있습니다. 이유가 무엇 이든(Regardless) 간에 문제를 해결하기를 원할 것이라고 확신하며 그것이 바로 오늘 도움이 될 것입니다.

Snapchat 앱 닫기 및 다시 열기(Close and Reopen the Snapchat App)
Snapchat 의 카메라가 작동하지 않는다는 것을 알게 되면 가장 먼저 해야 할 일은 Snapchat 앱 을 닫았다가 다시 여는 것 입니다. 이렇게 하면 앱에서 카메라 문제를 해결할 수 있는 사소한 결함을 수정할 수 있습니다.
Snapchat 을 닫았다가 다시 열 때 데이터가 손실되지 않습니다 .
아이폰에서(On iPhone)
- (Swipe)iPhone 화면 하단에서 위로 스와이프 합니다.
- 앱 목록에서 Snapchat 을 찾습니다 .
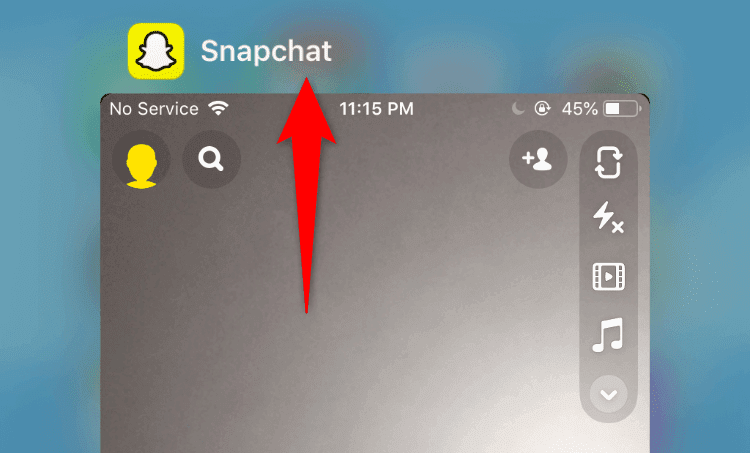
- Snapchat 에서 위로 스와이프 하여 앱을 닫습니다.
안드로이드에서(On Android)
지침은 사용 중인 Android 휴대전화에 따라 다릅니다. 하지만 대부분의 휴대전화에서 다음을 수행합니다.
- 최근 앱 버튼을 누르거나 누릅니다.
- 휴대전화 화면에서 Snapchat 을 찾으세요 .

- Snapchat 에서 위로 스와이프 하여 앱을 닫습니다.
그런 다음 앱 서랍을 열고 Snapchat 을 탭 하여 앱을 다시 실행합니다.
iPhone 또는 Android 전화 다시 시작(Restart Your iPhone or Android Phone)
Snapchat 카메라 문제가 지속되면 휴대 전화를 재부팅(reboot your phone) 하고 문제를 해결하는 데 도움이 되는지 확인하세요. 여러 번 문제가 휴대전화 시스템으로 인해 발생한 경우 일반적으로 간단한 재시작으로 문제가 해결됩니다.
(Make)휴대전화를 재부팅하기 전에 저장하지 않은 작업을 저장해야 합니다 .
아이폰에서(On iPhone)
- 슬라이더가 전화기 화면에 나타날 때까지 볼륨 크게 또는 볼륨 (Volume Up)작게(Volume Down) 및 측면(Side) 버튼 을 길게 누릅니다.
- 슬라이더를 드래그(Drag) 하고 iPhone이 종료될 때까지 30초 동안 기다립니다.

- 측면(Side) 버튼을 길게 눌러 iPhone의 전원을 켭니다.
안드로이드에서(On Android)
- 전원(Power) 버튼을 몇 초 동안 길게 누릅니다 .
- 열리는 메뉴에서 다시 시작(Restart) 을 선택 합니다.

- 전화기가 꺼졌다가 자동으로 다시 켜집니다.
휴대 전화가 다시 시작되면 Snapchat 을 시작하고 카메라가 작동하는지 확인하십시오.
Snapchat에서 검은 화면을 수정하기 위해 카메라 권한 활성화(Enable Camera Permission To Fix Black Screen in Snapchat)
Snapchat(Snapchat requires camera permission) 에서 사진과 동영상을 캡처하려면 카메라 권한이 필요합니다. 이 권한을 허용하지 않았거나 앱에 이 권한을 부여한 적이 없다면 앱에서 카메라 보기가 표시되지 않는 이유입니다.
문제를 해결하려면 휴대전화 설정으로 이동하여 Snapchat 에서 카메라를 사용하도록 허용하세요.
아이폰에서(On iPhone)
- iPhone 에서 설정(Settings) 앱을 실행합니다 .
- 개인 정보 보호(Privacy) > 카메라(Camera) 로 이동하여 카메라 권한에 액세스합니다.
- Snapchat 토글을 켜서 앱이 휴대전화의 카메라를 사용하도록 허용합니다.

안드로이드에서(On Android)
- 휴대전화에서 설정(Settings) 을 엽니 다.
- 설정에서 앱 및 알림(Apps & notifications) > Snapchat 으로 이동 합니다.
- Snapchat 앱 페이지에서 권한(Permissions) 을 탭 하세요.

- 다음 페이지에서 카메라(Camera) 를 선택 합니다.

- 앱을 사용하는 동안에만 허용(Allow only while using the app) 옵션을 활성화합니다 .

이제 Snapchat 에 필요한 카메라 권한이 있으므로 앱을 열면 (Snapchat)Snap(Snaps) 을 만들 수 있습니다 .
Switch to the Front/Rear Camera
Snapchat 에서 카메라 문제가 발생하면 카메라를 바꿔보고 문제가 해결되는지 확인하세요. 예를 들어, 현재 후면 카메라를 사용 중이라면 전면 카메라로 전환하여 작동하는지 확인하십시오.
이렇게 하면 앱의 사소한 카메라 문제를 해결하는 데 도움이 됩니다.
- 휴대전화에서 Snapchat 을 실행 하세요.
- 앱의 오른쪽 상단에 있는 카메라 전환 아이콘을 탭합니다.
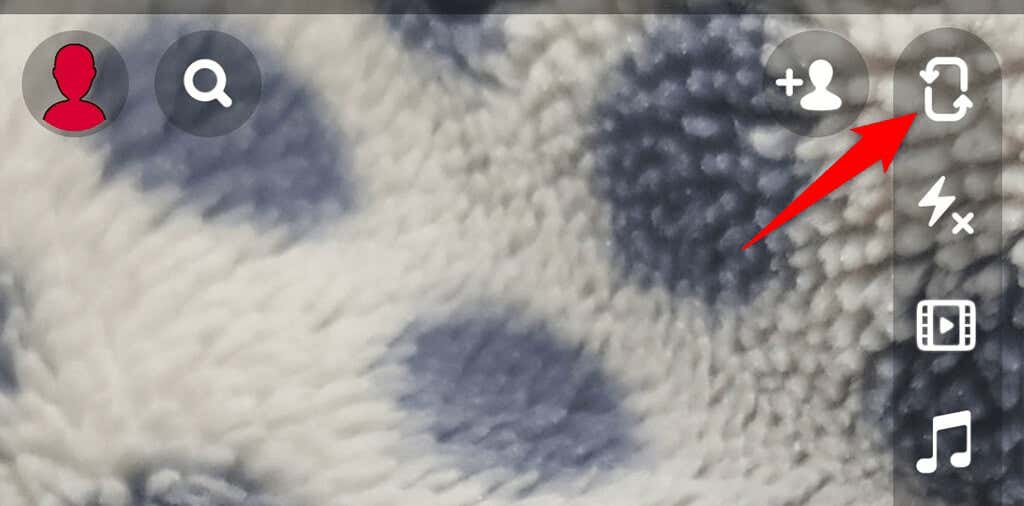
- 같은 아이콘을 탭하면 원래 카메라로 다시 전환됩니다.
Snapchat의 캐시 파일 지우기(Clear Snapchat’s Cache Files)
다른 모든 앱과 마찬가지로 Snapchat 은 앱 성능 속도를 높이기 위해 휴대전화에 캐시 파일을 저장합니다. 때때로 이러한 캐시 파일에 오류가 발생하여 앱이 오작동하는 경우가 있습니다. Snapchat 카메라가 작동하지 않는 문제는 문제가 있는 캐시 파일의 결과일 수 있습니다 .
이 경우 Snapchat의 캐시를 지우(clear Snapchat’s cache) 면 문제가 해결됩니다. 이렇게 해도 앱에 저장된 개인 데이터는 삭제되지 않습니다. 또한 Android 휴대폰에서만 이 작업을 수행할 수 있습니다.
- Android 휴대전화에서 설정(Settings) 을 엽니 다.
- 앱 및 알림(Apps & notifications) > Snapchat 으로 이동합니다 .
- 스토리지 및 캐시(Storage & cache) 옵션을 탭합니다 .

- Snapchat의 캐시 파일을 삭제하려면 캐시 지우기(Clear cache) 를 탭 하세요.
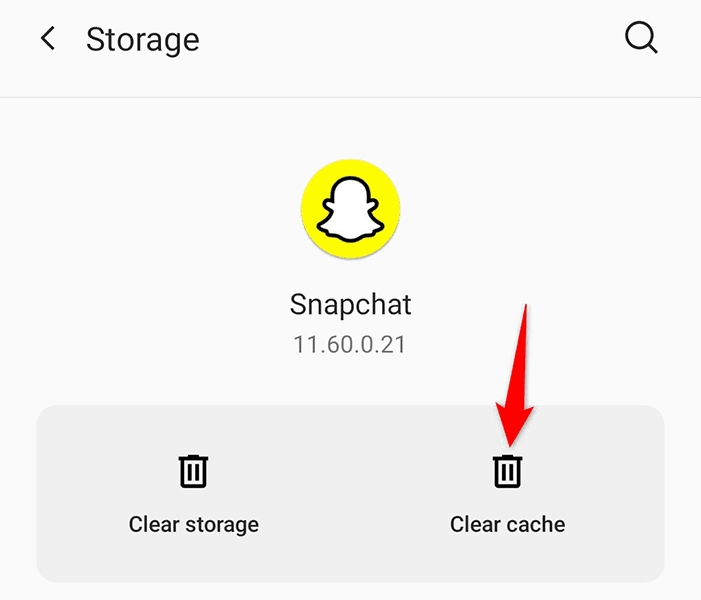
- Snapchat 을 시작 하고 카메라가 이제 작동하는지 확인하십시오.
인터넷 연결 확인(Check Your Internet Connection)
Snapchat 카메라가 작동하지 않는 이유 중 하나는 인터넷 연결에 결함이 있기 때문입니다. Snapchat 이 작동하려면 인터넷에 액세스할 수 있어야 하며, 휴대전화에 인터넷 액세스 권한이 없으면 카메라와 관련된 문제를 포함하여 다양한 문제가 발생합니다.
이 문제를 해결하려면 휴대전화의 인터넷을 확인하고 작동하는지 확인하세요. 이를 수행하는 한 가지 방법은 휴대전화의 웹 브라우저를 열고 Bing 과 같은 사이트를 시작하고 사이트가 열리는지 확인하는 것입니다. 그렇다면 인터넷이 작동합니다.
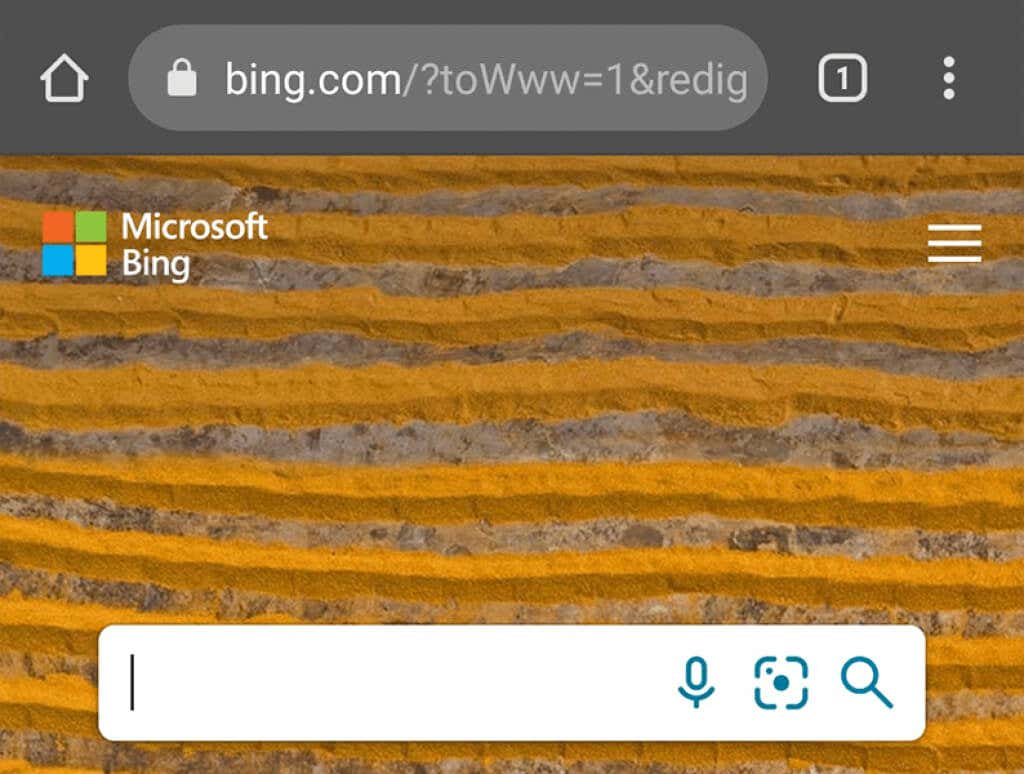
사이트가 로드되지 않으면 해결해야 하는 인터넷 문제가 있는 것입니다. 온라인에서 도움을 찾(find help online) 거나 인터넷 서비스 제공업체에 수정 사항을 문의할 수 있습니다 .
앱을 다시 설치하여 Snapchat 카메라 수정(Fix Snapchat Camera by Reinstalling the App)
여전히 Snapchat(Snapchat) 에서 카메라에 액세스할 수 없다면 휴대전화 에서 Snapchat 앱을 제거하고 다시 설치하는 것이 좋습니다. 이렇게 하면 결함이 있을 수 있는 핵심 파일을 포함하여 앱의 모든 파일이 삭제됩니다.
Snapchat 을 다시 설치할 때 계정에 다시 로그인하려면 로그인 세부 정보가 필요합니다 .
아이폰에서(On iPhone)
- 홈 화면 에서 Snapchat 을 길게 누릅니다 .
- Snapchat의 왼쪽 상단 모서리에 있는 X 아이콘을 선택합니다 .
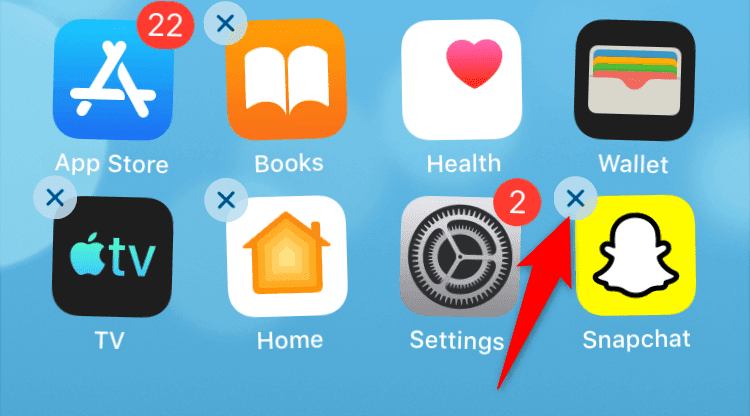
- 프롬프트에서 삭제(Delete) 를 눌러 선택을 확인합니다.
- App Store 를 열고 Snapchat 을 검색하고 검색 결과에서 Snapchat을 누릅니다(Snapchat) .

- 다운로드 아이콘을 탭하여 휴대폰에 앱을 다운로드합니다.
안드로이드에서(On Android)
- 앱 서랍이나 홈 화면에서 Snapchat 을 찾으세요 .
- Snapchat 을 길게 누르고 메뉴에서 제거(Uninstall) 를 선택 합니다.

- 앱을 삭제하라는 메시지가 표시되면 확인(OK) 을 선택합니다 .
- Play 스토어(Play Store) 를 열고 Snapchat 을 검색 하고 탭한 다음 설치 버튼을 탭하여 Snapchat 을 다시 (Snapchat)설치(Install) 합니다.

iPhone 또는 Android 전화 업데이트(Update Your iPhone or Android Phone)
iPhone 및 Android 휴대전화에서 대부분의 문제를 해결하는 한 가지 방법은 휴대전화 소프트웨어를 최신 상태로 유지하는 것(keep your phones’ software up to date) 입니다. 그렇게 하면 소프트웨어의 기존 버그가 수정되고 소프트웨어가 Snapchat 과 같은 설치된 앱과 원활하게 작동하는 데 도움이 됩니다 .
휴대전화를 업데이트하면 Snapchat 카메라 문제를 해결할 수 있습니다.
아이폰에서(On iPhone)
- 설정(Settings) 을 실행 하고 일반(General) 을 탭 합니다.
- 소프트웨어 업데이트(Software Update) 를 탭 하고 iPhone이 업데이트를 확인하도록 허용하십시오.
- 업데이트가 있는 경우 다운로드 및 설치(Download and Install) 를 선택 합니다.

안드로이드에서(On Android)
- 설정(Settings) 을 열고 하단으로 스크롤한 다음 시스템(System) 을 탭합니다 .
- 다음 화면에서 시스템 업데이트(System updates) 를 선택 합니다.
- (Wait)휴대전화에서 사용 가능한 업데이트를 확인할 때까지 기다리 세요.
- 업데이트가 있는 경우 지금 다운로드 및 설치(Download & Install Now) 를 탭 합니다.

Snapchat 카메라가 작동하지 않는 문제는 쉽게 해결할 수 있습니다.(Snapchat Camera Not Working Is Easy to Fix)
카메라는 Snapchat(Snapchat) 앱에서 콘텐츠를 만드는 방식이므로 필수적인 부분입니다 . 이 카메라가 오작동하는 경우 위에 설명된 방법 중 하나가 문제를 해결하는 데 도움이 될 것입니다. 카메라가 다시 작동하면 좋아하는 소셜 미디어 앱에서 멋진 콘텐츠를 만들 준비가 된 것입니다.(create some rocking content)
Related posts
Snapchat 비밀번호 또는 이메일을 잊어버린 경우 해야 할 일
Windows 10의 MS 팀에서 카메라가 작동하지 않는 문제를 해결하는 방법
Snapchat이 작동하지 않습니까? 수정하는 7가지 방법
Windows에서 0xa00f4244 카메라 오류를 수정하는 방법
Snapchat의 "탭하여 스냅 로드" 문제를 해결하는 방법
USB 드라이브가 표시되지 않을 때 수행할 작업
Ntoskrnl.Exe가 높은 CPU를 유발하는 이유와 해결 방법
FIX: Adblock이 Crunchyroll에서 작동하지 않음
Windows에서 인쇄 작업이 삭제되지 않습니까? 8가지 이상의 수정 방법
Xbox 파티 채팅이 작동하지 않는 9가지 수정 사항
Snapchat이 로딩 화면에서 멈췄습니까? 시도할 10가지 수정 사항
크롬 다운로드 속도가 느리다? 수정하는 13가지 방법
USB 3.0 포트가 작동하지 않습니까? 문제를 해결하는 방법은 다음과 같습니다.
Google 계정에 액세스할 수 없는 경우 수행할 작업
Google 크롬에서 Err_Cache_Miss 오류를 수정하는 방법
.BAT 파일에 대해 예약된 작업이 실행되지 않는 문제 수정
Amazon Fire Stick이 작동하지 않을 때를 위한 10가지 문제 해결 아이디어
Google 크롬에서 "서버 IP 주소를 찾을 수 없습니다" 오류를 수정하는 방법
"참조된 메모리의 명령을 읽을 수 없음" 오류 수정
재부팅할 때마다 "설정이 컴퓨터를 처음 사용할 준비를 하고 있습니다" 수정
