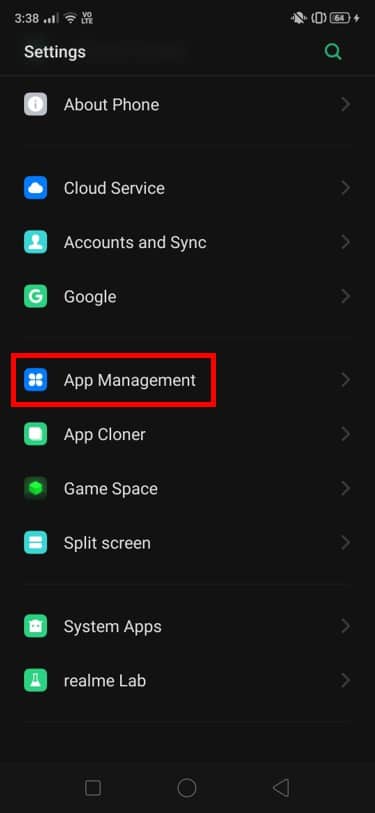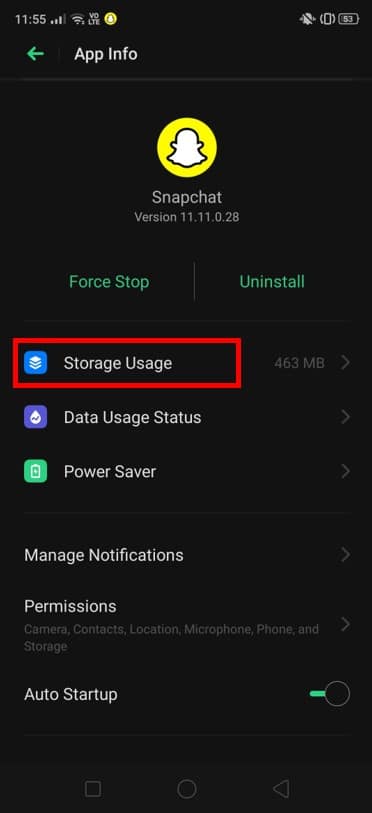현재 가장 눈에 띄는 사진 공유 소셜 미디어 플랫폼 중 하나에는 젊은이들 사이에서 매우 인기 있는 재미있는 사진 및 동영상 공유 네트워크 인 (fun photo and video sharing network)Snapchat 이 있습니다. (Snapchat)그것은 사용자가 항상 연결 상태를 유지하는 데 도움이 됩니다. 친구와 계속 스냅을 주고받을 수 있고 세부 사항을 놓치지 않고 모든 중요한 삶의 업데이트에 대한 정보를 계속 얻을 수 있기 때문입니다. Snapchat 의 가장 중요한 측면은 멋진 사진을 클릭하고 창의적인 동영상을 찍고 싶을 때만 사용할 수 있는 독특하고 생생한 필터 모음입니다. (vivid filters)따라서 (Hence)Snapchat 카메라(Snapchat camera) 는대부분의 기능이 의존하므로 전체 응용 프로그램에서 없어서는 안될 부분입니다.
때때로 사용자는 ' Snapchat이 카메라를 열 수 없습니다(Snapchat was unable to open the camera) '라는 메시지를 받을 수 있습니다 . 카메라를 열거나 필터를 적용하는 동안 검은색 화면이 나타날 수도 있습니다. 다른 사용자들도 ' 응용 프로그램이나 장치를 다시 시작해야 할 수도 있습니다(You may need to restart the application or your device) ' 등과 같은 오류에 대해 불평 했습니다. 이것은 친구들과 즐거운 시간을 보내고 모든 추억을 기록하고 싶거나 가족과 친구들에게(family and friends) 스냅 또는 짧은 비디오를 빨리 보내야 할 때 정말 답답할 수 있습니다.
이 Snapchat 카메라(Snapchat camera) 검은 화면 문제 뒤에는 여러 가지 이유가 있을 수 있습니다. 많은 사용자는 종종 Snapchat 카메라(Snapchat camera) 가 작동하지 않는 문제 를 해결하기 위해 효과적인 솔루션을 찾으려고 노력합니다 . 종종 문제는 사소한 소프트웨어 결함 및 버그와 같은 근본적인 문제에 있습니다. 장치를 다시 시작하거나 응용 프로그램을 다시 시작하면 대부분의 경우 카메라를 정상 상태로 되돌릴 수 있습니다. 그러나 때때로 사용자가 의도하지 않게 일부 설정을 탭했을 수 있으며 이로 인해 Snapchat 카메라(Snapchat camera) 에 문제가 발생할 수 있습니다 . 끝에서 데이터를 잃지 않거나 응용 프로그램을 제거하고 다시 설치하지 않고도 이 문제를 해결할 수 있는 여러 가지 방법이 있습니다. Snapchat 카메라가 작동하지 않는 문제를 해결 (fix Snapchat camera not working issue. ) 하는 방법을 살펴보겠습니다 .

Snapchat 카메라(Snapchat camera) 가 작동하지 않는 문제를 해결하는 방법 , 검은 화면 문제(screen issue)
Snapchat 카메라가 작동하지 않는 문제(Snapchat Camera Not Working Problem)
이전에는 애플리케이션이 2020년에 한 번 다운되었습니다. Snapchat은 주로 Twitter 를 통해 소셜 네트워킹 사이트에서 이를 선언 했으며 사용자에게 상황이 곧 정상으로 돌아올 것이라고 확신했습니다. 이는 애플리케이션의 일반 서버에 결함이 있는 예이며 결과적으로 모든 사용자가 특정 기간 동안 문제를 겪을 것입니다. Snapchat의 Twitter 핸들(Twitter handle of Snapchat) 을 확인하여 이러한 일반적인 문제에 대해 발표한 적이 있는지 확인하는 것이 좋습니다 . Snapchat 지원(Snapchat Support ) 이라고 하는 사용자 지원을 위한 별도의 핸들 도 있습니다. 여기에는 FAQ 에 대한 답변, (FAQs)Snapchat 에 적용할 수 있는 기타 일반적인 팁 및 트릭이 포함되어 있습니다 .

방법 1: 카메라 권한 확인(Method 1: Check Camera Permissions)
이 외에도 응용 프로그램 설치부터 Snapchat 에 필요한 모든 권한을 활성화했는지 확인하는 것도 중요합니다. (Snapchat)가장 중요한 주요 권한 중 하나는 Snapchat(Snapchat access) 이 카메라에 액세스할 수 있도록 허용하는 것입니다. 설치 후 애플리케이션에 대한 액세스 권한을 부여하는 동안 '수락'(‘Accept’) 대신 '거부'(‘Deny’ ) 를 탭했을 가능성이 있습니다 . 나중에 앱에서 액세스하려고 하면 카메라가 오작동할 수 있습니다.
1. 장치의 설정(Settings) 으로 이동합니다.
2. 아래로 스크롤하여 설정의 앱 관리(App Management) 섹션으로 이동합니다. 다른 장치에 대해 다른 이름으로 표시됩니다. 다른 장치에서는 사용자 인터페이스(user interface) 가 개발자마다 다르기 때문에 설치된 앱(Installed Apps) 또는 앱(Apps) 과 같은 이름으로도 찾을 수 있습니다 .
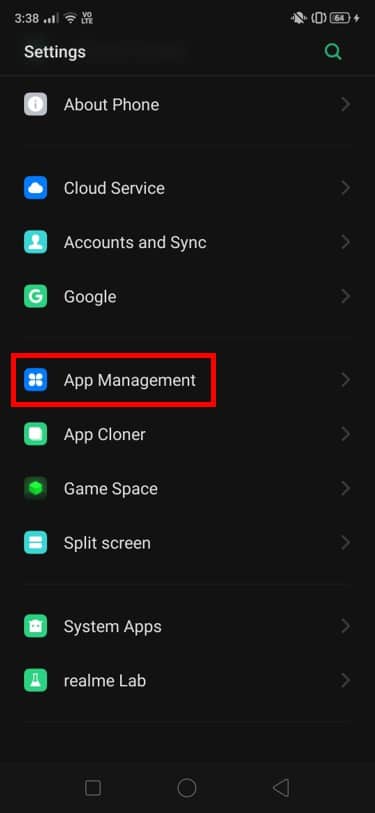
3. 이제 장치에 다운로드된 모든 응용 프로그램 목록이 여기에 표시됩니다. 이 목록에서 Snapchat 을 선택하십시오 .

4. 그것을 누르고 권한 (Permissions) 섹션으로 스크롤하여 누릅니다(section and tap) . 장치에 따라 권한 관리자(Permission Manager) 이름으로도 찾을 수 있습니다 .

5. 이제 Snapchat 에 이미 활성화된 권한 목록이 표시 됩니다. (list of permissions)카메라(Camera) 가 이 목록에 있는지 확인 하고 토글이 꺼져 있으면 켜십시오 .(turn on)

6. 이 단계를 수행하면 카메라가 정상적으로 작동하기 시작합니다. 이제 Snapchat에서 카메라를 열어 Snapchat 검은색 카메라 화면 문제(Snapchat black camera screen issue) 없이 올바르게 작동하는지 확인할 수 있습니다(you can open the Camera in Snapchat to check if it is working correctly) .

이 문제가 계속되면 응용 프로그램을 제거하고 다시 설치할 수 있습니다. 이제 카메라(Camera) 에 대한 액세스 권한을 부여하라는 메시지가 다시 표시됩니다 . 응용 프로그램이 카메라를 사용하도록 허용하면 더 이상 장애물에 직면하지 않습니다.
또한 읽기:(Also Read:) Snapchat에서 위치에 태그를 지정하는 방법
방법 2: Snapchat에서 필터 비활성화(Method 2: Disable the Filters in Snapchat)
필터는 Snapchat(Snapchat) 의 가장 두드러진 기능 중 하나입니다 . 여기에서 사용할 수 있는 독창적이고 독창적인 필터는 전 세계 젊은이 들 사이에서 큰 인기 를 얻고 있습니다. (hit amongst)그러나 이러한 필터로 인해 카메라에 불편이 생겨 카메라가 열리지 않을 가능성이 있습니다. 필터 옵션을 비활성화하여 Snapchat 카메라가 작동하지 않는 문제를 해결(fix Snapchat camera not working problem) 하는 방법을 살펴보겠습니다 .
1. 기기 에서 (device and navigate)Snapchat 을 실행 하고 평소와 같이 홈 화면(home screen) 으로 이동 합니다 .
2. 화면 왼쪽 상단 모서리에 있는 프로필 아이콘 을 누릅니다.(Profile icon)

3. 모든 옵션이 있는 메인 화면이 열립니다. 화면 오른쪽 상단에서 설정(Settings) 아이콘 을 볼 수 있습니다 . 그것을 누르십시오.

4. 이제 추가 설정(Additional Settings) 탭 에 도달할 때까지 설정 에서 아래로 스크롤합니다. (Settings)이 섹션에서 '관리'(‘Manage’) 라는 옵션을 볼 수 있습니다 . 그것을 누르고 필터(Filters) 옵션을 선택 해제하여 당분간 필터를 비활성화하십시오.

문제가 해결되었는지 다시 확인하십시오. 카메라를 열고 Snapchat 카메라 검은 화면 문제가 여전히 지속되는지 확인할 수 있습니다.(Snapchat camera black screen issue still persists.)
방법 3: 캐시 데이터 지우기(Method 3: Clear Cache Data)
루트 소스(root source) 가 없는 것처럼 보이는 이러한 문제와 가장 성공적인 솔루션으로 해결되지 않는 문제에는 종종 기본 및 일반 소프트웨어 문제가 있을 가능성이 큽니다. Snapchat 에서 캐시 데이터를 삭제하는 방법을 살펴보겠습니다 .
1. 장치에서 설정(Settings ) 으로 이동합니다.
2. 이제 앱 관리(Apps Management) 옵션을 탭합니다.
3. 설치된 응용 프로그램 목록에서 Snapchat 을 찾아 누릅니다.

4. 그러면 응용 프로그램과 관련된 모든 주요 설정이 열립니다. 여기에 있는 스토리지 사용량(Storage Usage) 옵션 을 탭합니다 .
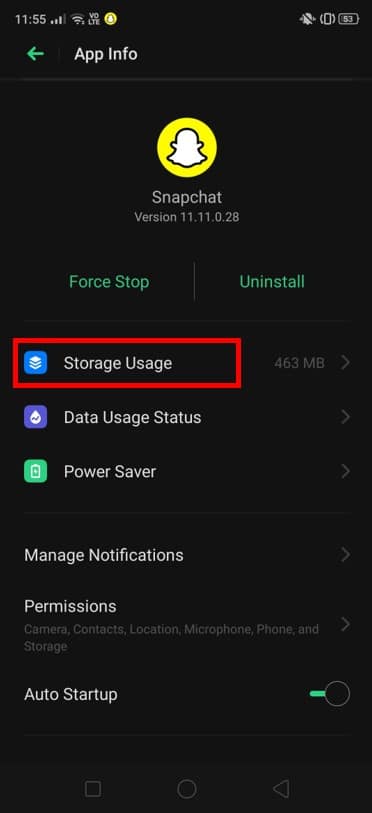
5. 캐시(Cache) 세부 정보 와 함께 응용 프로그램 의 총 스토리지 점유(storage occupation) 도 볼 수 있습니다. 캐시 지우기(Clear Cache) 를 눌러 모든 캐시 데이터를 성공적으로 지웁니다.

이 방법은 위에서 언급한 다른 방법이 작업을 수행하지 못한 경우에 적합할 수 있습니다. 이것은 Snapchat 카메라(Snapchat camera) 블랙 스크린 문제 를 포함하여 애플리케이션의 모든 소프트웨어 문제 에 적용할 수 있는 일반적인 솔루션입니다.(software issue)
방법 4: 공장 초기화(Method 4: Factory Reset)
위에 제공된 방법 중 어느 것도 차이를 만들지 못하는 경우 전체 장치(case none) 를 공장 초기화 할 수 있습니다. (factory reset)극단적으로 들리지만 다른 모든 기술을 사용해도 소용이 없을 경우 이 방법을 사용할 수 있습니다.
우리 모두 알다시피, 이 방법은 휴대전화의 모든 데이터를 완전히 지웁니다. 따라서(Hence) 휴대 전화의 모든 데이터를 신중하게 백업하는 것이 절대적으로 중요합니다.
추천:(Recommended:)
- Snapchat에서 스냅 보내기를 취소하는 방법
- Snapchat에서 설문 조사를 수행하는 방법?
- Android 에서 앱 아이콘 배지(App Icon Badges) 활성화 또는 비활성화
- Snapchat 에서 Bitmoji 셀카(Bitmoji Selfie) 를 변경하는 방법
이 가이드가 도움이 되었기를 바라며 Snapchat (f)카메라가 작동하지 않는 문제(ix Snapchat camera not working problem) 를 해결할 수 있기를 바랍니다 . 문제는 위에서 언급한 방법 중 하나를 통해 확실히 해결될 것입니다. 그러나 문제가 계속되면 다른 수단으로 응용 프로그램 의 베타 버전 을 설치해 볼 수 있습니다. (beta version)종종 이 문제의 원인은 매우 간단하며 신속하게 해결되어야 합니다.
Fix Snapchat Camera Not Working (Black Screen Issue)
One of the most prominent photo-sharing social media platforms at present includes Snаpchat, a fun photo аnd video sharing network that is extremely popular amongst youngsters. It aids its users to stay connected always, as one can keep snapping back and forth with their friends and keep them informed aboυt all important life updates without the possibility of missing out on any details. The most impоrtаnt aspect оf Snapchat is its сollection of unique and vivid filters that are available exclusively for when you want to click stunning pictures and shoot creative videos. Hence, the Snapchat camera is an indispensable part of the entire application, as most of its features rely on it.
Sometimes, the users might get a message stating that ‘Snapchat was unable to open the camera’. A black screen might also appear while trying to open the camera or applying a filter. Other users have also complained about errors like ‘You may need to restart the application or your device’ and so on. This can prove to be really frustrating while you are having a good time with your friends and want to record all the memories, or you need to send either a snap or a short video to your family and friends quickly.
There could be plenty of reasons behind this Snapchat camera black screen issue. Many users often try to discover effective solutions to fix Snapchat camera not working problem. More often than not, the problem lies in fundamental issues like minor software glitches and bugs. Restarting your device or relaunching the application will suffice to get the camera back to normal in most cases. However, sometimes the user might have even tapped on some settings unintentionally, and this could cause trouble in the Snapchat camera. There are multiple ways to go about this issue without losing any data from your end or having to uninstall the application and reinstall it again. Let us see how to fix Snapchat camera not working issue.

How to fix Snapchat camera not working, black screen issue
Snapchat Camera Not Working Problem
Previously, the application crashed once in 2020. Snapchat declared it on their social networking sites, mainly through Twitter, and assured their users that things would get back to normal soon. This is an example of the fault being on the general server of the application, and as a result, all users will experience the trouble for a particular duration. It is advisable to check out the Twitter handle of Snapchat to check if they have made any announcement regarding such common issues. A separate handle for user support called Snapchat Support is also available that contains answers to FAQs, other common tips and tricks that can be applied in Snapchat.

Method 1: Check Camera Permissions
Apart from this, it is also essential to ensure that you have enabled all the required permissions for Snapchat, starting from the installation of the application. One of the main permissions that are of utmost importance is the permission to let Snapchat access your camera. There are chances that you might have tapped on ‘Deny’ instead of ‘Accept’ while granting access to the application after its installation. This will lead to the malfunctioning of the camera once you try to access it in the app later on.
1. Go to the Settings on your device.
2. Scroll down to reach the App Management section in the settings. It will be under different names for different devices. In other devices, it can be found under names like Installed Apps or Apps as well since the user interface will vary from developer to developer.
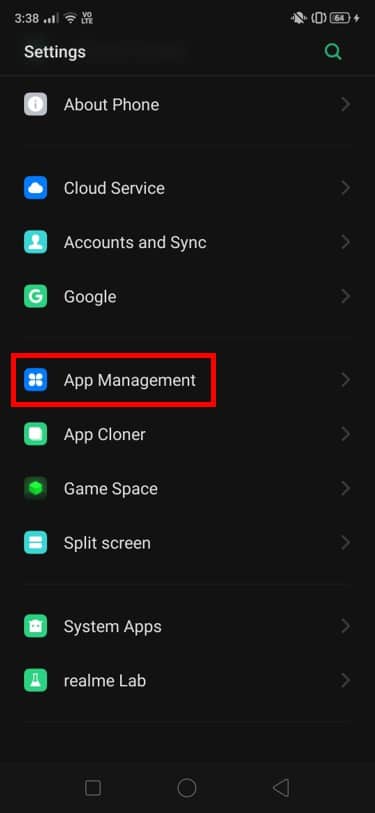
3. The list of all the applications that are downloaded to your device will display here now. Select Snapchat from this list.

4. Tap on it and scroll down to the Permissions section and tap on it. It can also be found under the name of Permission Manager, based on your device.

5. Now, you will view the list of permissions that have been enabled for Snapchat already. Check if the Camera is present on this list and turn on the toggle if it is turned off.

6. These steps will ensure that the camera begins to work normally. Now you can open the Camera in Snapchat to check if it is working correctly without any Snapchat black camera screen issue.

If this issue continues to persist, you can try to uninstall and reinstall the application. Now you will again receive a prompt asking you to give access to the Camera. Allow the application to use the camera, and you will not face hindrances anymore.
Also Read: How to Tag a Location in Snapchat
Method 2: Disable the Filters in Snapchat
Filters are one of the most prominent features of Snapchat. The exclusive and creative filters that are available here are a huge hit amongst youngsters across the world. However, there are chances that these filters are causing inconveniences in your camera and preventing it from opening. Let us look at a way to fix Snapchat camera not working problem by attempting to disable the filter options:
1. Launch Snapchat on your device and navigate to the home screen as usual.
2. Tap on the Profile icon that is present at the top-left corner of the screen.

3. This will open the main screen that has all the options. At the top-right of the screen, you will be able to view the Settings icon. Tap on it.

4. Now scroll down in Settings until you reach the Additional Settings tab. Under this section, you will view an option that is called ‘Manage’. Tap on it and unselect the Filters option to disable filters for the time being.

Recheck to see if the problem has been sorted out. You can open the camera and see if the Snapchat camera black screen issue still persists.
Method 3: Clear Cache Data
There is a huge possibility that issues like these that have seemingly no root source and those that do not get rectified by the most successful solutions often have basic and general software problems behind them. Let us look at the method by which we should clear cache data on Snapchat:
1. Navigate to Settings on your device.
2. Now, tap on the Apps Management option.
3. Under the list of installed applications, look for Snapchat and tap on it.

4. This will open all the major settings associated with the application. Tap on the Storage Usage option present here.
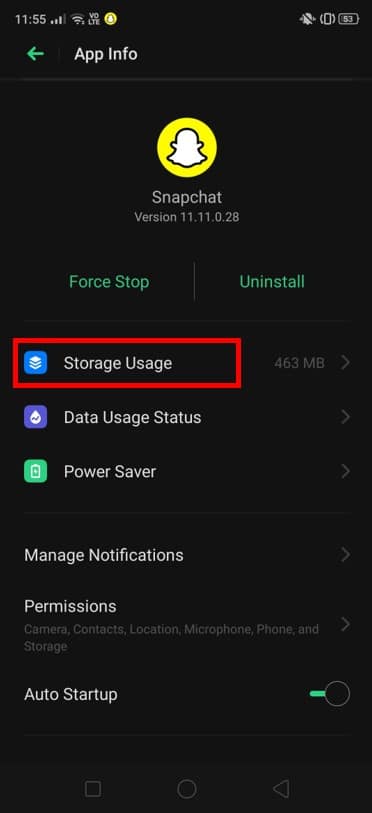
5. You will view the total storage occupation of the application along with the Cache details as well. Tap on Clear Cache to successfully clear all the cache data.

This method might work out for you in case the other methods mentioned above failed to do the job. This is a common solution that can be applied for any such software issue on your application, including the Snapchat camera black screen issue.
Method 4: Factory Reset
In case none of the methods given above fails to create a difference, you can perform a factory reset of your entire device. Although it sounds extreme, this method can be given a shot if all the other techniques have been exhausted to no avail.
As we all know, this method completely erases all the data on your phone. Hence, it is absolutely imperative to take complete back-ups of all the data on your phone carefully.
Recommended:
We hope this guide was helpful and you were able to fix Snapchat camera not working problem. The issue will definitely get sorted out through any one of the above-mentioned methods. However, if the issue continues to persist, you can try installing the beta version of the application as another resort. More often than not, the cause behind this problem is fairly simple and is bound to get rectified quickly.