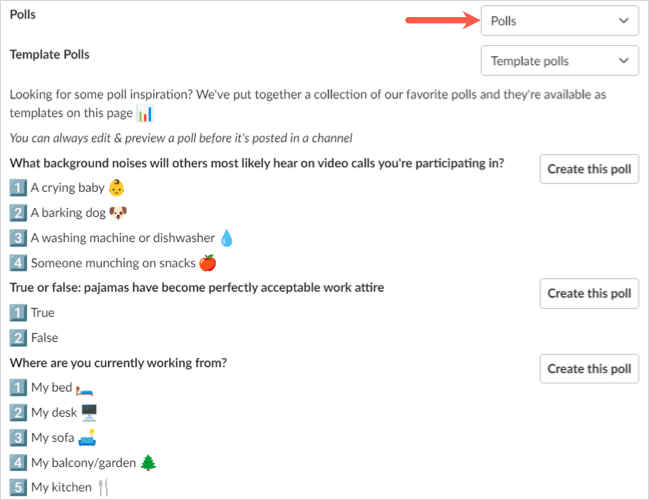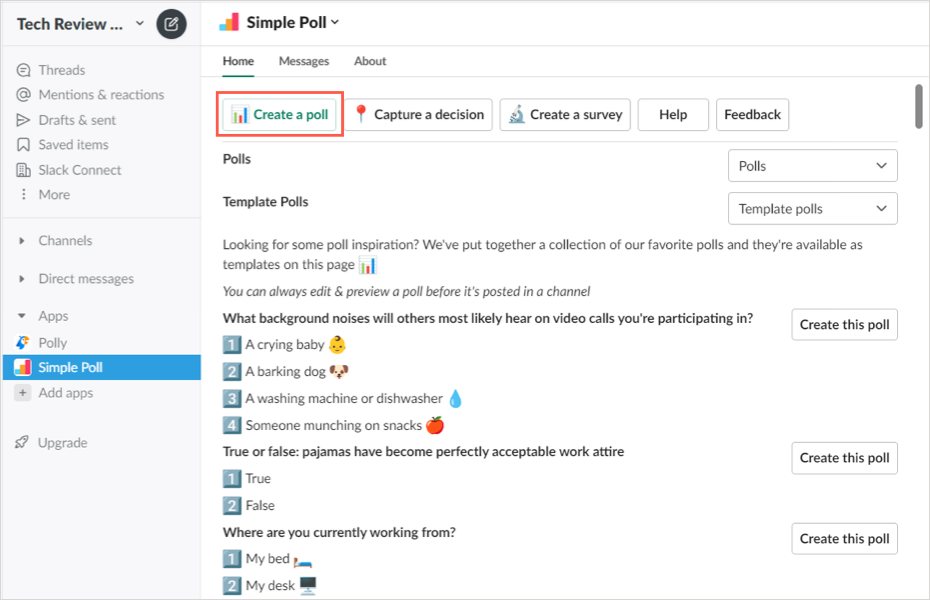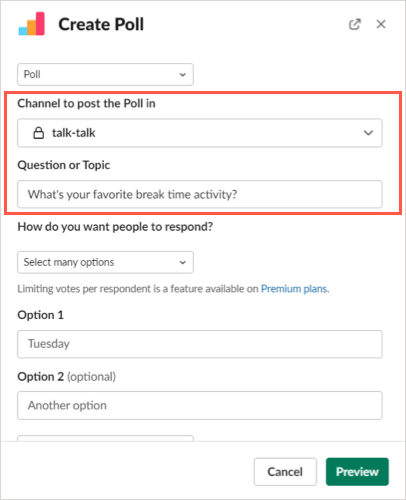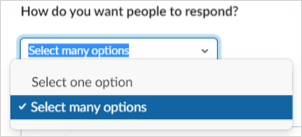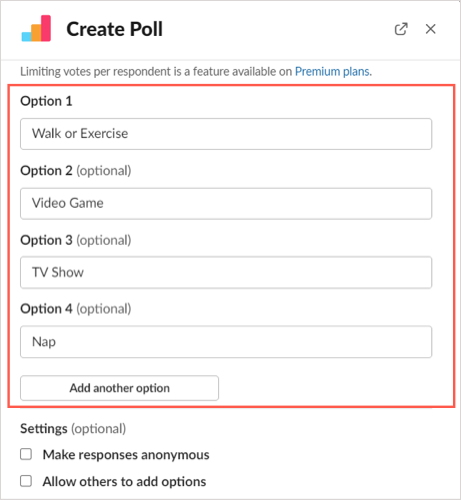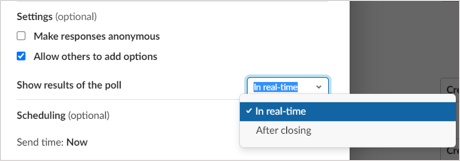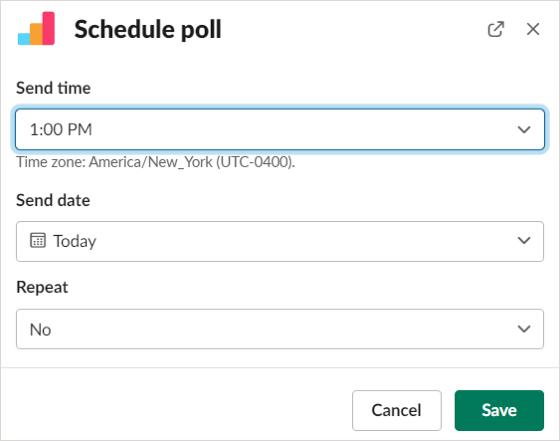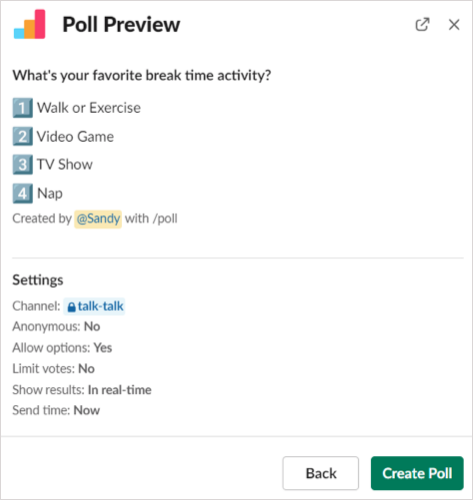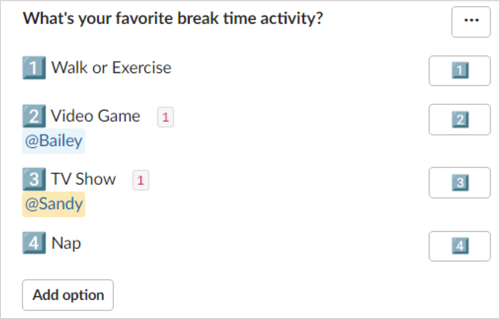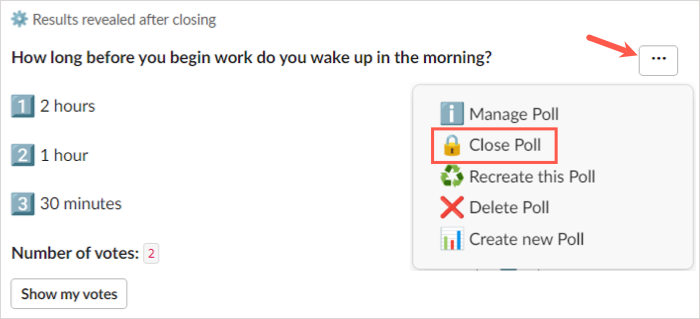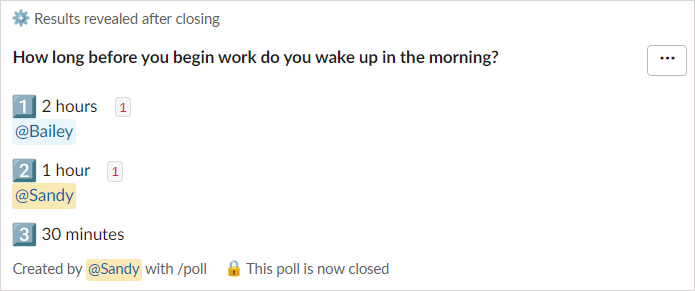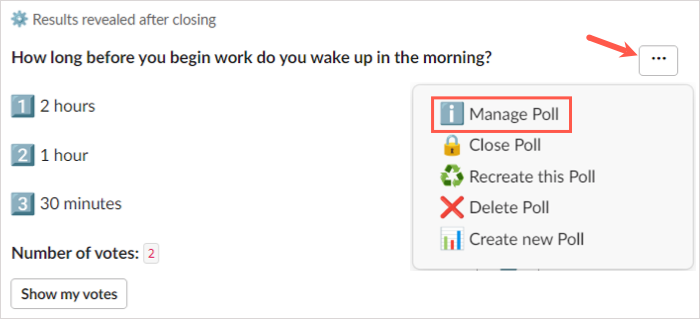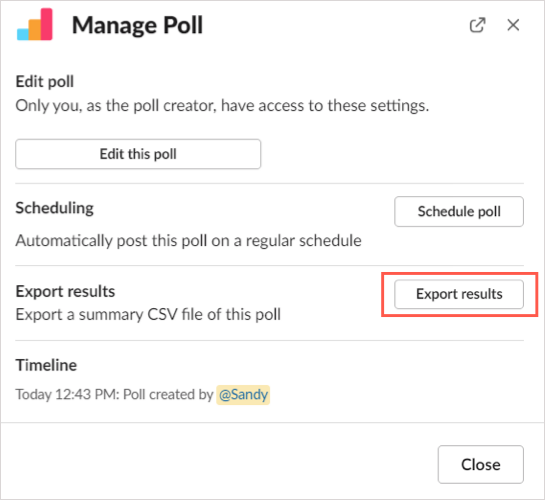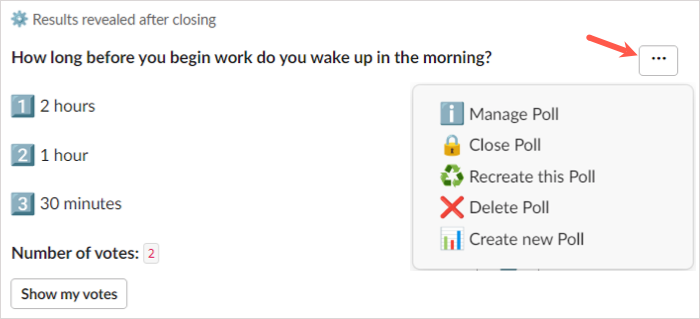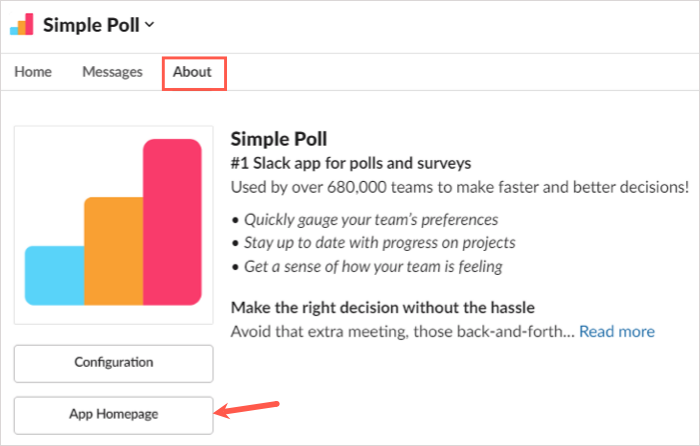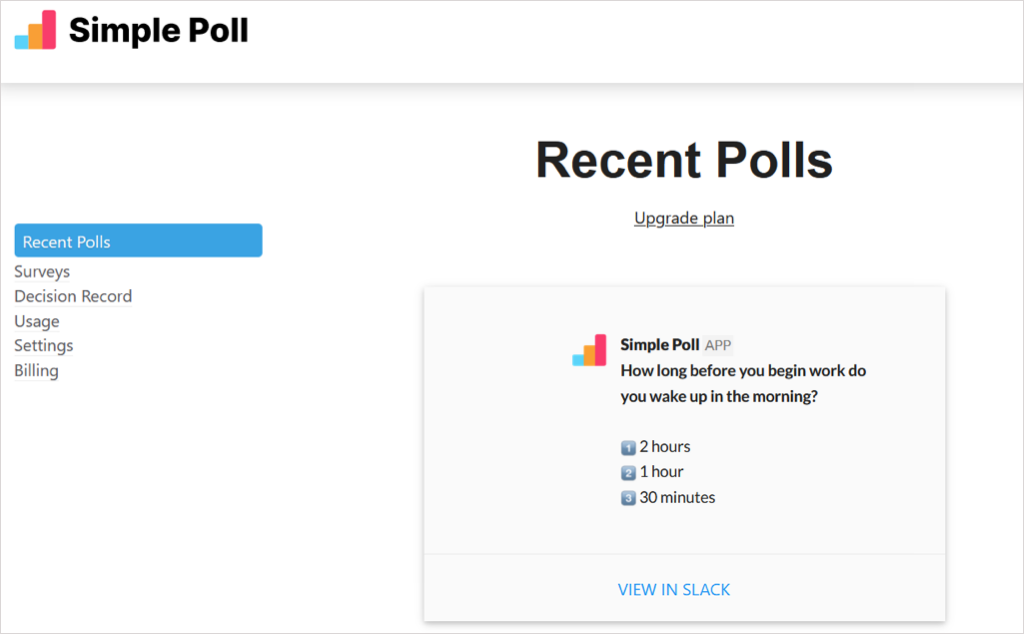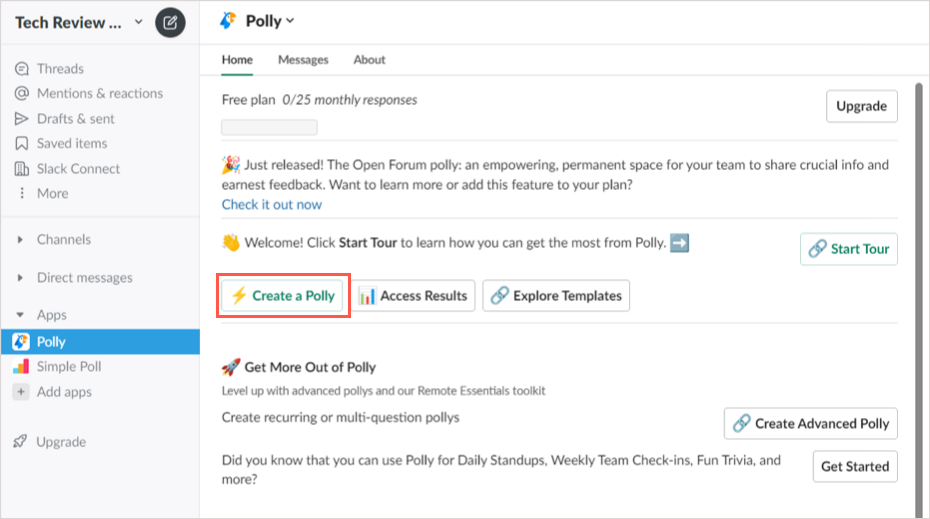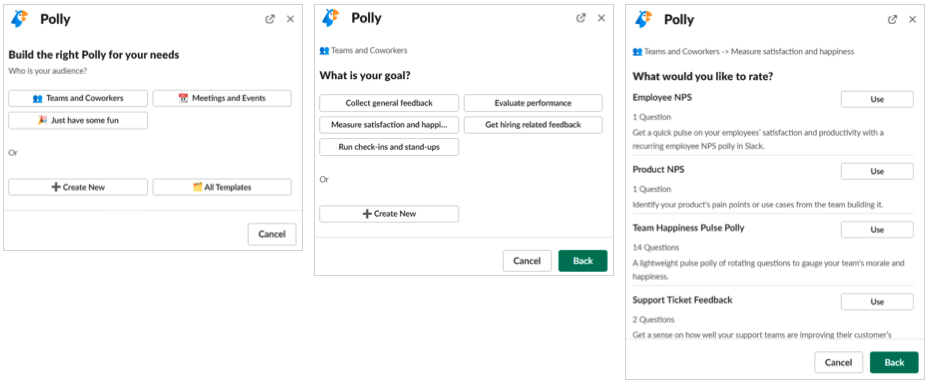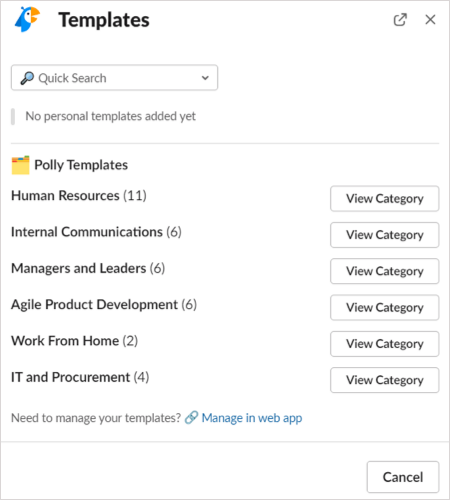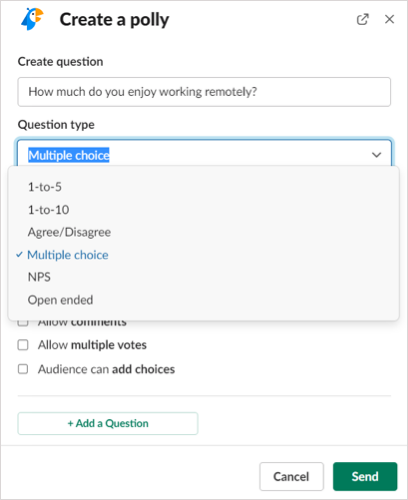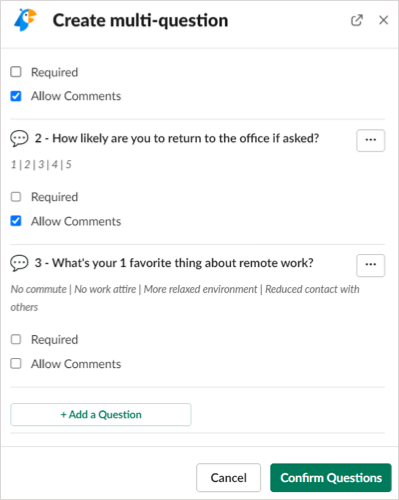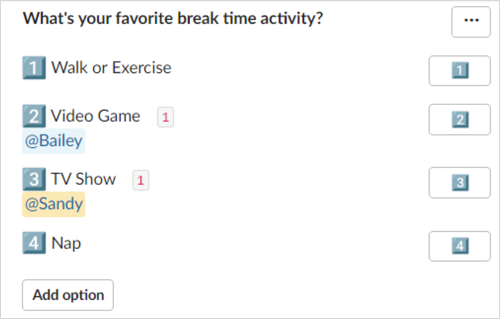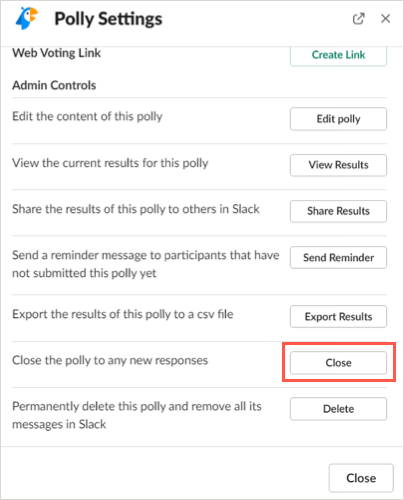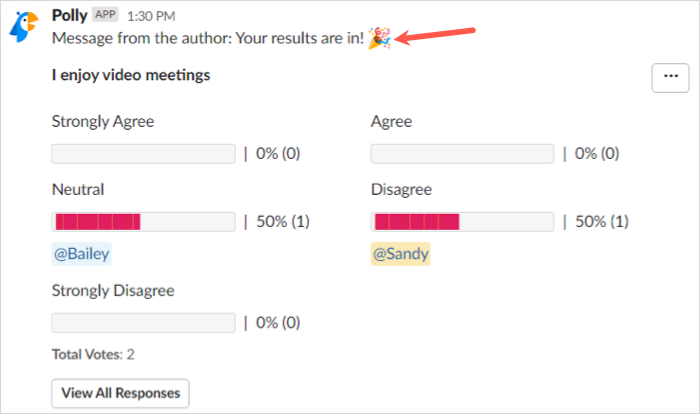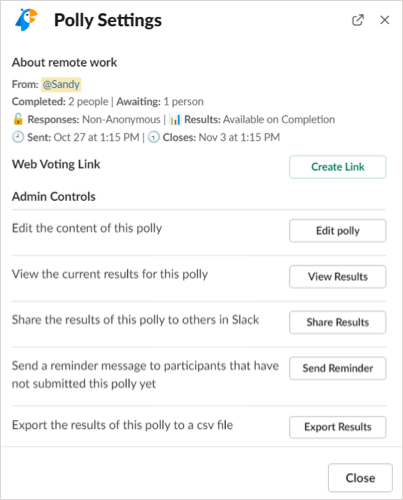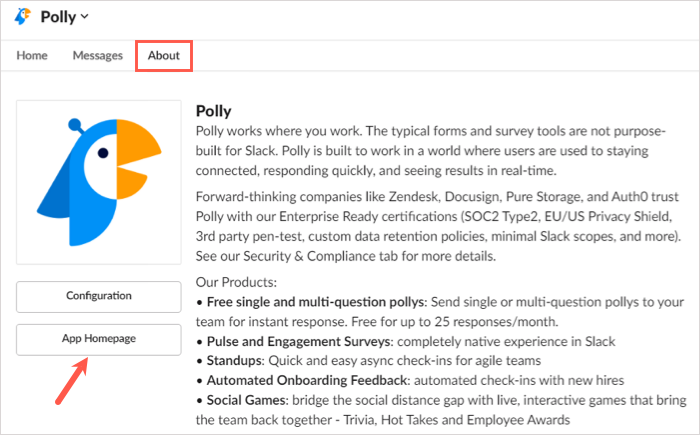직원이나 팀 구성원의 의견을 수집하고 싶을 때 Slack 에서 투표를 해보는 것은 어떨까요? 커뮤니케이션(for communications) 에 이미 Slack 을 사용하고 있다면 이곳이 이상적인 장소입니다.
Slack 은 자체 폴링 기능을 제공하지 않지만 몇 가지 타사 앱을 사용할 수 있습니다. 이를 통해 설문 조사를 설정하고 유용한 추가 기능을 활용할 수 있습니다. 두 가지 인기 있는 모든 기능을 갖춘 앱
을 사용하여 Slack 에서 설문 조사를 만드는 방법은 다음과 같습니다 .
참고: Slack 데스크톱 앱(Slack desktop app) 또는 웹(on the web) 에서 다음 지침을 사용할 수 있습니다 . 제공된 링크 외에도 Slack 앱 디렉토리(Slack App Directory) 에서 앱을 얻을 수 있습니다 .

간단한 설문(Simple Poll) 조사 로 Slack 설문 조사(Slack Poll) 만들기
Simple Poll을 Slack에 추가(add Simple Poll to Slack) 한 후 왼쪽 메뉴의 앱(Apps) 섹션 에서 선택 하거나 Slack 바로가기를 사용하세요.
설문 템플릿을 보려면 상단의 드롭다운 목록에서 설문 조사 를 선택합니다. (Poll)그런 다음 템플릿 옆에 있는 이 설문 (Poll)만들기(Create) 를 선택하여 템플릿을 선택할 수 있습니다 . 선택한 템플릿도 사용자 정의할 수 있으므로 제공되는 질문 및 답변 옵션에 제한을 받지 않습니다.
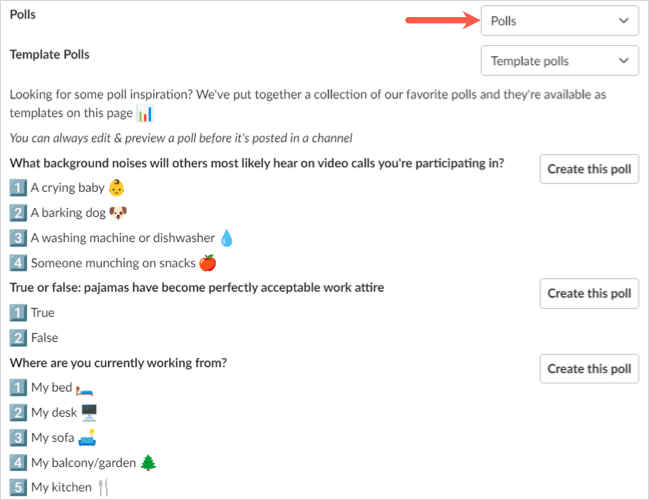
투표를 처음부터 만들려면 상단에서
설문 만들기 (Poll)를(Create) 선택합니다 .
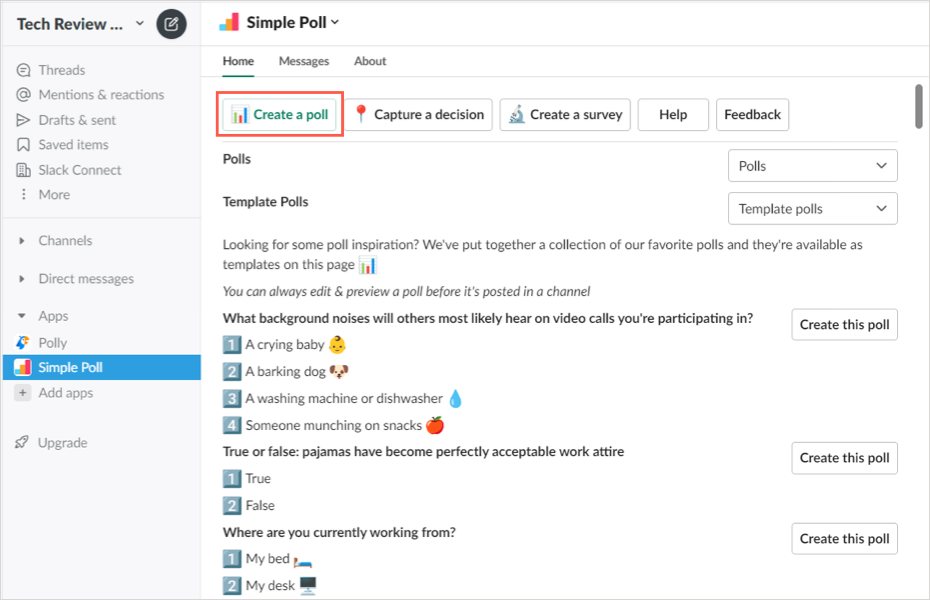
- 설문 만들기(Create Poll) 창이 열리면 설문을 게시할 Slack 채널을 선택하여 시작 합니다 . (Slack channel)그런 다음 설문 조사에 대한 질문이나 주제를 추가하거나 사용자 지정합니다.
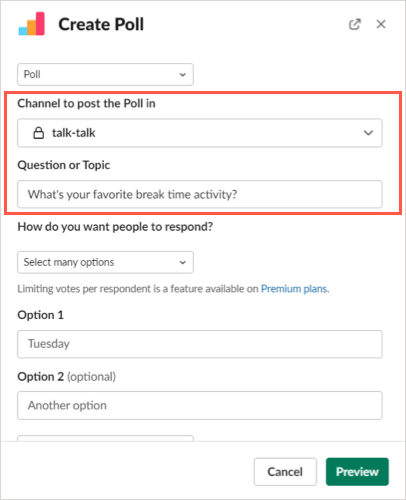
- 다음으로, 하나의 답변만 허용할지 또는 둘 이상을 허용할지 여부에 관계없이 다른 사람이 응답하기를 원하는 방식을 선택합니다. 후자는 유료 플랜에서만 사용할 수 있습니다.
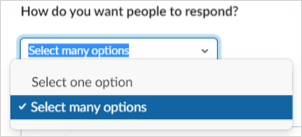
- 그런 다음 각 답변 옵션을 추가하거나 사용자 지정합니다. 다른 옵션
추가(Add) 버튼 을 사용하여 더 추가할 수 있습니다 .
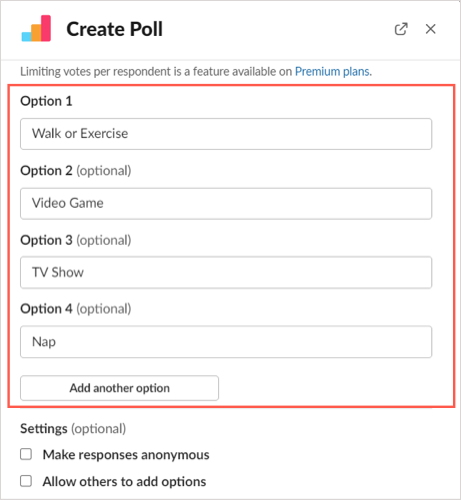
- 설문 조사에 대해 이러한 항목을 설정하면 설정을 조정할 수 있습니다. 응답을 익명으로 만들거나 응답자가 원하는 대로 더 많은 옵션을 추가할 수 있도록 하려면 확인란을 선택하십시오. 투표 결과를 실시간으로 표시하거나 해당 드롭다운 상자를 사용하여 투표가 끝난 후 표시할 수도 있습니다.
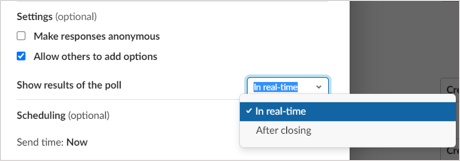
- 마지막으로 특정 날짜 및 시간에 대한 설문 조사를 예약하거나 즉시 게시할 수 있습니다.
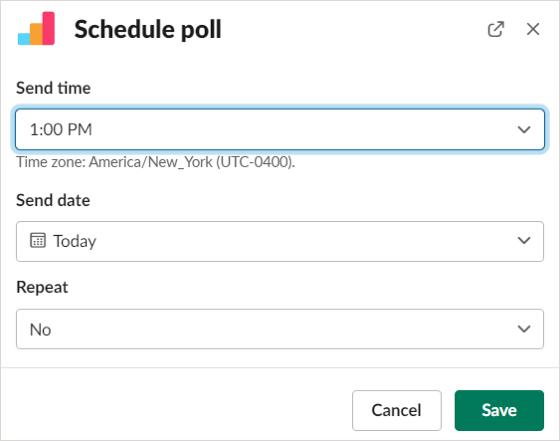
- 미리 보기(Select Preview) 를 선택하여 설문 조사가 어떻게 표시되는지 확인합니다. 변경하려면 뒤로(Back) 를 선택 하고, 게시하거나 예약하려면 설문 조사 만들기(Create Poll) 를 선택 합니다.
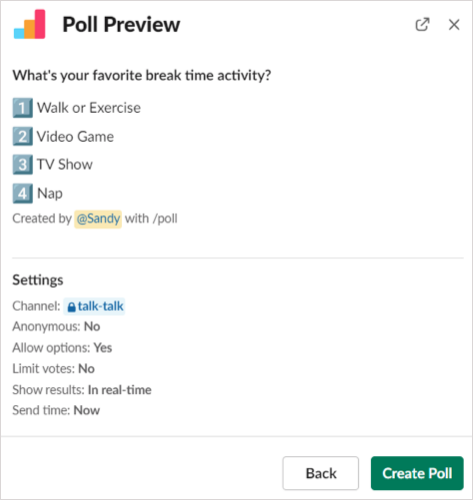
스마트 투표 결과 보기
투표를 설정할 때 실시간으로 결과를 표시하거나 앞서 설명한 대로 투표가 종료될 때 표시하는 옵션이 있습니다. 결과 를 저장하려는 경우
결과를 CSV 파일(a CSV file) 로 다운로드할 수도 있습니다.
실시간 결과
결과를 즉시 보려면 투표를 게시한 채널에서 투표를 보기만 하면 됩니다. 선택한 답변 아래에 사용자 이름이 표시되거나 익명 투표를 사용하는 경우 확인 표시가 나타납니다.
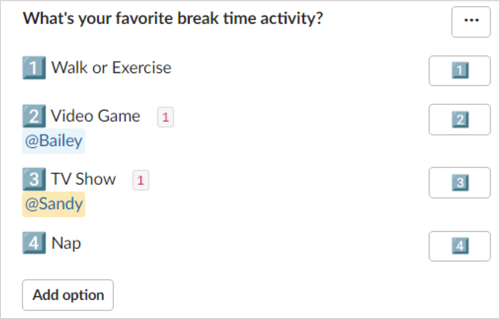
투표 종료 후 결과
설문을 닫은 후 결과를 보려면 설문 오른쪽 상단에 있는 세 개의 점을 선택하고 설문 닫기(Close Poll) 를 선택합니다 .
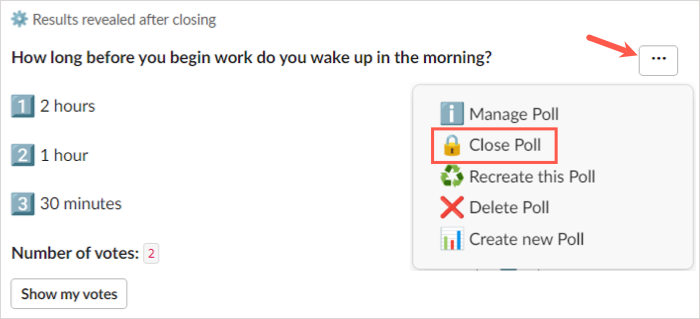
투표를 종료하고 결과를 표시할 것인지 확인하는 메시지가 표시됩니다. 계속하려면 예를 선택하십시오.
귀하와 채널의 다른 사람들은 사용자 이름이나 확인 표시가 있는 투표 자체에서 결과를 볼 수 있습니다.
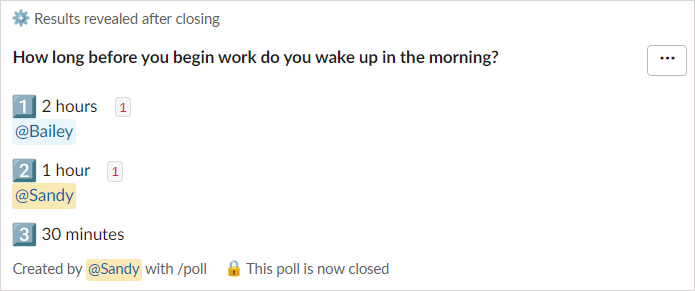
파일의 결과
설문 결과의 CSV(CSV) 파일 을 얻으려면 설문 오른쪽 상단에 있는 세 개의 점을 선택하고 설문 관리(Manage Poll) 를 선택 합니다.
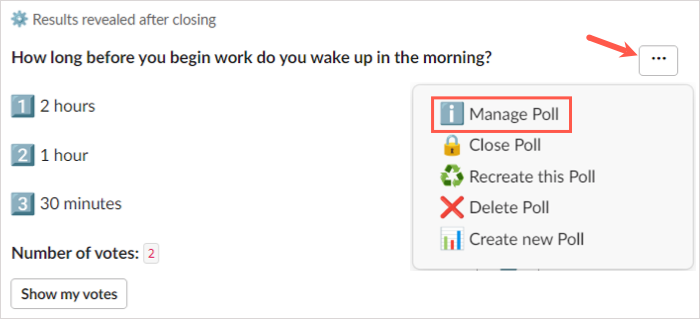
그런 다음 팝업 창에서
결과 내보내기 를 선택합니다.(Export Results)
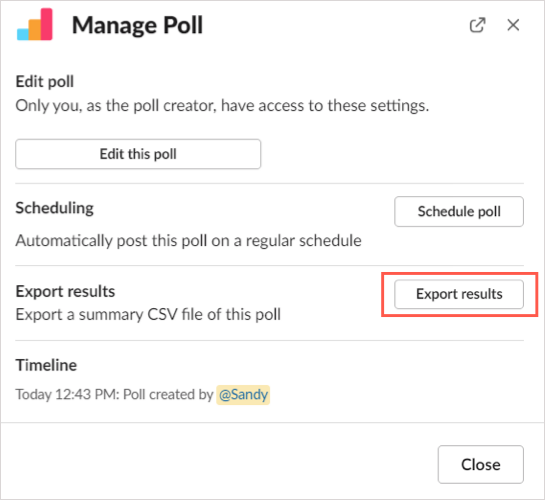
웹 에서 Simple Poll 로 이동하고 결과가 자동으로 다운로드됩니다. 브라우저(Head) 의 기본 다운로드 폴더로 이동하여 파일을 받으세요.
추가 스마트 투표 작업
투표 생성 및 종료와 함께 투표를 편집, 재생성 또는 삭제할 수 있습니다. 설문 오른쪽 상단에 있는 세 개의 점을 선택하여 이러한 작업 중 하나를 선택합니다.
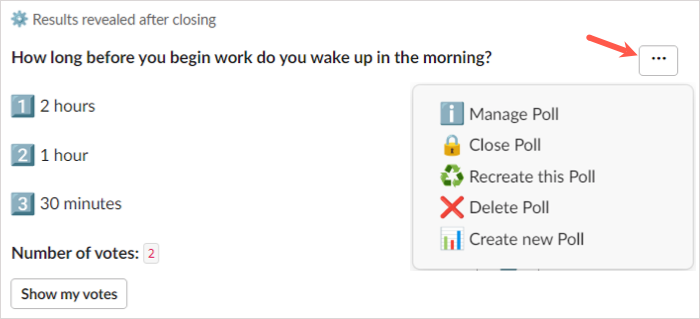
- 투표 관리: 투표 를 편집(Edit) 하거나 일정을 변경하거나 결과를 내보냅니다.
- 이 투표 다시 만들기: 투표를 복제하고 선택적으로 변경하고 새 투표로 게시합니다.
- 투표 삭제(Delete Poll) : 채널에서 투표와 그 결과를 제거합니다. 경고: 확인 메시지가 표시되지 않으므로 이 작업을 선택하기 전에 설문 조사를 삭제할 것인지 확인하십시오.
웹에서도 스마트 투표 대시보드(Smart Poll Dashboard) 를 사용할 수 있습니다 . Dashboard 를 방문하려면 Slack 에서 (Slack)Smart Poll 앱을 선택하고 오른쪽 상단 의 About 탭으로 이동한 다음 (About)App Homepage 를 선택 하십시오.
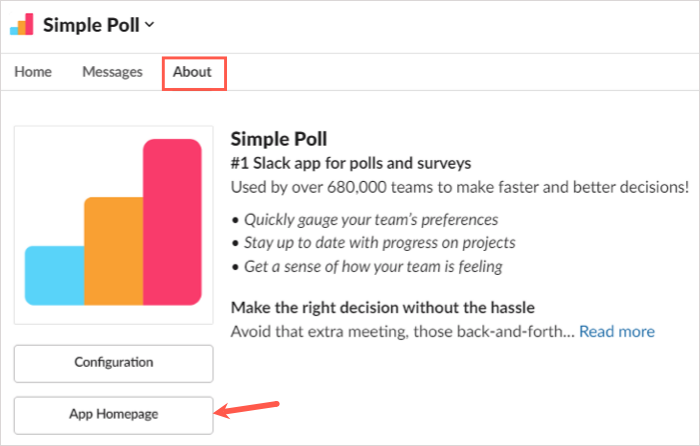
Slack 앱 을 추가하는 데 사용한 계정으로 로그인 한 다음 설문 조사 옵션, 설문 조사 및 설정을 봅니다.
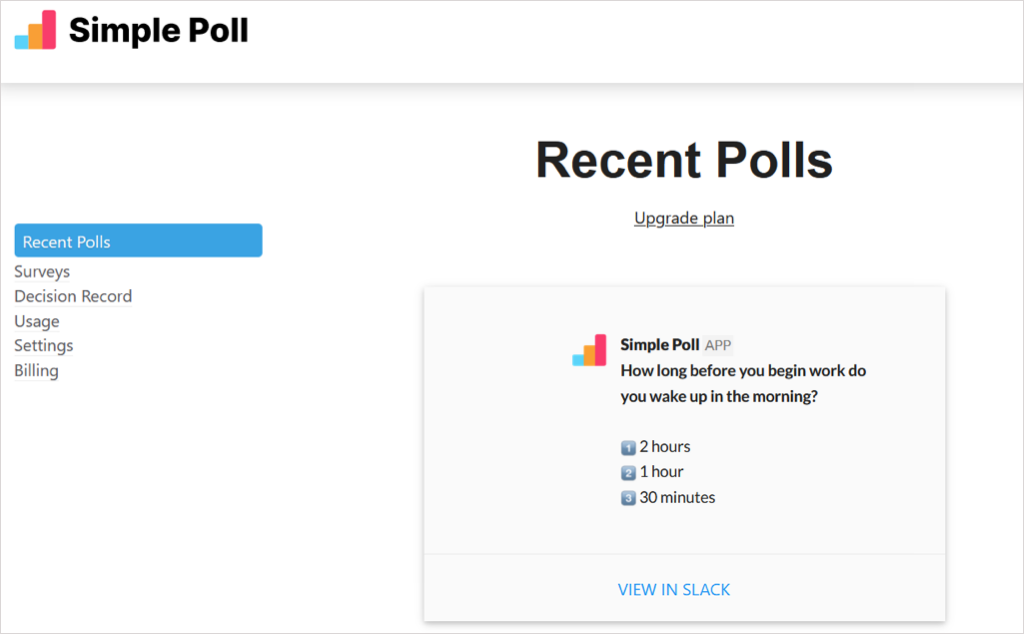
Smart Poll의 무료 요금제(Smart Poll’s free plan) 에서는 일부 기능을 사용할 수 없습니다 .
Polly로 Slack 설문조사 만들기
Polly를 Slack에 추가(add Polly to Slack) 한 후 왼쪽 메뉴 의 앱 섹션에서 또는 (Apps)Slack 바로가기를 사용하여(using Slack shortcuts) Polly를 선택합니다 . 다음 화면 상단에서 Create a Polly 를 선택 합니다.
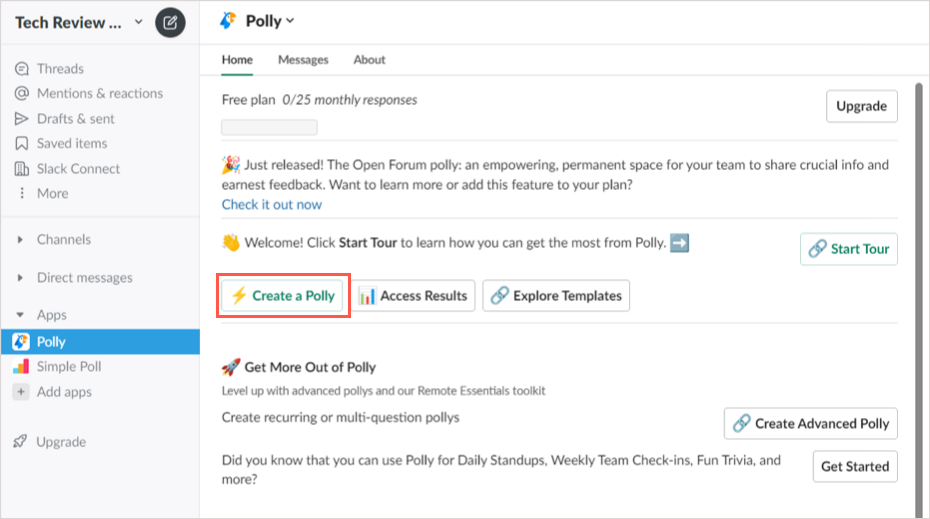
설문 조사를 시작하려면 청중을 선택하거나 설문 조사 템플릿을 보거나 처음부터 설문 조사를 만들 수 있습니다.
잠재고객을 선택하면 옵션 범위를 좁힐 수 있는 또 다른 프롬프트가 한두 번 표시됩니다. 원하는 투표가 보이면 우측의
사용 을 선택하세요.(Use)
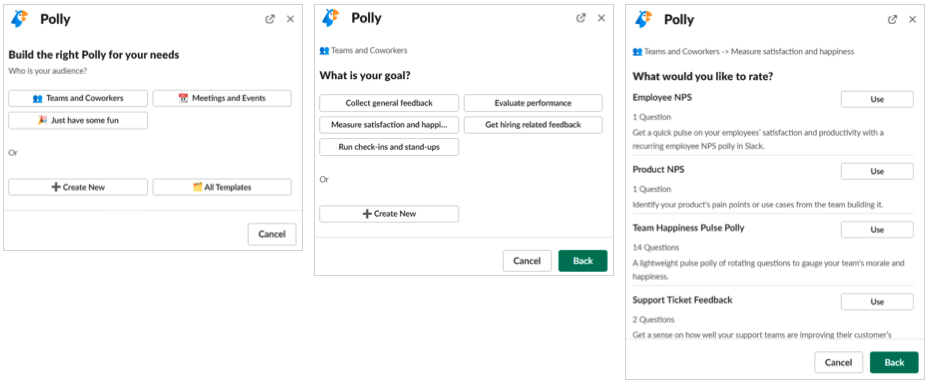
템플릿을 보려면 상단 의 빠른 검색 을 사용하거나 카테고리별로 옵션을 볼 수 있습니다. (Quick Search)원하는 템플릿을 찾으면 오른쪽
에서 사용 을 선택합니다.(Use)
이러한 청중 중심 또는 범주 템플릿 중 하나를 선택하면 설문 옵션을 사용자 지정하고 질문이 둘 이상인 경우 재정렬할 수 있습니다.
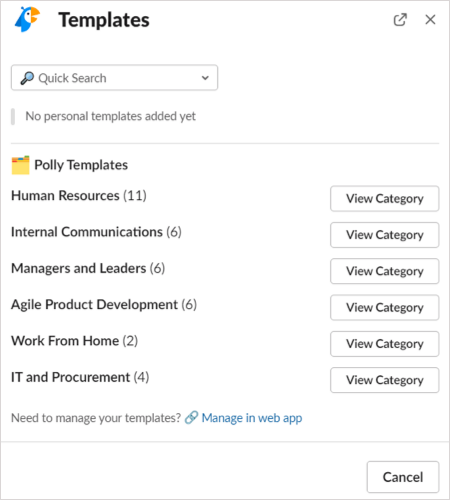
- 투표를 처음부터 만들려면(create a poll) 팝업 창에서 해당 옵션을 선택합니다. 그런 다음 설문 조사 질문을 작성하고 객관식, 동의/동의하지 않음, 개방형 또는 숫자 등급 척도와 같은 질문 유형을 선택합니다.
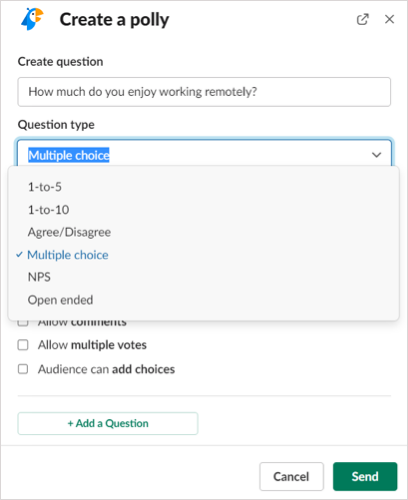
- 그런 다음 선택한 질문 유형에 따라 답변 선택 사항을 입력합니다. 필요에 따라 필수, 댓글, 다중 투표 및 옵션 추가 기능에 대한 확인란을 선택할 수 있습니다. 질문 확인 을 선택합니다(Select Confirm Questions) .
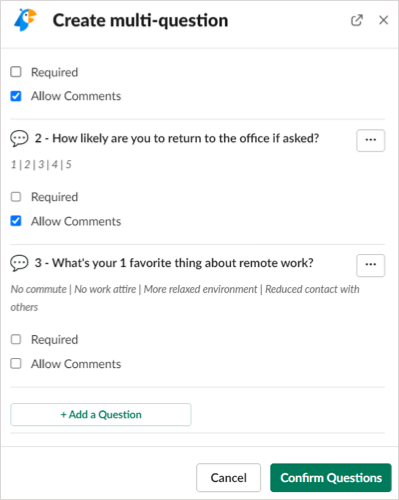
- 그런 다음 투표를 게시할 Slack 채널을 선택하거나 (Slack)다이렉트 메시지로 보내(send it as a direct message) 려면 확인란을 선택 합니다 .
- 특정 질문 유형의 경우 예약, 익명 응답, 결과 표시 시기와 같은 추가 옵션이 있으며 설정(Settings) 또는 일정(Schedule) 을 선택 하여 이러한 옵션을 조정합니다.

- 설문 조사에 대한 모든 설정을 마쳤으면 보내기(Send) 또는 Polly(Send Polly) 보내기를 선택 하여 게시합니다.
폴리 결과 보기
투표 설정 방법에 따라 결과를 실시간으로 표시하거나 위에서 설명한 대로 투표가 종료될 때 표시할 수 있습니다. 유료 요금제로 업그레이드하면 결과가
포함된 CSV 파일을 다운로드할 수도 있습니다 .
실시간 결과
결과가 들어오는 대로 보려면 게시한 채널에서 설문 조사를 확인하세요. 답변 아래 에 Slack 사용자 이름이 표시되거나 익명 응답에 대한 질문 유형에 따라 다른 표시기가 표시됩니다.
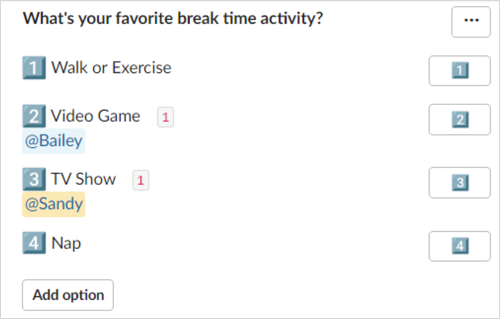
투표 종료 후 결과
투표를 닫은 후 결과를 보려면 수동으로 닫거나 일주일
후에 Polly 가 닫을 때까지 기다리십시오.(Polly)
설문 조사를 직접 종료하려면 오른쪽 상단에 있는 세 개의 점을 선택하고 설정(Settings) 을 선택하십시오 . 닫기를 선택(Choose Close) 하고 확인합니다.
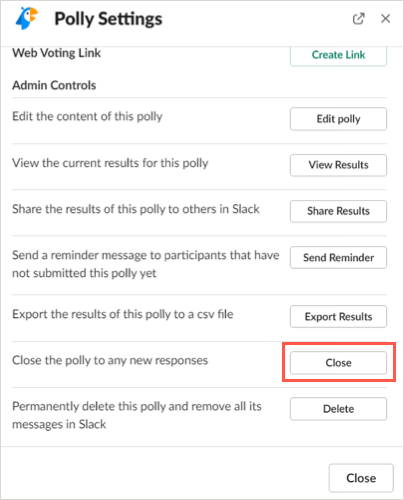
그러면 투표가 있는 채널에서 결과를 볼 수 있습니다. Polly가 설문 조사를 자동으로 종료하도록 허용하면 설문 조사가 종료된 후 설문 조사를 게시한 동일한 채널에 결과가 표시되는 것을 볼 수 있습니다.
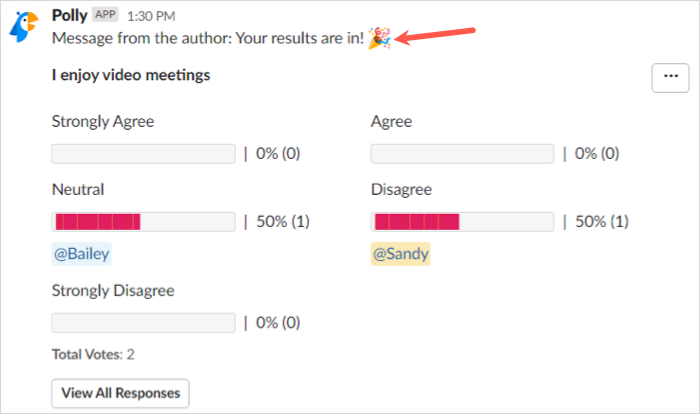
추가 폴리 작업
투표를 만들고 닫을 뿐만 아니라 스마트 투표(Smart Poll) 와 마찬가지로 투표를 편집, 다시 열거나 삭제할 수 있습니다 . 설문 오른쪽 상단에 있는 세 개의 점을 선택하고 설정(Settings) 을 선택합니다 .
그러면 투표를 편집하고, 새로운 종료 날짜로 종료된 투표를 다시 열고, 투표를 삭제할 수 있는 버튼이 표시됩니다. 원하는 작업을 선택하고 후속 프롬프트를 따릅니다.
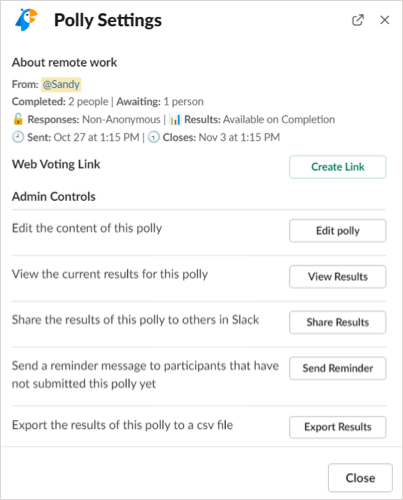
웹 에서도 Polly 를 사용할 수 있습니다 . Polly 대시보드(Polly Dashboard) 를 방문하려면 Slack 에서 (Slack)Polly 앱을 선택 하고 상단 의 About 탭 으로 이동한 다음 App Homepage 를 선택하십시오 .
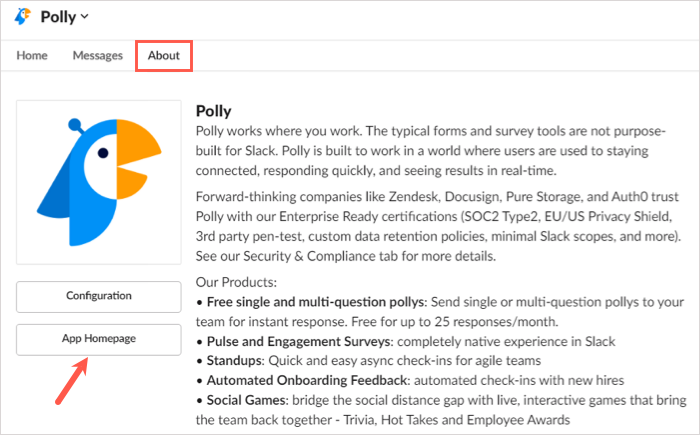
그런 다음 Slack에 앱을 추가하는(add the app to Slack) 데 사용한 계정으로 로그인하고 설문 조사, 활동 및 템플릿을 봅니다.

일부 기능은 Polly의 유료 요금제(Polly’s paid plans) 에서만 사용할 수 있습니다 .
이러한 앱을 사용하여 Slack(Slack) 에서 설문 조사를 만드는 것은 쉬울 뿐만 아니라 동시에 재미있습니다. 진지한 비즈니스 관련 질문이 있든 사기를 진작시키기 위한 재미있고 재미있는 질문이 있든 이 앱 중 하나를 사용해 보십시오.
How to Create and Use Polls in Slack
When you want to gather opinions frоm your staff or team members, why not try a poll in Slack? If you already use Slack for communications, this is the ideal spot.
While Slack doesn’t offer its own polling feature, you can use a few third-party apps. These let you set up a poll and take advantage of extra features you may find useful. Here’s how to create a poll in Slack with two popular, full-featured apps.
Note: You can use the following instructions in the Slack desktop app or on the web. In addition to the links provided, you can obtain the apps from the Slack App Directory.

Create a Slack Poll With Simple Poll
Once you add Simple Poll to Slack, select it in the Apps section of the left-hand menu or use a Slack shortcut.
To see the poll templates, choose Polls in the drop-down list at the top. You can then choose a template by selecting Create This Poll next to it. You can customize the template you pick as well, so you aren’t limited to the question and answer options it provides.
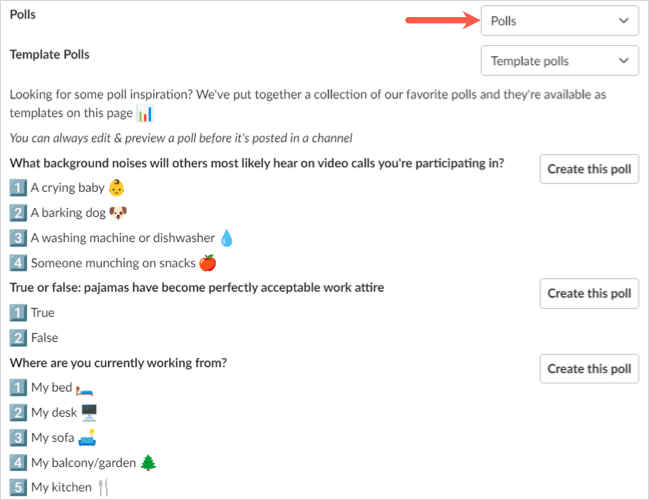
To create a poll from scratch, choose Create a Poll at the top.
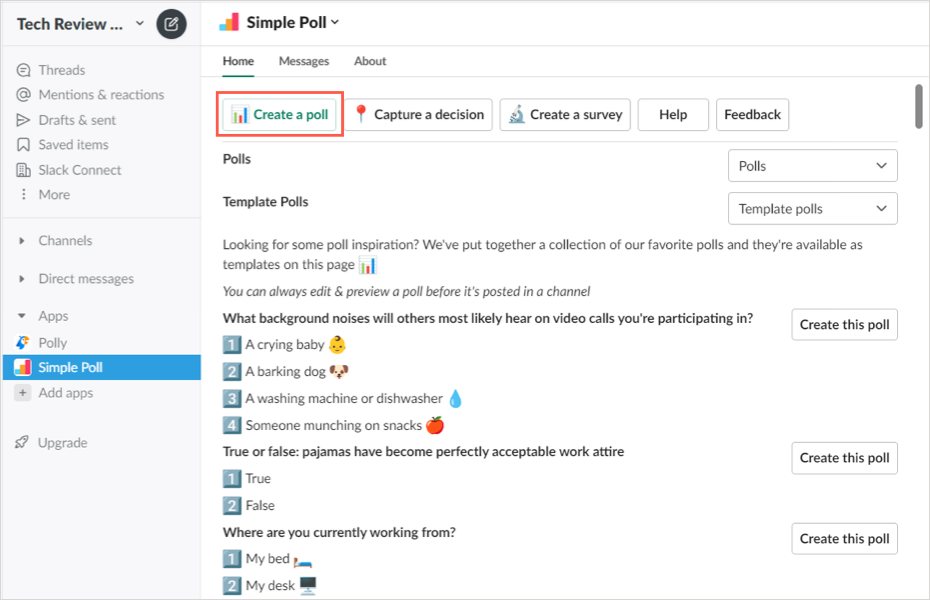
- When the Create Poll window opens, begin by choosing a Slack channel to post your poll. Then, add or customize the question or topic for the poll.
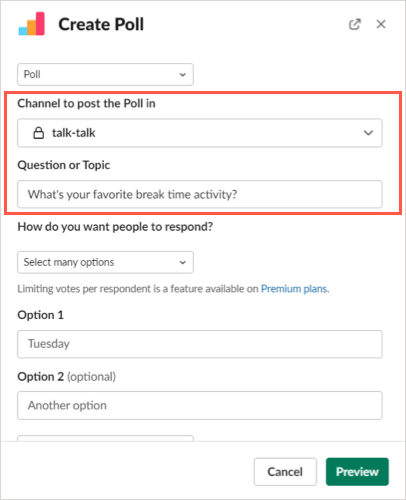
- Next, select how you want others to respond, whether you want to allow only one answer or more than one. The latter is only available with paid plans.
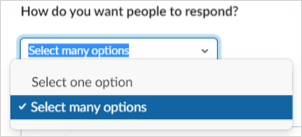
- Then, add or customize each answer option. You can add more using the Add another option button.
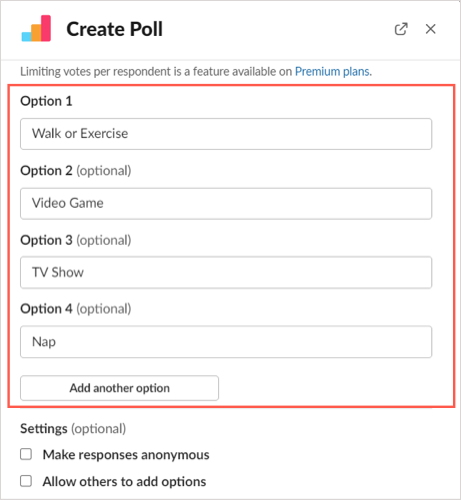
- Once you set up these items for your poll, you can adjust the settings. Check the boxes for making responses anonymous or allowing respondents to add more options as you like. You can also display the poll results in real-time or after the poll ends using the corresponding drop-down box.
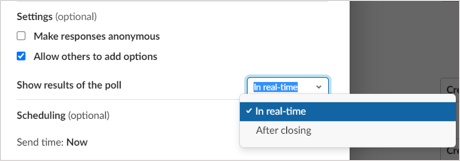
- Finally, you can schedule the poll for a particular date and time or post it immediately.
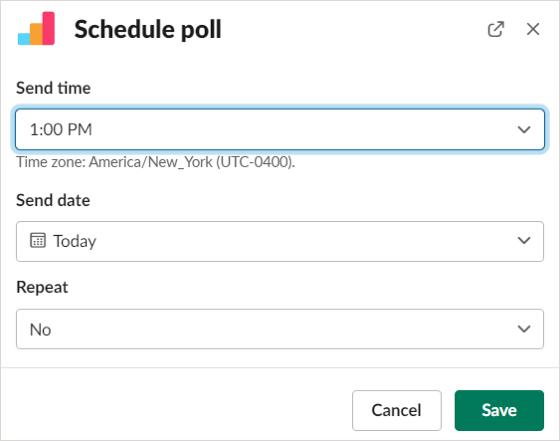
- Select Preview to see how your poll will look. To make changes, select Back, to post or schedule it, select Create Poll.
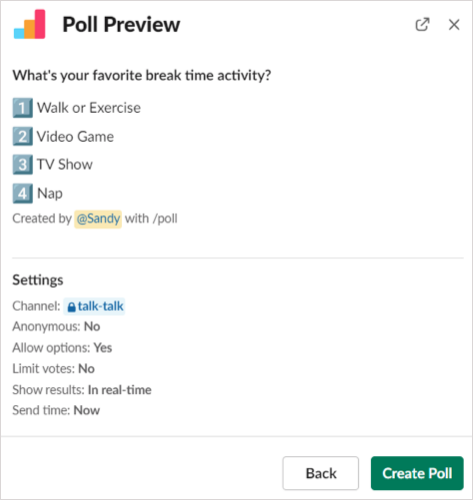
View Smart Poll Results
When you set up your poll, you have the option to display the results in real-time or when the poll ends as described earlier. You can also download the results as a CSV file if you want to save them.
Results in Real-Time
To see the results immediately, simply view the poll in the channel where you posted it. You’ll either see the username(s) below the chosen answers or check marks if you use anonymous polls.
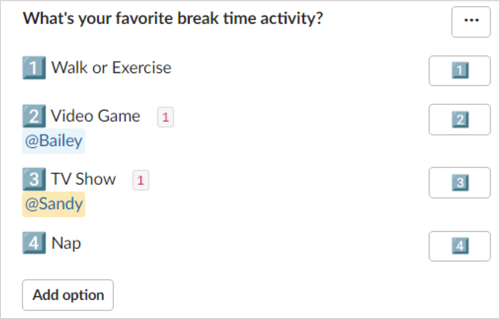
Results After Closing the Poll
To see the results after you close the poll, select the three dots on the top right of the poll and pick Close Poll.
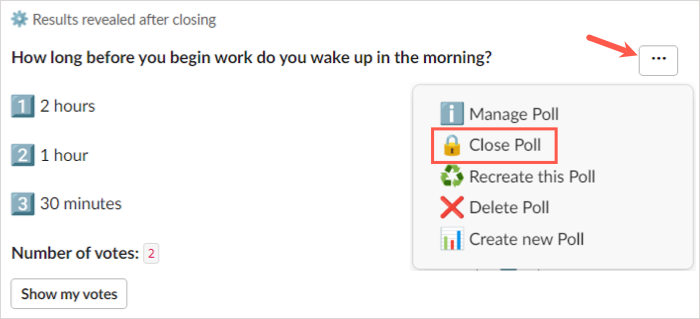
You’ll be asked to confirm that you want to close the poll and display the results. Select Yes to continue.
You as well as others in the channel then see the results on the poll itself with usernames or check marks.
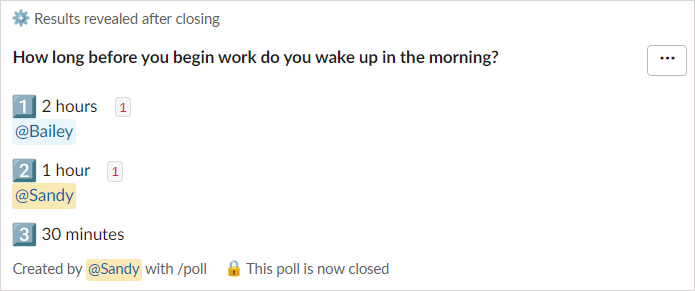
Results in a File
To obtain a CSV file of the poll results, select the three dots on the top right of the poll and pick Manage Poll.
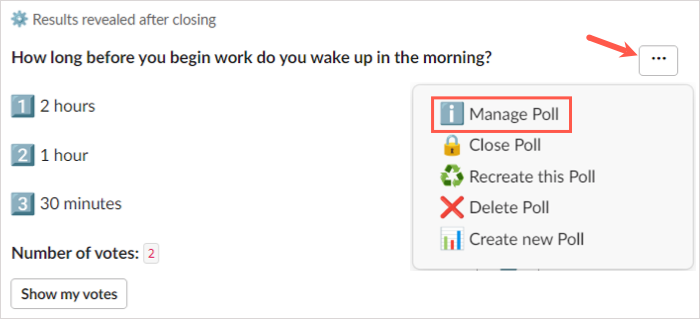
Then, choose Export Results in the pop-up window.
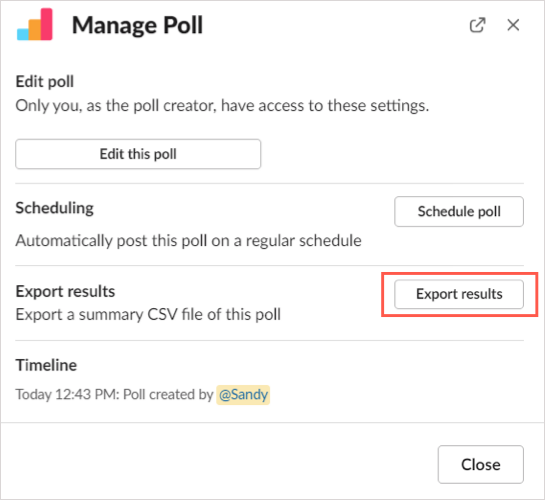
You’ll be directed to Simple Poll on the web and the results will automatically download. Head to your browser’s default download folder to obtain the file.
Additional Smart Poll Actions
Along with creating and closing a poll, you can edit, recreate, or delete a poll. Select the three dots on the top right of the poll to select one of these actions.
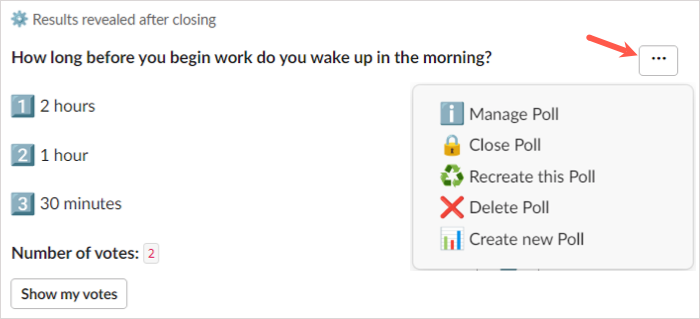
- Manage Poll: Edit the poll, change its schedule, or export the results.
- Recreate This Poll: Duplicate the poll, optionally make changes to it, and post it as a new poll.
- Delete Poll: Remove the poll and its results from the channel. Warning: You will not be asked to confirm, so be sure you want to delete the poll before picking this action.
You can also use the Smart Poll Dashboard on the web. To visit your Dashboard, select the Smart Poll app in Slack, head to the About tab on the top right, and pick App Homepage.
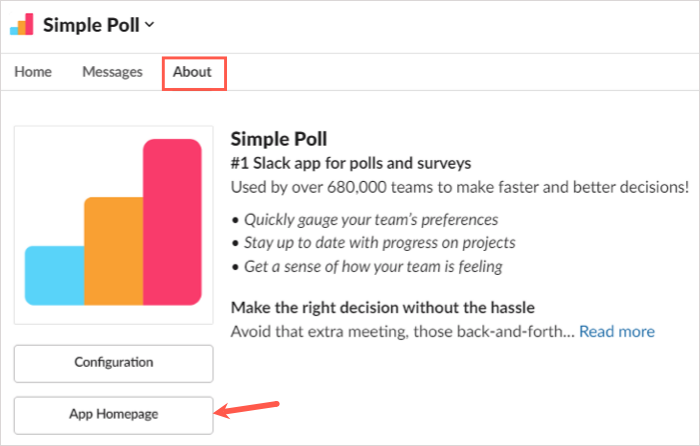
Sign in with the account you used to add the Slack app and then view your poll options, surveys, and settings.
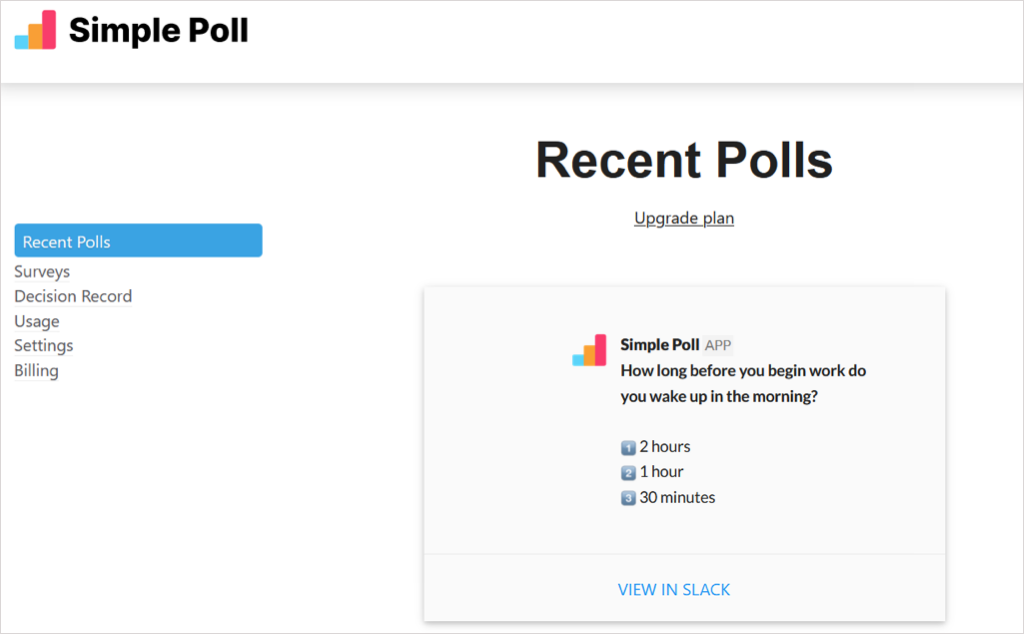
Note that some features are not available with Smart Poll’s free plan.
Create a Slack Poll With Polly
After you add Polly to Slack, select it in the Apps section in the left-hand menu or using Slack shortcuts. Near the top of the following screen, pick Create a Polly.
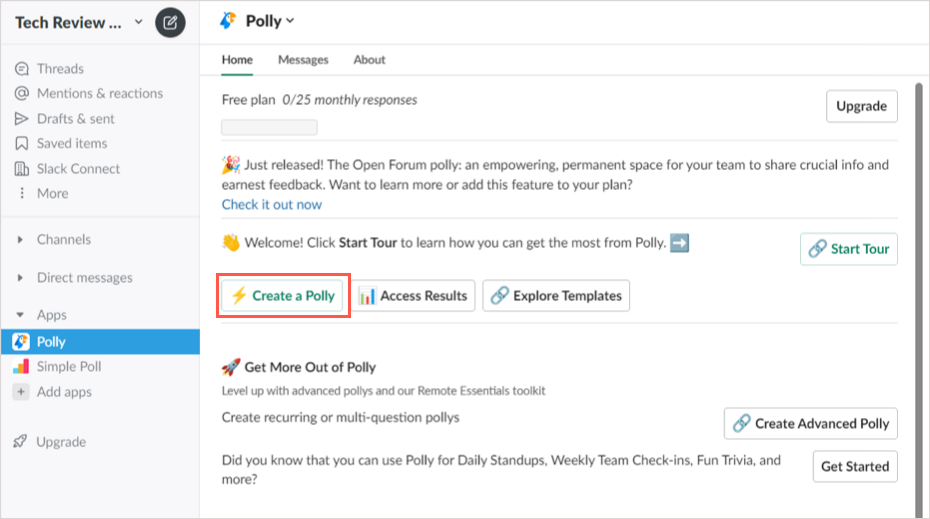
To get a jumpstart on the poll, you can choose your audience, look at the poll templates, or create a poll from scratch.
If you choose an audience, you’ll see another prompt or two after that to narrow down the options. If you see a poll you want, select Use to the right.
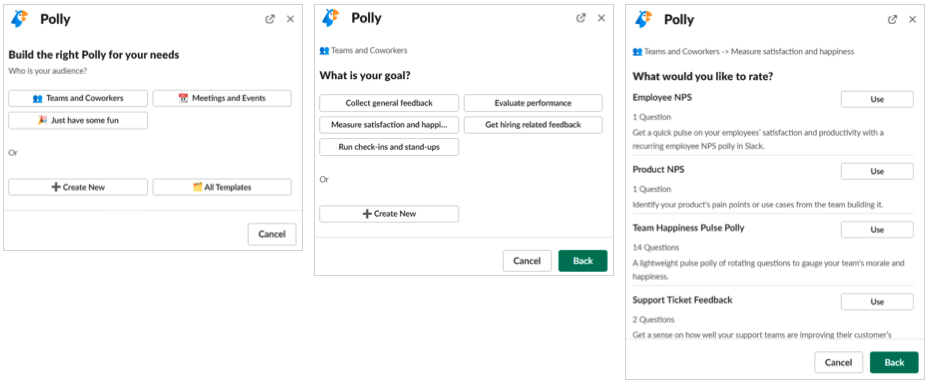
If you want to view the templates, you can then use the Quick Search at the top or see options by category. When you find the template you want, select Use on the right.
When you pick one of these audience-driven or category templates, you can then customize the poll options and rearrange the questions if you have more than one.
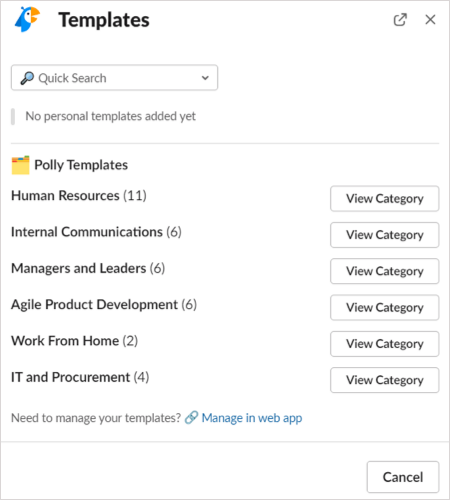
- To create a poll from scratch, choose that option in the pop-up window. Then, write your poll question and pick the question type such as multiple choice, agree/disagree, open ended, or a number rating scale.
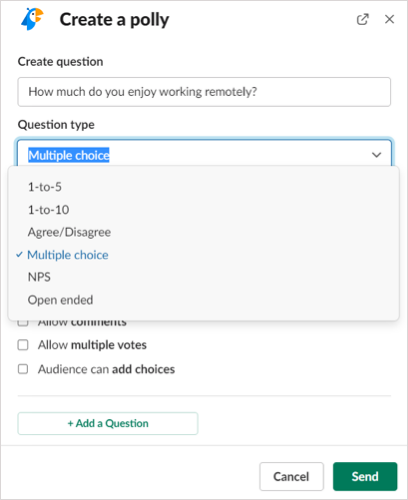
- Then, enter the answer choices depending on the question type you select. Optionally, you can check the boxes for required, comments, multiple votes, and the ability to add options. Select Confirm Questions.
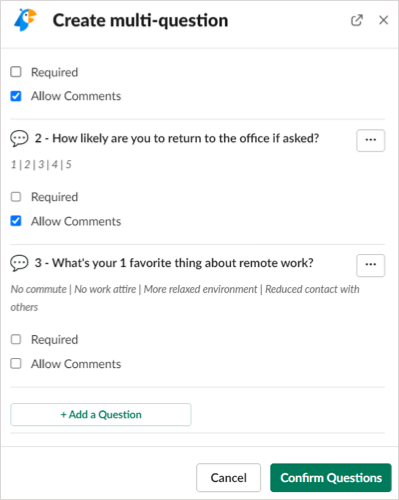
- Next, select the Slack channel where you want to post the poll or check the box to send it as a direct message.
- For certain question types you have additional options like scheduling, anonymous responses, and when to display the results, select Settings or Schedule to adjust these options.

- When you finish setting everything up for your poll, select Send or Send Polly to post it.
View Polly Results
Depending on how you set up your poll, you can display the results in real-time or when the poll closes as described above. You can also download a CSV file with the results if you upgrade to a paid plan.
Results in Real-Time
To see the results as they come in, view the poll in the channel where you posted it. You’ll either see the Slack username(s) below the answers or other indicators depending on the question type for anonymous responses.
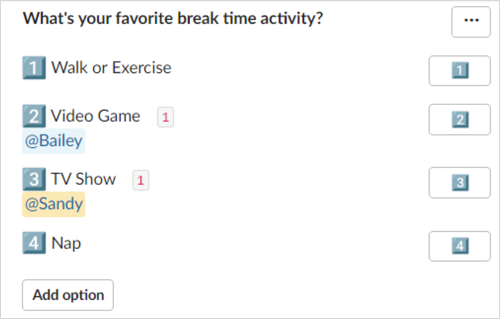
Results After Closing the Poll
To view the results after you close the poll, you can either close it manually or wait for Polly to do so in one week.
To close a poll yourself, select the three dots on the top right and pick Settings. Choose Close and confirm.
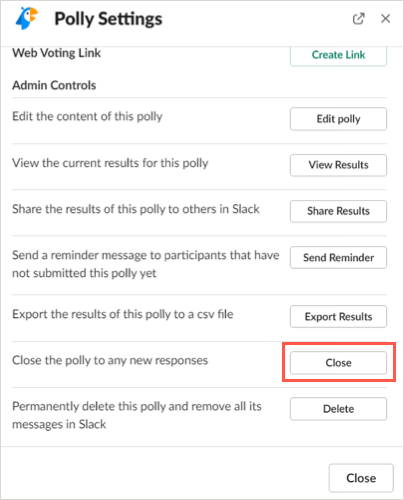
You’ll then see the results in the channel with the poll. If you allow Polly to close the poll automatically, you’ll see the results appear in the same channel where you posted the poll after it closes.
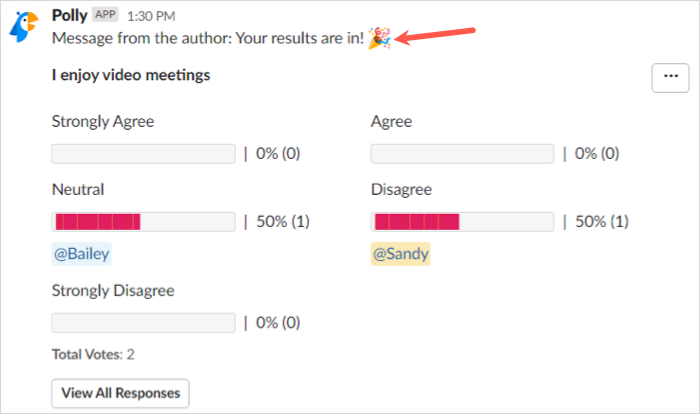
Additional Polly Actions
As well as creating and closing a poll, you can edit, reopen, or delete a poll, just like with Smart Poll. Select the three dots on the top right of the poll and pick Settings.
You’ll then see buttons to edit the poll, reopen a closed poll with a new closing date, and delete a poll. Select the action you want and follow the subsequent prompts.
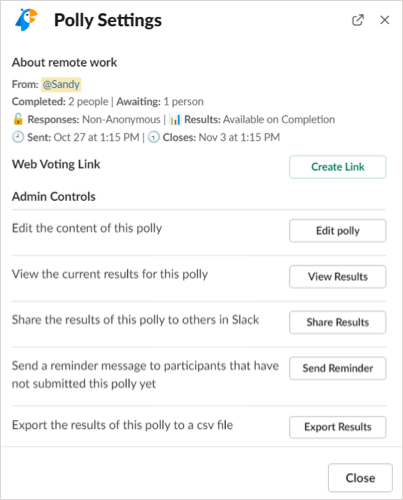
You can also use Polly on the web. To visit your Polly Dashboard, select the Polly app in Slack, go to the About tab at the top, and pick App Homepage.
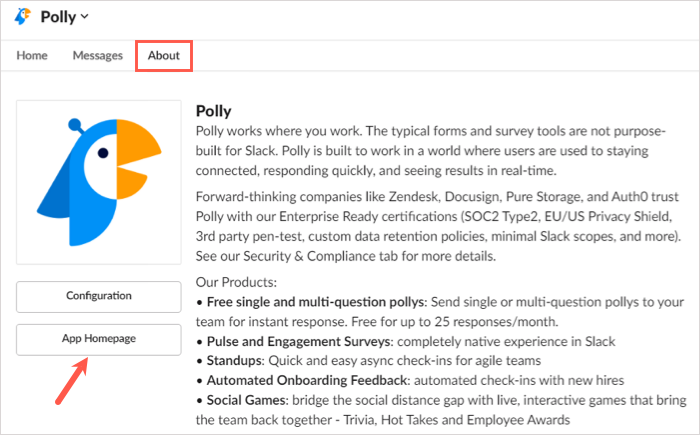
Then, sign in with the account you used to add the app to Slack and view your polls, activity, and templates.

Note that some functionality is only available with Polly’s paid plans.
Creating a poll in Slack with these apps is not only easy, but fun at the same time. Whether you have a serious, business-related question or an entertaining, amusing one to boost morale, take one of these apps for a spin.