스마트폰에서 음성 메일을 설정하고 메시지에 액세스하는 방법
음성 메일(Voicemail) 은 다른 통화로 바쁘거나 전화를(phone call) 받지 못할 때 나중에 들을 수 있도록 녹음되는 오디오 또는 음성 메시지 입니다.(audio or voice message)
기기에 메시지를 저장하는 대신 전자 메일 메시지가 저장되는 것과 같은 방식으로 서비스 공급자 (service provider)서버(s server) 의 사서함(stores it in a mailbox) 에 저장 한다는 점에서 오래된 자동 응답기와 다릅니다.

Android 또는 iPhone(Android or iPhone) 에서 음성 메일을 사용하거나 활성화한 적이 없다면 음성 메일 을 설정하고 메시지에 액세스(voicemail and access) 하는 방법을 알려 드리겠습니다.
Android에서 음성 메일을 설정하는 방법(How To Set Up Voicemail On Android)
이렇게 하려면 이동통신사나 서비스 제공업체에서 제공한 음성사서함 번호 가 (service provider)필요(number provided by your mobile carrier) 합니다 . 그들에게 전화를 걸어 서비스에 대해 알아보십시오. 비용 및 기타 관련 세부 사항이 있는지 여부.
- 그런 다음 Android 휴대폰(Android phone) 의 홈 화면 에서 (home screen)전화(Phone) 앱을 누르고 화면 오른쪽 상단에 있는 세 개의 수직 점을 누릅니다.

- 설정(Settings) 을 선택 합니다 .

- 음성사서함을 탭 합니다.(Voicemail.)

- 그런 다음 음성 메일(Voicemail ) 설정을 탭한 다음 이동통신사 또는 서비스 제공업체(mobile carrier or service provider) 에서 얻은 전화번호(phone number) 를 입력합니다 .

참고(Note) : 이 가이드에서는 Android 9 를 실행 하는 Samsung S8+Android 버전(Android version) 및 장치 에 따라 단계가 다를 수 있습니다 .
Android에서 음성 메일을 확인하는 방법(How To Check Voicemail On Android)
Android 스마트폰(Android smartphone) 에서 음성 메일을 확인하여 메시지에 액세스하는 방법은 여러 가지가 있습니다 .
1. 자신의 우편함 또는 자신의 번호로 전화 걸기
2. 시각적 음성 메일 사용
3. 컴퓨터에서
사서함 또는 자신의 번호로 전화하여 음성 메일 확인(Check Voicemail by Calling Your Mailbox or Own Number)
이제 스마트폰에 음성 메일이 설정 되었으므로 퀵 다이얼로 사서함에 전화를 걸거나 휴대폰에서 자신의 번호로 전화를 걸어 남겨진 메시지에 액세스 할 수 있습니다.(access any messages)
- 이렇게 하려면 전화(Phone ) 앱을 열고 하단에 있는 다이얼 패드 아이콘을 누릅니다.(dial pad)

- 1을 길게 누르고 메시지가 표시되면 음성 메일 암호(voicemail password) 를 입력 합니다.
Visual Voicemail을 사용하여 음성 메일 메시지에 액세스(Access Voicemail Messages using Visual Voicemail)
시각적 음성사서함은 먼저 전화를 걸지 않고도 이메일과 같은 목록에서 음성사서함 메시지를 볼 수 있는 기능입니다. 이런 식으로 즉시 또는 나중에 듣고 싶은 음악과 이동, 공유 또는 삭제(share or delete) 하려는 음악을 선택할 수 있습니다 .
음성사서함 메시지가 많을 때 유용하지만 YouMail , Google 보이스 또는 HulloMail(Google Voice or HulloMail) 과 같은 시각적 음성사서함 앱(voicemail app) 을 사용하여 수신 메시지를 텍스트로 변환할 수도 있습니다.
- 첫 번째 단계는 시각적 음성 메일을 활성화하는 것이며 이는 이동통신사에서 해당 기능을 지원하는지 여부에 따라 다릅니다. 그렇다면 설정 을 열고 (Settings )앱(Apps) 으로 이동 한 다음 Visual Voicemail 을 탭 합니다.

- 권한(Permissions) 을 탭 합니다.

- 전화 스위치를 켜기로 전환합니다.

이제부터 Visual Voicemail(Visual voicemail) 을 통해 음성 메일을 관리할 수 있습니다 .
컴퓨터에서 음성 메일 메시지 확인(Check Voicemail Messages from a Computer)
이동통신사에서 시각적 음성사서함을 지원하지 않는 경우 타사 앱을 사용하여 Android 휴대전화 에서 컴퓨터의 음성사서함 메시지를 들을 수 있습니다. (Android phone)Android와 iOS(Android and iOS) 모두에서 작동하는 좋은 것 중 하나 는 YouMail 입니다.
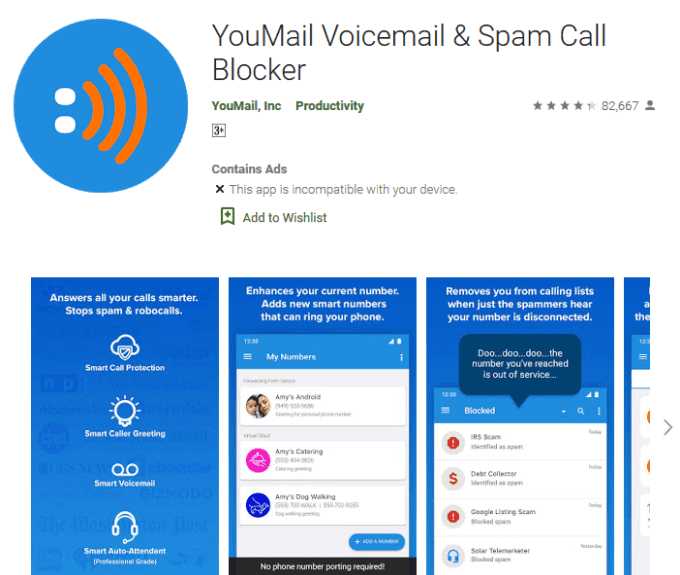
YouMail에 가입하고 설치(install YouMail) 하고 브라우저를 열고 YouMail 로 이동합니다 . 로그인 자격 증명을 입력 하고 (Enter)로그인(Sign In) 을 클릭 합니다. 최근 메시지(Recent Messages ) 섹션으로 이동 하여 새 음성 메일을 봅니다.
더 많은 메시지를 보려면 듣고 싶은 메시지 옆에 있는 재생 아이콘을 선택하세요. (Play )또는 받은편지함(Inbox) 을 탭 합니다. 원하는 메시지를 선택하여 받은 편지함에서 전달, 저장, 삭제, 메모, 차단(Forward, Save, Delete, Notes, Block) 또는 릴레이(Relay) 와 같은 다른 옵션을 선택할 수도 있습니다 .
참고 : (Note)YouMail 앱(YouMail app) 을 지원하는 다른 장치가 있는 경우 여기에서 음성 메일도 관리할 수 있습니다.
iPhone에서 음성 메일을 설정하는 방법(How To Set Up Voicemail On iPhone)

- iPhone의 경우 이동통신사에서 음성 메일 서비스(voicemail service) 를 이미 저장했으므로 먼저 암호를 생성해야 합니다.
- 그런 다음 전화(phone) 앱 으로 이동 하여 화면 오른쪽 하단의 음성 메일 을 누릅니다.(Voicemail )

- 지금 설정(Set Up Now) 을 탭한 다음 4~6자리 암호를 입력합니다.
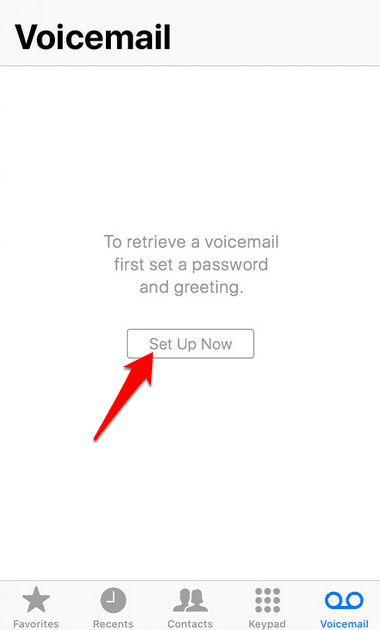
- 완료(Done) 를 누르고 암호를 다시 입력한 다음 완료(Done ) 를 누릅니다 .
음성 메일을 설정했으므로 문제가 발생하지 않는 한 더 이상 암호를 사용할 필요가 없습니다.
iPhone에서 음성 메일 메시지를 듣는 방법(How To Listen To Your Voicemail Messages On iPhone)

음성 메일이 모두 설정되었으므로 이제 메시지에 액세스하고 들을 수 있습니다. 음성 메일(Voicemail ) 탭 옆에 있는 전화(Phone ) 앱 에서 듣지 못한 메시지를 나타내는 숫자가 있는 배지를 볼 수 있습니다.
- 메시지를 들으려면 전화(Phone ) 앱을 열고 화면 오른쪽 하단의 음성사서함(Voicemail ) 을 누르 세요.
- 듣고 싶은 메시지를 탭하면 재생 옵션(playback options) 화면이 나타납니다.

- 그런 다음 스피커(Speaker ) 를 눌러 전화기의 스피커를 통해 음성 메일 메시지를 재생합니다. 오디오(Audio ) 를 탭 하여 휴대전화나 블루투스 스피커(Bluetooth speaker) 를 통해 들을 수도 있습니다 .

- 재생(Play) 을 누릅니다 . 메시지를 일시 중지하려면 일시 중지를 누르고 전달(Pause) 하려면 슬라이더를 오른쪽으로 드래그하고 메시지를 되감으려면 왼쪽으로 드래그합니다.
- 듣고 싶지 않거나 내용을 이미 알고 있는 경우 음성 메일 메시지를 들은 것으로 표시할 수도 있습니다. 이렇게 하려면 Phone>Voicemail 을 연 다음 화면 오른쪽 상단의 편집(Edit ) 을 누릅니다 .

- 듣지 않은 메시지를 누른 다음 화면 왼쪽 하단에 있는 읽음으로 표시 를 누릅니다.(Mark as Read)
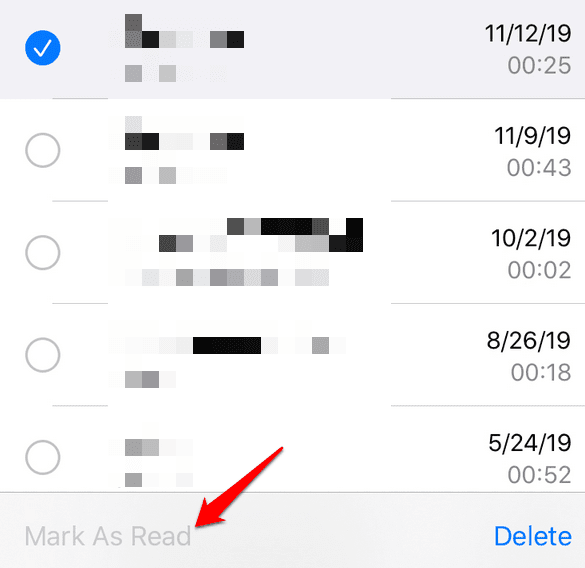
- iPhone에서 음성 메일 메시지를 저장하거나 공유하려면 전화(Phone ) 앱을 열고 음성 메일(Voicemail) 을 탭 합니다.
- 메시지를 누른 다음 공유(Share ) 아이콘(화살표가 있는 사각형)을 누릅니다.
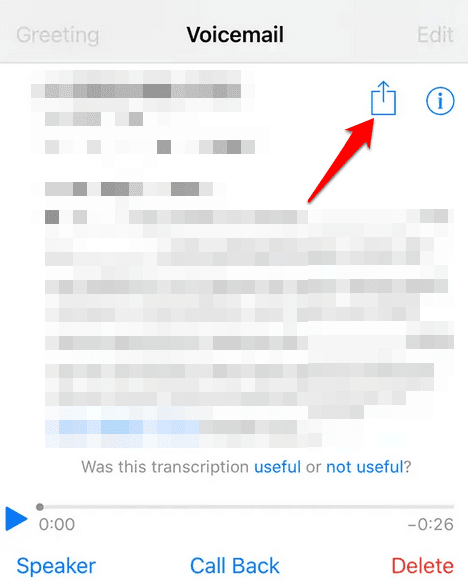
- 음성 메일 메시지를 공유하거나 저장하는 데 사용하려는 도구를 탭하면 m4a 파일(m4a file) 로 공유되거나 저장됩니다 .
음성 메일에 대한 사용자 정의 인사말 녹음(Record a Custom Greeting For Voicemail)
발신자가 음성 메일 메시지에 도달할 때마다 기본 인사말을 받도록 하려면 원하는 사용자 지정 인사말(custom greeting) 을 남겨두면 됩니다.
- 이렇게 하려면 Phone > Voicemail 인사말(Greeting) 을 탭 합니다.

- 사용자 지정(Custom) 을 탭 합니다.
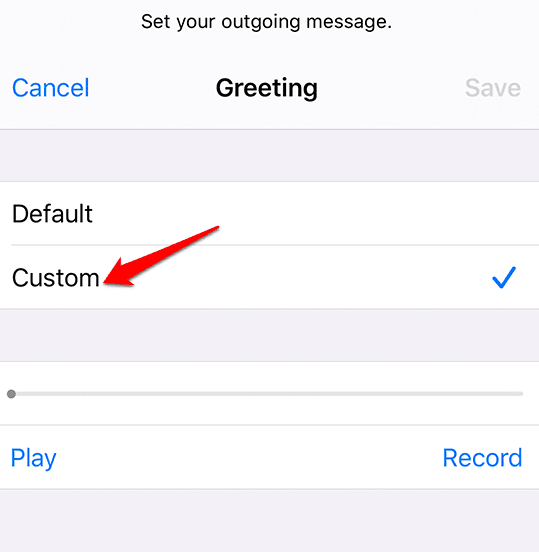
- 그런 다음 녹음을 눌러 사용자 지정 인사말 (custom greeting)녹음(Record ) 을 시작한 다음 재생을 눌러 재생(Play ) 하고 발신자에게 듣고 싶은 내용인지 확인합니다.
- 완료되면 저장(Save) 을 탭 합니다.
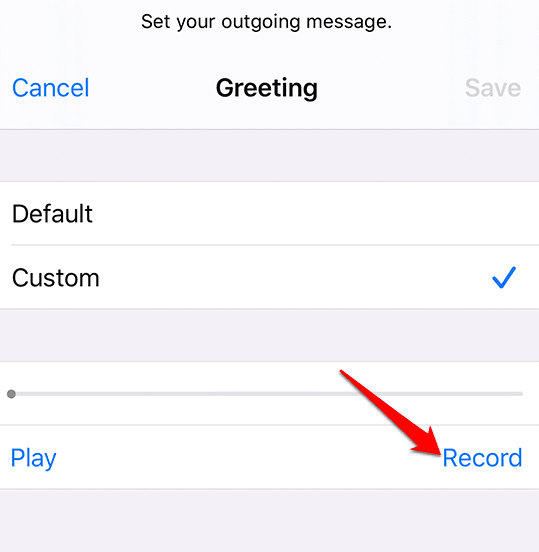
iPhone에서 Visual Voicemail 사용하기(Using Visual Voicemail on iPhone)
시각적 음성 메일(visual voicemail) 기능 은 iPhone에서도 사용할 수 있으므로 먼저 번호를 누르지 않고도 모든 메시지를 볼 수 있습니다. iPhone에서 특정 순서로 들을 수 있는 메시지 목록을 볼 수 있으며 메시지와 내용의 전사를 미리 볼 수도 있습니다.
참고(Note) : iPhone에서 사용하기 전에 무선 통신 사업자가 Visual Voicemail( wireless carrier supports Visual Voicemail) 을 지원 하는지 확인하십시오 .
- iPhone에서 Visual Voicemail 을 사용하려면 (Voicemail)Phone>Voicemail 을 열고 메시지를 찾아보십시오.
- 메시지를 탭(Tap) 하여 전사를 읽은 다음 재생(Play ) 을 탭하여 듣습니다.

- 오디오를 출력하려면 스피커(Speaker) 를 탭한 다음 콜백(Call Back) 을 탭 하여 전화를 다시 받거나 공유(Share ) 를 탭하여 문자 메시지, 이메일로 전달하거나 클라우드 또는 음성 메모(Voice Memos) 앱 에 저장하여 다른 사람과 공유합니다. .

- 듣기를 마치고 파일이 더 이상 필요하지 않으면 삭제(Delete ) 를 눌러 제거할 수 있습니다.

참고(Note) : 음성 메일 메시지를 실수로 삭제한 후 되돌리려면 Phone > Voicemail삭제된 메시지(Deleted Messages) 로 이동하여 제거한 음성 메일과 iPhone에 남아 있는지 확인하십시오.

- 음성 메일 메시지(voicemail message) 에서 삭제 취소(Undelete ) 를 누른 다음 왼쪽 상단 의 음성 메일(Voicemail ) 메뉴 를 눌러 시각적 음성 메일 화면(voicemail screen) 으로 돌아갑니다 . 목록에서 삭제되지 않은 메시지를 찾을 수 있습니다.

참고(Note) : iPhone을 컴퓨터와 동기화하면 음성 메일 메시지(voicemail message) 삭제를 취소할 수 없습니다 . 따라서 삭제된 메시지 목록(Deleted Messages list) 에서 찾을 수 없다면 아마도 더 이상 없을 것입니다.
Related posts
스마트폰에 화면 보호기가 정말로 필요합니까?
Android phone Access Voicemail Messages Access Voicemail Messages 방법
어떻게 Block WhatsApp Spam Messages에
Send Text Messages From Android을 할 수 없습니까? 시도 할 수있는 4 수정
스마트폰 기본 설정보다 사용할 가치가 있는 3가지 키보드 앱
Android 스마트폰에서 손전등을 켜는 방법
Android 스마트폰에서 자동 고침을 어떻게 끄나요?
iPhone 11에서 스크린 샷하는 방법 : 알아야 할 모든 것
iPhone에서 빠른 응답을 사용하는 방법
iPhone에서 손전등을 켜는 4가지 방법
iPhone 11과 세 가지 방법으로 켜려면을 해제하는 방법
건강을 위한 6가지 건강 추적기 스마트폰 앱
speed dial 및 Android에서 직접 메시지에 대한 바로 가기를 추가하는 방법
10 스마트폰 보안 팁
데스크탑의 Android 메시지: PC에서 보내고 받는 방법
Android에서 음성 메일이 작동하지 않음: 문제 해결 가이드
Android에서 앱을 닫는 방법: 알아야 할 모든 것
Android 스마트폰 및 태블릿을 위한 최고의 벤치마크 앱
iPhone 설정을 여는 4가지 방법 -
OTT 설명 : Facebook이 내 스마트폰을 통해 내 말을 듣고 있습니까?
