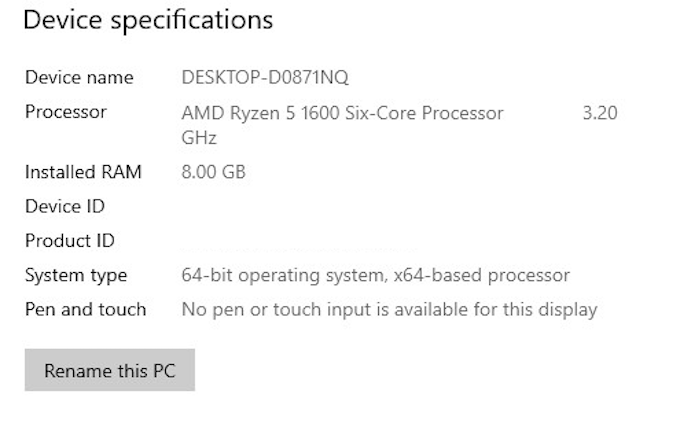낮은 그래픽 스타일과 비교적 단순한 게임 플레이에도 불구하고 Minecraft 는 집중적인 애플리케이션이 될 수 있습니다. 특히 레드스톤이 많이 사용되는 빌드를 가지고 놀기 시작하면 백그라운드에서 많은 일이 진행됩니다.
모드를 믹스에 넣으면 갑자기 Minecraft 를 실행하는 데 필요한 표준 (Minecraft)RAM 양이 충분하지 않습니다. (RAM) RAM 이 충분하지 않으면 게임을 거의 플레이할 수 없게 만드는 끊김, 충돌 및 기타 문제가 발생하기 시작합니다.

좋은 소식은 Minecraft 에 (Minecraft)더 많은 RAM(more RAM) 을 할당하기가 비교적 쉽다는 것 입니다. 다른 좋은 소식은 한 가지 이상의 방법이 있다는 것입니다.
여유 RAM이 있는지 확인(Make Sure You Have RAM To Spare)
첫 번째 단계는 PC에 얼마나 많은 RAM 이 있는지 찾는 것입니다. (RAM)이것은 쉬워요.
- 시작(Start ) 을 클릭 하고 설정(Settings ) 아이콘(톱니바퀴 모양)을 선택합니다.
- 정보를 클릭 합니다.(About.)
- 장치 사양(Device Specifications) 에서 설치된 RAM(Installed RAM) 을 찾습니다 . 옆에(number beside) 있는 숫자 는 여유 공간이 있는 RAM 의 양을 알려줍니다 .
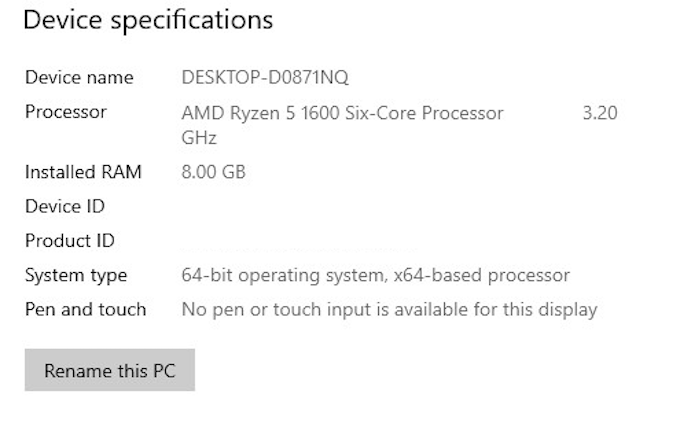
Minecraft 는 최소 2GB의 RAM 을 요구하지만 권장 사양은(specs call) 4GB입니다. 그 이상이면 황금입니다. 이제 Minecraft 가 갈증을 해소하는 데 필요한 모든 RAM(RAM Minecraft) 을 할당할 수 있습니다 .
방법 1: 기본 실행 프로그램에서 RAM 할당(Method One: Allocate RAM From The Default Launcher)
원래의 기본 Minecraft 런처(Minecraft launcher) 는 수년에 걸쳐 변경되었지만 여전히 Minecraft 가 사용 하는 것에 더 많은 RAM 을 할당할 수 있습니다 .
- Minecraft Launcher 를 열고 플레이하려는 버전( Bedrock 또는 Java(Bedrock or Java) ) 을 선택합니다.
- 상단의 탭에서 설치(Installations ) 를 선택 합니다. 아래에 릴리스 목록이 표시되지만 재생할 특정 버전을 설정하지 않은 경우 최신 버전만 표시될 수 있습니다.
- 그 위에 커서(Hover) 를 놓고 오른쪽에 있는 세 개의 흰색 점을 클릭한 다음 수정(Edit) 을 클릭 합니다.
- 설치 이름, 버전 및 기타 몇 가지 설정이 포함된 화면이 표시됩니다. 추가 옵션 을 (More Options)클릭 하고 (Click) JVM 인수(JVM Arguments.) 가 표시될 때까지 아래로 스크롤합니다 . 이 상자에는 많은 코드가 포함되어 있지만 다음과 같은 첫 번째 스니펫만 걱정하면 됩니다.

-Xmx2G
- 끝에 있는 숫자는 Minecraft가 사용하는 RAM(RAM Minecraft) 의 양입니다 . "2"를 Minecraft 에서 활용 하려는 RAM 의 양으로 변경합니다.(RAM)
사용 가능한 모든 RAM 을 사용하도록 할 수 있지만 실제로 전체 사용률을 활용하는지 여부는 백그라운드에서 실행 중이고 열려 있는 다른 항목이 있는지 여부에 따라 다릅니다.
- 변경한 후 저장(Save) 을 클릭 하고 게임을 시작합니다. 성능의 차이를 즉시 확인해야 합니다.
방법 2: ATLauncher에서 RAM 할당(Method Two: Allocate RAM From The ATLauncher)
모드를 다운로드했거나 Sky Factory 를 많이 플레이 (Sky Factory)했다면 Minecraft용 ATLauncher에(ATLauncher for Minecraft) 익숙할 것 입니다. ATLauncher 를 사용하면 기본 런처보다 더 많은 RAM 을 따로 설정 하기(ATLauncher) 가 훨씬 쉬워집니다. 특히 이를 위해 코드로 작업할 필요가 없기 때문입니다.

- ATLauncher를 실행합니다.
- 런처의 오른쪽에는 옵션 목록이 있습니다. 설정(Settings) 을 선택한 다음 화면 상단의 Java/Minecraft 탭을 선택 합니다.
- 선택할 수 있는 여러 옵션이 있지만 관심 있는 것은 두 번째 옵션인 Maximum Memory/RAM 입니다. 할당할 금액을 입력할 수 있지만 가장 쉬운 방법은 위쪽 및 아래쪽 화살표를 클릭하는 것입니다. 이렇게 하면 할당된 RAM 의 양이 0.5GB 단위로 위 또는 아래로 이동합니다.
- 사용할 RAM(RAM) 용량을 선택했으면 저장(Save) 을 클릭 합니다. SkyFactory 와 같은 모드가 많은 팩을 플레이하는 경우 더 많은 RAM 을 할당해야 합니다 . 그렇지 않으면 타이틀이 실행되지 않습니다. 테스트에서 Sky Factory 4 는 최소 4GB의 RAM 이 필요 하거나 시작 시 오류가 발생했습니다.
Method Three: Allocate RAM Using The Twitch/Curse Launcher
Twitch 런처 를 통해 다양한 (Twitch launcher)Minecraft 모드(또는 일반 Minecraft )를 플레이할 수도 있습니다 . 설정을 변경하는 것은 위의 ATLauncher(ATLauncher) 에서와 마찬가지로 이 런처에서도 쉽지만 이러한 설정에 도달하는 초기 방법은 약간 다릅니다.

- 오른쪽 상단 모서리에서 세 줄 을 클릭하고 파일(Files, ) 로 이동 한 다음 설정을 클릭합니다. (Settings. )런처 내에서 CTRL + 쉼표(Comma) 를 눌러 설정 메뉴(Settings menu) 를 열 수도 있습니다 .
- 거기에서 Minecraft 로 이동하여 화면 하단으로 스크롤합니다. Java 설정(Java Settings) 섹션이 표시됩니다 . 할당 된 메모리(Allocated Memory) 를 찾아 슬라이더를 클릭합니다.
- 기본적 으로 Sky Factory 4 에는 3,228MB의 RAM 이 제공 됩니다. 슬라이더를 왼쪽이나 오른쪽으로 이동 하여 게임에 더 많거나 적은 RAM 을 할당할 수 있습니다. (RAM)슬라이더는 RAM(RAM) 을 0.25GB 단위로 늘리거나 줄 입니다.
- 슬라이더를 이동하면 완료됩니다. Mods(Navigate) 로 돌아가서 Minecraft(Mods) 를 선택 하고(Minecraft) 더 나은 성능의 타이틀을 실행하세요. 그것만큼 쉽습니다.
Minecraft 에 더 많은 (Minecraft)RAM 을 할당 하면 Minecraft 의 성능이 향상 될 수 있지만(많은 경우 그럴 것입니다) , 너무 많은 RAM 을 할당하면 전체 시스템 성능 이 저하(decrease ) 되는 상황이 있습니다 .
PC(PC require) 의 다른 영역에도 RAM 이 필요합니다. 게임과 동시에 실행되지 않는 경우 큰 영향을 미치지는 않지만 게임 과 관련되지 않은 다른 프로세스를 위해 최소 1GB의 RAM 을 허용하는 것이 좋습니다.(RAM)

RAM 설정 을 변경 했는데도 예상한 성능이 나타나지 않거나 PC에서 RAM의(RAM—it) 양이 정확하지 않다고 보고하는 경우 메모리에 다른 문제가 있음을 나타낼 수 있습니다. 가끔 나쁜 메모리를 확인하는 것이 좋습니다.
좋은 소식은 RAM(RAM) 에 문제가 있더라도 교체가 간단하다는 것입니다. 사실, 더 나은 성능을 보고 싶다면 , 특히 메모리 가격이 계속 하락함에 따라 시스템에 더 많은 RAM 을 구입하는 것을 고려해 볼 가치가 있습니다.(RAM)
How To Allocate More RAM To Minecraft
Despite its low graphical style and relatively simplistic gameplay, Minecraft can be an intensive application. There’s a lot going on in the background, especially if you start playing around with redstone-heavy builds.
If you throw mods into the mix, the standard amount of RAM Minecraft needs to run suddenly becomes nowhere near enough. Without enough RAM, you’ll start to encounter stuttering, crashes, and other issues that make the game almost unplayable.

The good news is that it’s relatively easy to allocate more RAM to Minecraft. The other good news is that there is more than one way to do it.
Make Sure You Have RAM To Spare
The first step is to find how exactly how much RAM your PC has. This is easy.
- Click Start and select the Settings icon (it looks like a gear).
- Click About.
- Under Device Specifications, look for Installed RAM. The number beside that will tell you how much RAM you have to spare.
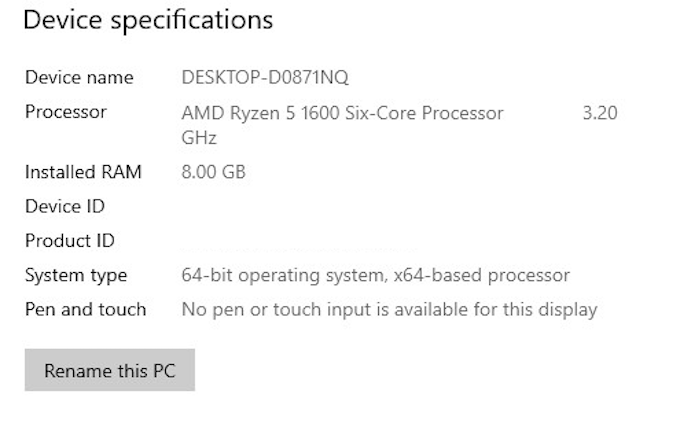
Minecraft calls for a minimum of 2 GB of RAM, although the recommended specs call for 4 GB. If you have more than that, you’re golden. Now you can allocate all the RAM Minecraft needs to quench its thirst.
Method One: Allocate RAM From The Default Launcher
The original, default Minecraft launcher has changed over the years, but you can still allocate more RAM to what Minecraft uses.
- Open the Minecraft Launcher and select the version you want to play (either Bedrock or Java)
- Select Installations from the tabs at the top. You will see a list of releases below, but if you haven’t set up any specific versions to play, you might only see the most recent version.
- Hover your cursor over it and click the three white dots on the right side, then click Edit.
- You will see a screen with the name of the installation, the version, and a few other settings. Click More Options and scroll down until you see JVM Arguments. This box will contain a lot of code, but all you need to worry about is the first snippet that looks like this:

-Xmx2G
- The number at the end is the amount of RAM Minecraft uses. Change the “2” to however much RAM you want Minecraft to utilize.
It’s possible to let it use all of the RAM you have available, but whether it actually takes advantage of full utilization depends on if you have anything else running and open in the background.
- Once you make the change, click Save and launch the game. You should see a difference in performance immediately.
Method Two: Allocate RAM From The ATLauncher
If you have downloaded mods or played a lot of Sky Factory, then you’re likely familiar with the ATLauncher for Minecraft. The ATLauncher makes setting aside more RAM even easier than with the default launcher, especially since it means you don’t have to work with any code to make it happen.

- Launch the ATLauncher.
- On the right side of the launcher is a list of options. Select Settings and then the Java/Minecraft tab at the top of the screen.
- There are multiple options to choose from, but what you’re interested in is the second one – Maximum Memory/RAM. You can type in the amount you want to allocate, but the easiest option is to click the up and down arrows. This moves the amount of allocated RAM up or down in 0.5 GB increments.
- Once you have selected the amount of RAM you wish to use, click Save. If you’re playing a mod-heavy pack like SkyFactory, you will have to allocate more RAM or the title won’t launch. In tests, Sky Factory 4 required 4 GB of RAM at minimum or it encountered errors on startup.
Method Three: Allocate RAM Using The Twitch/Curse Launcher
You can also play a variety of Minecraft mods (or normal Minecraft) via the Twitch launcher. Changing the settings is just as easy in this launcher as in the ATLauncher above, but the initial method for reaching those settings is a bit different.

- In the top-right corner, click the three lines, go to Files, and then click Settings. You can also press CTRL + Comma from within the launcher to open the Settings menu.
- From there, navigate to Minecraft and scroll down to the bottom of the screen. You will see a section entitled Java Settings. Look for Allocated Memory and click the slider.
- By default, it gives 3,228 MB of RAM to Sky Factory 4. You can move the slider to the left or to the right to allocate more or less RAM for the game. The slider increases or decreases the RAM in 0.25 GB increments.
- Once you have moved the slider, you’re finished. Navigate back to Mods, select Minecraft, and launch into your better-performing title. It’s as easy as that.
Allocating more RAM to Minecraft can (and in many cases will) make Minecraft perform better, but there are situations in which allocating too much RAM will decrease overall system performance.
Other areas of your PC require RAM, too. While these won’t make a huge impact if they aren’t running at the same time as a game, it’s often a good idea to allow at least 1 GB of RAM for other processes not related to gaming.

If you change your RAM settings and you still do not see the performance you expect—or your PC reports an inaccurate amount of RAM—it can indicate other issues with your memory. It’s a good idea to occasionally check for bad memory.
The good news is that even if you do have an issue with your RAM, swapping it out is simple. In fact, if you want to see even better performance, it’s worth considering purchasing more RAM for your system, especially as memory prices continue to fall.