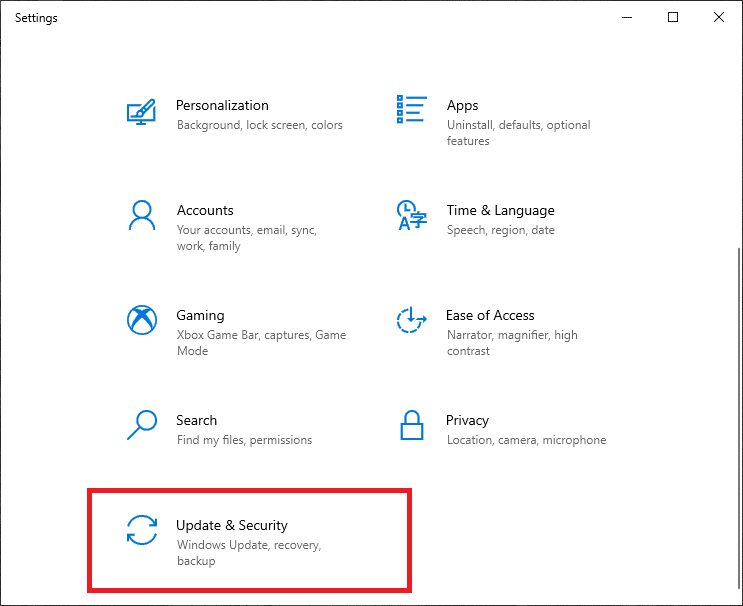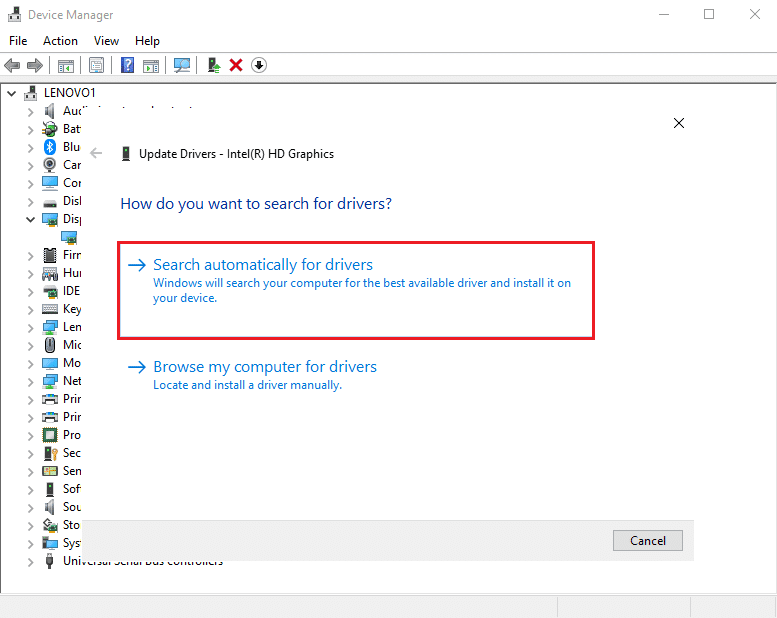열렬한 게이머만이 최고의 게임 경험을 얻기 위한 노력을 알고 있습니다. 재생률이 높은 최고의 모니터를 구입하는 것부터 최신 컨트롤러를 구입하는 것까지 계산된 노력입니다. 하지만 원활한 게임을 위한 가장 중요한 고려 사항은 네트워크 핑입니다. 온라인 게임 중에 높은 핑이 발생하면 지연이 발생하여 게임 플레이를 망칠 수 있습니다. 핑 속도에 영향을 미치는 몇 가지 요소가 있습니다. 핑을 낮추는 몇 가지 효과적인 방법을 알아보려면 아래를 읽으십시오.

핑을 낮추고 온라인 게임을 개선하는 14가지 효과적인 방법(14 Effective ways to lower your Ping and improve Online Gaming)
ping이 무엇인지 궁금할 수 있습니다. 내 핑이 왜 이렇게 높아? 어떻게 해야 하나요? 이 기사에서 이러한 모든 쿼리에 대한 답변을 찾을 수 있습니다.
네트워크 대기 시간(Network Latency) 이라고도 하는 Ping 은 컴퓨터가 상호 작용하는 인터넷 서버에 신호를 보내고 받는 데 걸리는 시간입니다. 온라인 게임의 경우 핑이 높다는 것은 컴퓨터가 신호를 보내고 받는 데 걸리는 시간이 길다는 것을 의미합니다. 마찬가지로 ping이 정상이거나 낮으면 장치와 게임 서버 간의 신호 송수신 속도가 빠르고 안정적임을 의미합니다. 분명히 게임 장치와 게임 서버 간의 신호가 불량하거나 불안정하거나 서로 통신이 느린 경우 핑 속도가 온라인 게임에 심각한 영향을 미칠 수 있습니다.
Windows 10 PC에서 높은 핑이 발생하는 이유(Reasons behind high ping on your Windows 10 PC)
핑 속도에 영향을 미치는 몇 가지 요인이 있습니다.
- 불안정한 인터넷 연결
- 인터넷 라우터 문제
- 시스템의 부적절한(Improper) 방화벽 구성
- Windows 연결 설정 문제
- 백그라운드에서 실행되는 여러 웹사이트
- CPU 사용량이 많아 장치가 과열됨
Windows 10 시스템 에서 온라인 게임 플레이 중 높은 핑을 낮추는 데 도움이 되는 것으로 입증된 몇 가지 방법을 나열했습니다 .
방법 1: 인터넷 연결 확인 (Method 1: Check your Internet Connection )
인터넷 연결이 불안정하거나 열악한 경우 온라인 게임 중에 높은 핑 속도를 경험할 수 있습니다. 또한 인터넷 속도는 핑 속도에 간접적으로 비례하므로 인터넷 연결이 느리면 핑 속도가 빨라집니다. 어느 쪽이든 높은 핑 속도는 궁극적으로 지연, 게임 정지 및 게임 충돌로 이어집니다. 따라서 핑을 낮추려면
- 인터넷 연결 이 안정적(stable) 인지 확인하십시오 .
- 온라인에서 속도 테스트(speed test online) 를 실행하여 좋은 인터넷 속도(good internet speed ) 를 수신하고 있는지 확인하십시오 .
- 더 나은 인터넷 요금제(Internet plan) 를 선택하여 속도와 데이터 제한을 높일 수도 있습니다.
- 여전히 인터넷 속도가 느리면 인터넷 서비스 제공업체(service provider) 에 문의하십시오 .
방법 2: 이더넷 케이블을 사용하여 연결 (Method 2: Connect using Ethernet Cable )
때때로 온라인 게임 중에 높은 핑을 얻을 때 Wi-Fi 연결이 원인입니다. Wi-Fi 연결 을 사용하는 대신 네트워크 이더넷(Network Ethernet) 케이블을 PC에 직접 연결하면 온라인 게임에서 높은 핑을 수정하는 데 도움이 될 수 있습니다.
1. 먼저 충분한 이더넷 케이블 길이(sufficient Ethernet cable length) , 즉 라우터에서 컴퓨터에 도달할 수 있을 만큼 충분히 긴지 확인합니다.
2. 이제 이더넷(Ethernet) 케이블의 한쪽 끝을 라우터의 이더넷 포트(one end) 에 연결하고 다른 (Ethernet)쪽 끝(other end) 을 컴퓨터 의 이더넷 포트에 연결합니다.(Ethernet)

3. 그러나 모든 데스크탑에 이더넷(Ethernet) 포트가 반드시 있는 것은 아닙니다. 이러한 경우 CPU에 이더넷 네트워크 카드 를 설치하고 시스템에 (Ethernet network card)네트워크 카드 드라이버(network card driver) 를 설치할 수 있습니다.
랩톱 을 사용하는 경우 랩톱(laptop) 에 내장 이더넷(Ethernet) 포트가 있을 수 있습니다.
또한 읽기: (Also Read:) Windows 10에서 이더넷이 작동하지 않는 문제 수정 [해결됨](Fix Ethernet Not Working in Windows 10 [SOLVED])
방법 3: 라우터 다시 시작 (Method 3: Restart your Router )
이더넷(Ethernet) 케이블 로 전환 했지만 여전히 최적의 속도를 얻지 못하는 경우 라우터를 다시 시작하여 다운로드 속도를 새로 고치십시오. 종종(Often) 라우터를 다시 시작하면 온라인 게임에서 높은 핑을 수정하는 데 도움이 됩니다. 간단히:
1. 라우터의 전원 케이블을 뽑 습니다. (Unplug)다시 연결(plug it) 하기 전에 잠시 기다리(Wait) 십시오 .
2. 라우터 의 전원 버튼 을 길게 눌러 전원을 켭니다.(Power button)
3. 또는 라우터에 있는 재설정 버튼을 눌러 재설정합니다.(Reset)

4. 모바일/노트북/데스크톱과 같은 게임 장치를 다시 연결(Re-connect) 하고 온라인 게임에서 낮은 핑이 나오는지 확인합니다.
방법 4: Wi-Fi 연결 장치 제한 (Method 4: Limit the Wi-Fi Connected Devices )
집에 있는 Wi-Fi 라우터에 PC, 휴대폰, 노트북, iPad 등 여러 장치가 연결되어 있는 경우 ping이 높을 수 있습니다. 대역폭 분배(bandwidth distribution) 는 게임 플레이를 위해 제한 되기 때문에 온라인 게임에서 높은 핑 속도를 초래할 것입니다.
내 핑이 왜 그렇게 높은지(Why is my ping so high,) 스스로에게 질문할 때 가장 먼저 확인해야 할 것은 Wi-Fi 라우터에 연결된 장치의 수입니다. 연결된 장치가 많을수록 온라인 게임에서 더 높은 핑을 얻을 수 있습니다. 따라서(Hence) 핑을 낮추려면 현재 사용하지 않는 Wi-Fi 연결에 연결된 다른 모든 장치의 연결을 끊으 십시오.(disconnect all other devices)
방법 5: PC와 라우터를 더 가깝게 배치(Method 5: Place PC and Router Closer)
Wi-Fi 연결을 사용 하여 기기에서 인터넷에 액세스하고 온라인 게임에서 높은 핑을 얻는 경우 기기와 Wi-Fi 라우터가 멀리 떨어져 있을 수 있습니다. 이 문제를 해결하려면 두 개를 서로 가깝게 배치해야 합니다.
1. 데스크탑을 이동하는 것은 노트북에 비해 어려울 수 있으므로 라우터를 데스크탑에 더 가깝게 이동해 볼 수 있습니다.(move your router closer to your desktop.)
2. 라우터와 데스크탑 사이의 벽과 공간은 핑 속도를 높이는 장애물 역할을 할 수 있습니다. 따라서 두 장치가 같은 방에(both the devices are in the same room.) 있으면 가장 좋습니다 .

또한 읽기: (Also Read:) 수정 사이트에 연결할 수 없음, 서버 IP를 찾을 수 없음(Fix Site Can’t Be Reached, Server IP Could Not Be Found)
방법 6: 새 Wi-Fi 라우터 구입(Method 6: Purchase a New Wi-Fi Router)
라우터를 꽤 오랫동안 사용하셨습니까?(Have you been using your router for quite some time now?)
기술의 발전으로 라우터(routers) 는 구식이 될 수 있으며 제한된 인터넷 대역폭 용량으로 인해 높은 핑 속도가 발생할 수 있습니다. 따라서 내 핑이 왜 그렇게 높은지 궁금하다면 라우터를 오랫동안 사용했으며 인터넷(Internet) 연결이 최신 상태가 아닐 수 있습니다. 따라서 최신 라우터를 구입하면 온라인 게임에서 핑을 낮추는 데 도움이 될 수 있습니다. 라우터가 구식인지 확인하고 새 라우터를 얻으려면 인터넷 서비스 제공업체에 문의하세요.
하드웨어 문제 해결 후 이제 Windows 10(Windows 10) PC 의 온라인 게임에서 높은 핑을 수정하기 위한 소프트웨어 관련 솔루션에 대해 논의하겠습니다 . 이러한 방법은 핑을 낮추고 온라인 게임을 개선하는 데 똑같이 효과적인 방법이어야 합니다.
Method 7: Pause/Stop all Downloads
컴퓨터에 있는 모든 것을 다운로드하면 인터넷(Internet) 대역폭이 많이 소모되어 온라인 게임에서 높은 핑이 발생합니다. 따라서 시스템에서 다운로드를 일시 중지하거나 중지하는 것은 온라인 게임에서 핑을 낮추는 가장 효과적인 방법 중 하나입니다. Windows 10 데스크톱/노트북 에서 다운로드를 일시 중지하는 방법은 다음과 같습니다 .
1. 그림과 같이 Windows 설정 을 열고 (Settings )업데이트 및 보안(Update & Security) 을 클릭합니다 .
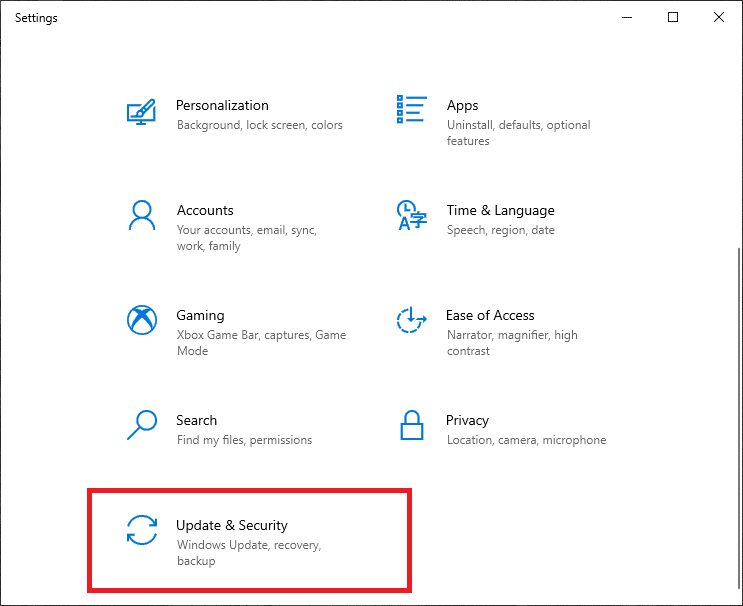
2. 강조 표시된 대로 7일 동안 업데이트 일시 중지 옵션을 클릭합니다.(Pause updates for 7 days)

3. 게임을 마치면 업데이트 재개(Resume Updates) 버튼을 클릭하여 일시 중지된 업데이트를 다운로드하고 설치합니다.
이렇게 하면 인터넷(Internet) 대역폭을 게임으로 리디렉션하여 핑을 낮출 뿐만 아니라 온라인 게임의 성능도 향상시킬 수 있습니다.
방법 8: 백그라운드 앱 닫기(Method 8: Close Background Apps)
백그라운드에서 실행되는 웹사이트와 프로그램은 RAM 스토리지, 프로세서 리소스 및 인터넷(Internet) 대역폭을 활용합니다. 이것은 온라인 게임을 하는 동안 높은 핑으로 이어질 수 있습니다. CPU 가 높은 부하 또는 거의 100% 부하에서 실행 중이고 시스템에서 온라인 게임을 하고 있을 때 핑 속도가 떨어질 수밖에 없습니다. 따라서 핑을 낮추고 온라인 게임을 개선하려면 아래 설명된 대로 백그라운드에서 실행 중인 모든 웹 사이트와 프로그램을 닫으십시오.
1. Ctrl + Shift + Esc 키를(keys) 함께 눌러 작업 관리자(Task Manager) 를 시작 합니다.
2. 프로세스(Processes) 탭에서 닫으려는 프로그램을 찾습니다.
3. 원하는 작업(task) 을 클릭한 후 화면 하단에 보이는 작업 끝내기(End task) 를 클릭 하여 종료합니다. 명확성을 위해 아래 그림을 참조하십시오 .(Refer)

4. 3단계(Step 3) 를 반복 하여 백그라운드에서 실행 중인 여러 프로그램을 개별적으로 닫습니다.
5. 실행 후 상단에서 성능(Performance) 탭으로 전환하여 아래와 같이 CPU 사용량 및 메모리(memory) 사용량을 확인합니다 .

상기 값이 낮으면 높은 핑도 감소되어야 합니다. 그렇지 않은 경우 다음 수정을 시도하십시오.
또한 읽기: (Also Read:) Windows 10에서 높은 핑을 수정하는 5가지 방법(5 Ways to Fix High Ping on Windows 10)
방법 9: 로컬 서버에서 온라인 게임 플레이(Method 9: Play Online Games on a Local Server)
온라인 게임에서 정상적인 핑을 얻으려면 로컬 서버를 선택하는 것이 좋습니다. 당신이 인도(India) 의 게이머 지만 유럽 서버에서 게임을 하고 (Europe)있다고 가정해 봅시다(Suppose) . 그러면 어쨌든 높은 핑에 직면하게 될 것입니다. 인도(India) 의 ping 속도 가 유럽(Europe) 보다 낮기 때문입니다 . 따라서 온라인 게임에서 높은 핑을 수정 하려면 로컬 서버,(select a local server,) 즉 사용자 위치에서 가까운 서버를 선택해야 합니다.
그러나 다른 서버에서 플레이하고 싶다면 다음 방법에서 설명하는 것처럼 항상 VPN 소프트웨어를 사용할 수 있습니다.
방법 10: VPN을 사용하여 온라인 게임에서 높은 Ping 수정
(Method 10: Use VPN to fix High Ping in Online Games
)
핑 속도에 영향을 주지 않고 로컬 서버가 아닌 다른 게임 서버에서 플레이하고 싶다면 VPN 소프트웨어를 사용하면 됩니다. 게이머는 VPN 소프트웨어를 사용하여 실제 위치를 숨기고 다른 게임 서버에서 플레이하는 것을 선호합니다. (play on different game servers.)이를 위해 무료 또는 유료 VPN 프로그램을 다운로드할 수 있습니다.

데스크탑 및 노트북용 으로 다음 VPN 소프트웨어를 권장합니다 .
방법 11: 저품질 그래픽으로 게임하기(Method 11: Play Games in Low-quality Graphics)
온라인 게임에서 높은 핑 속도를 얻으면 게임 경험이 좋지 않을 수 있습니다. 높은 GPU(GPU) 사용량 을 포함하여 핑 속도에 영향을 미치는 몇 가지 요인이 있습니다. 고품질 그래픽으로 게임을 할 때 많은 컴퓨터 리소스를 사용하게 되어 핑이 높아집니다. 따라서 시스템이나 게임의 그래픽 품질을 낮출 수 있습니다. 인텔 HD 그래픽(Intel HD Graphics) 카드 의 그래픽 화면 해상도(Graphics Screen Resolution) 방법을 아래 예와 같이 설명했습니다.
1. 바탕 화면(Desktop screen) 의 빈 공간을 마우스 오른쪽 버튼으로 클릭 하여 그래픽 제어판(Graphics Control Panel.) 을 시작합니다 .
2. 그림과 같이 디스플레이 를 클릭합니다.(Display)

3. 여기 에서 게임 해상도(lower the game resolution) 를 현재 화면 해상도의 거의 절반으로 낮추십시오.
화면 해상도가 1366 x 768인 경우 1024 x 768 또는 800 x 600으로 변경하십시오.

4. 또는 게임 그래픽 설정(Game Graphics Settings) 으로 이동하여 특정 게임에 대한 설정을 수정합니다.
마지막으로 PC를 다시 시작하고 이전보다 ping이 낮은지 확인합니다.
방법 12: 그래픽 및 네트워크 어댑터 드라이버 업데이트(Method 12: Update Graphics & Network Adapter Drivers)
때때로 시스템에서 오래된 버전의 그래픽 및 네트워크 어댑터 드라이버를 사용하면 온라인 게임에서 높은 핑 비율이 발생할 수 있습니다. 따라서 아래에 설명된 대로 그래픽 및 네트워크 어댑터 드라이버를 최신 버전으로 업데이트해야 합니다.
1. Windows 검색 창을 클릭하고 (Windows search)장치 관리자를(Device Manager,) 입력 한 다음 검색 결과에서 엽니다.

2. 이제 디스플레이 (Display) 어댑터(adapters) 를 두 번 클릭 하여 확장합니다.
3. 그래픽 드라이버(Graphics driver) 를 마우스 오른쪽 버튼으로 클릭하고 그림과 같이 드라이버 업데이트(Update Driver) 를 선택 합니다.

4. 화면에 새 창이 나타납니다. 여기에서 자동으로 드라이버 검색(Search automatically for drivers) 을 선택 하고 업데이트를 다운로드 및 설치하도록 허용합니다.
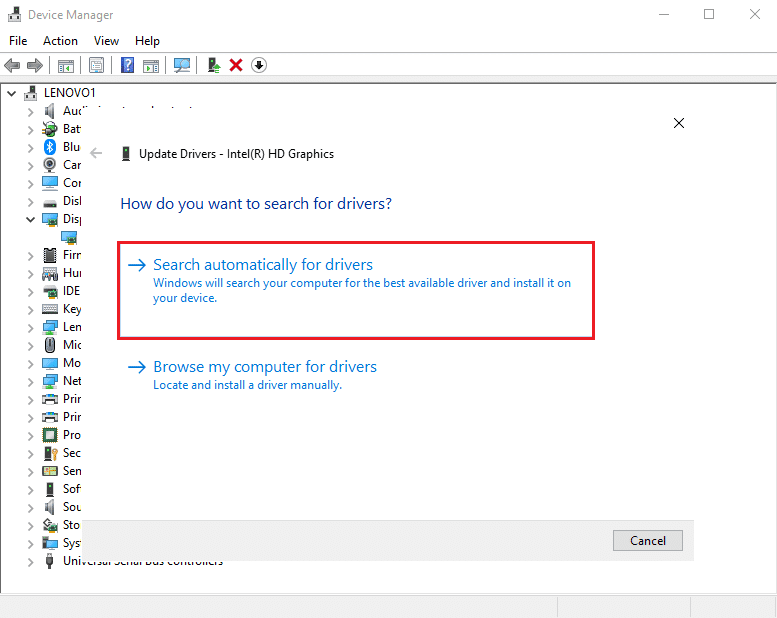
5. 그런 다음 네트워크 어댑터(Network adapters) 를 찾아 두 번 클릭합니다 .
6. 3단계에 따라 모든 네트워크 어댑터를 하나씩 업데이트 합니다.(Update)

7. 모든 드라이버가 업데이트되면 컴퓨터 를 다시 시작 합니다.(restart)
게임을 다시 시작하여 핑을 낮출 수 있었는지 확인하십시오.
방법 13: 타사 소프트웨어를 사용하여 Ping 낮추기
(Method 13: Use Third-party Software to Lower your Ping
)
위의 방법 중 어느 것도 효과가 없으면 타사 소프트웨어를 사용하여 핑을 줄일 수 있습니다. 오늘날 시장에는 핑을 낮추고 부드러운 게임 경험을 제공할 수 있는 여러 프로그램이 있습니다. 유료 및 무료 Reduce Ping(Reduce Ping) 소프트웨어 를 쉽게 찾을 수 있습니다 . 그러나 무료는 유료만큼 효과적이지 않습니다. 따라서 Kill ping(Kill ping) 과 Haste 를 권장 합니다.
방법 14: Windows 방화벽 또는 바이러스 백신 프로그램의 화이트리스트 게임(Method 14: Whitelist Game in Windows Firewall or Antivirus Program)
높은 핑을 얻고 있다면 이를 낮추는 한 가지 방법은 시스템에 설치된 Windows 방화벽 또는 기타 바이러스 백신 소프트웨어에 게임을 추가하는 것입니다. 이 프로그램은 PC와 게임 서버 간의 데이터 통신을 모니터링하여 잠재적인 위협을 검색하고 감지합니다. 그러나 이것은 온라인 게임을 하는 동안 핑 속도를 증가시킬 수 있습니다. 따라서 Windows 방화벽 또는 바이러스 백신 프로그램에서 게임을 허용 목록에 추가하면 데이터 전송이 방화벽 및 바이러스 백신 응용 프로그램을 우회하여 온라인 게임에서 높은 핑이 수정됩니다. Windows 방화벽 에서 게임을 허용 목록에 추가 하려면 다음 단계를 따르세요.
1. 아래 그림과 같이 Windows 검색(Windows search) 창 에서 검색하여 Windows Defender 방화벽 을 시작합니다.(Windows Defender Firewall)

2. 왼쪽 패널에서 Windows Defender 방화벽을 통해 앱 또는 기능 허용을 클릭합니다.(Allow an app or feature through Windows Defender Firewall)

3. 다음 창에서 설정 변경 을 클릭하고 (Change Settings)허용된 앱(Allowed Apps.) 목록에 추가 할 게임 을 선택합니다.(Game)

4. 타사 바이러스 백신을 사용하는 경우 차단 목록 에 (Block List. )게임(Game) 을 예외(Exception) 로 추가합니다. 설정(Settings) 및 메뉴 는 시스템에 설치한 바이러스 백신(Antivirus) 프로그램 에 따라 다릅니다 . 따라서(Hence) 유사한 설정을 찾아 필요한 작업을 수행하십시오.
추천:(Recommended:)
따라서 온라인 게임에서 높은 핑( fix high ping in online games.) 을 수정하는 데 사용할 수 있는 몇 가지 방법입니다 . 가이드가 도움이 되었기를 바라며 Windows 10(Windows 10) PC 에서 핑을 낮출 수 있었습니다 . 어떤 방법이 효과가 있었는지 알려주십시오. 질문/제안 사항이 있으면 아래 의견에 알려주십시오.
14 Ways to Lower Your Ping and Improve Online Gaming
Only avid gamers know the struggle to attain the best gaming experience. From buying the best monitors with high refresh rates to buying the latest controllerѕ, it is a calculated effort. Βut, the most important consideration for smooth gaming is network рing. If you are getting a high ping during аn online game, then you might experienсe lag, which may ruin your gameplay. There are several factors that affect the ping rate. Read below to learn a few effеctiνe ways to lower your ping.

14 Effective ways to lower your Ping and improve Online Gaming
You may be wondering: What is ping? Why is my ping so high? What should I do? You will find the answers to all these queries in this article.
Ping, also known as Network Latency, is the amount of time your computer takes to send signals to and receive signals from the internet servers you interact with. In the case of online games, high ping implies that the time taken by your computer to send and receive signals is high. Similarly, if you have a normal or low ping, it means that the speed of receiving and sending signals between your device and the game server is quick and stable. Evidently, ping rate can seriously affect online gaming if the signals between your gaming device and the gaming server are poor, unstable, or slow in communicating with each other.
Reasons behind high ping on your Windows 10 PC
There are several factors affecting the ping rate, a few being:
- Unstable internet connection
- Problems with the internet router
- Improper firewall configuration on your system
- Issues with Windows connection settings
- Multiple websites running in the background
- High CPU usage resulting in excessive heating of the device
We have listed down some methods that have proven to be helpful in lowering high ping during online gameplay on Windows 10 systems.
Method 1: Check your Internet Connection
If you have an unstable or poor internet connection, you might experience a high ping rate during online gaming. Moreover, your internet speed is indirectly proportional to the ping rate, which means that if you have a slow internet connection, your ping speed will be high. Either way, a high ping speed would ultimately lead to lag, game freeze, and game crash. Therefore, if you wish to lower your ping,
- Make sure you have a stable internet connection.
- Ensure that you are receiving good internet speed by running a speed test online.
- You can also opt for a better Internet plan to get increased speed and higher data limit.
- If you are still getting slow-speed internet, contact your internet service provider.
Method 2: Connect using Ethernet Cable
Sometimes, when you are getting high ping during an online game, your Wi-Fi connection is the reason for it. Connecting a Network Ethernet cable directly to your PC, instead of using a Wi-Fi connection, can help you fix high ping in online games.
1. Firstly, ensure that you have sufficient Ethernet cable length i.e., long enough to reach your computer from the router.
2. Now, connect one end of the Ethernet cable to the Ethernet port on your router and the other end to the Ethernet port of your computer.

3. However, not all desktops have Ethernet ports necessarily. In such cases, you can install an Ethernet network card in your CPU and install the network card driver on your system.
If you are using a laptop, then your laptop might have an inbuilt Ethernet port.
Also Read: Fix Ethernet Not Working in Windows 10 [SOLVED]
Method 3: Restart your Router
If you have switched to Ethernet cable but are still not getting optimum speed, restart your router to refresh the download speed. Often, restarting your router helps fix high ping in online games. Simply:
1. Unplug the power cable of your router. Wait for a minute before you plug it back in.
2. Press and hold the Power button of your router to switch it on.
3. Alternately, press the Reset button located on the router to reset it.

4. Re-connect your gaming device i.e., mobile/laptop/desktop, to it and check if you are getting a lower ping in online games.
Method 4: Limit the Wi-Fi Connected Devices
If you have multiple devices such as your PC, mobile phone, laptop, iPad, etc., connected to the Wi-Fi router in your house, you might experience high ping. Since the bandwidth distribution will be limited for gameplay, it will result in high ping speed in online games.
When you question yourself Why is my ping so high, the first thing you should check is the number of devices connected to your Wi-Fi router. The more the devices connected to it, the higher the ping you get in online games. Hence, to lower your ping, disconnect all other devices connected to your Wi-Fi connection that are currently not in use.
Method 5: Place PC and Router Closer
If you are using your Wi-Fi connection to access the internet from your device and getting high ping in an online game, then your device and Wi-Fi router may be kept afar. To fix this issue, you should place the two in proximity to each other.
1. Since moving a desktop can be challenging as compared to a laptop, you can try to move your router closer to your desktop.
2. The walls and rooms between your router and desktop can act as an obstruction leading to high ping speed. So, it would be best if both the devices are in the same room.

Also Read: Fix Site Can’t Be Reached, Server IP Could Not Be Found
Method 6: Purchase a New Wi-Fi Router
Have you been using your router for quite some time now?
With technological advances, routers can become obsolete and they lead to a high ping rate due to limited internet bandwidth capacity. So, if you are wondering why is my ping so high, then it is possible that you have been using your router for a long time, and it is not up to date with your Internet connection. Therefore, getting the latest router can help you lower your ping in online games. To check whether your router is outdated and to get a new one, contact your internet service provider.
After hardware troubleshooting, let us now discuss software-related solutions to fix high ping in online games on Windows 10 PC. These methods should be equally effective ways to lower your ping and improve online gaming.
Method 7: Pause/Stop all Downloads
Downloading anything on your computer consumes a lot of Internet bandwidth, causing high ping in online games. Thus, pausing or stopping downloads on your system is one of the most effective ways to lower your ping in online games. Here’s how you can pause downloads in Windows 10 desktop/laptop:
1. Open Windows Settings and click on Update & Security, as shown.
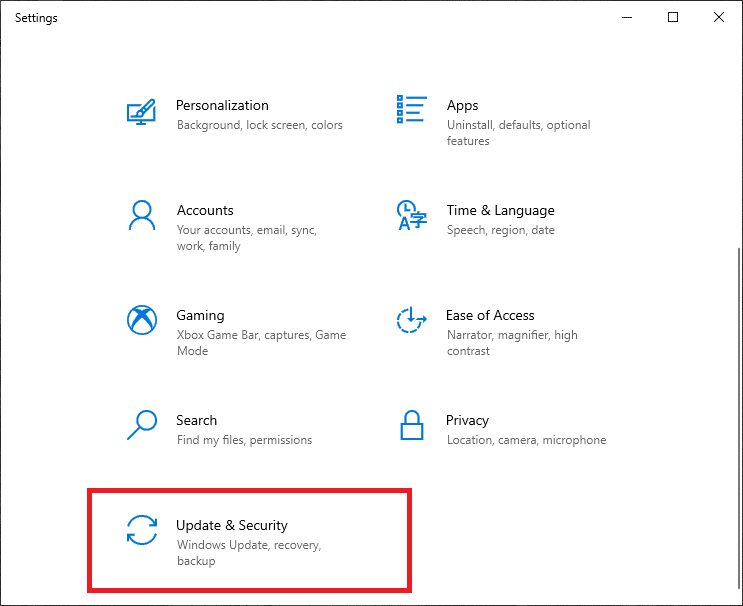
2. Click on Pause updates for 7 days option, as highlighted.

3. Once you are finished playing games, simply click Resume Updates button to download and install paused updates.
This will help redirect the Internet bandwidth to your game which will not only lower your ping but also improve the performance of the online game.
Method 8: Close Background Apps
The websites and programs running in the background utilize your RAM storage, processor resources and also, Internet bandwidth. This may lead to high ping while playing online games. When your CPU is running at high loads or near 100% load, and you are playing online games on your system, then you are bound to get a poor ping speed. Therefore, to lower your ping and improve online gaming, close all the websites and programs running in the background, as explained below:
1. Press the Ctrl + Shift + Esc keys together to launch Task Manager.
2. In the Processes tab, locate the programs you wish to close.
3. Click on the desired task and then, click End task visible at the bottom of the screen to close it. Refer pic below for clarity.

4. Repeat Step 3 to close multiple programs running in the background individually.
5. After doing so, switch to the Performance tab from the top to check the CPU usage and memory consumption, as depicted below.

If the said values are low, high ping should have been reduced as well. If not, try the next fix.
Also Read: 5 Ways to Fix High Ping on Windows 10
Method 9: Play Online Games on a Local Server
To ensure that you get a normal ping in an online game, it is better to choose a local server. Suppose you are a gamer in India, but you are playing on a European server, then you will face high ping anyhow. This is because the ping speed in India will be lower than that of Europe. So, to fix high ping in online games, you should select a local server, i.e. a server near your location.
However, if you want to play on a different server, you can always use VPN software, as explained in the next method.
Method 10: Use VPN to fix High Ping in Online Games
If you want to play on a different game server, but not a local server, without affecting your ping speed, then you can use VPN software to do so. Gamers prefer to use VPN software to hide their true location and to play on different game servers. You can download free or paid VPN programs to achieve this.

We recommend the following VPN software for your desktops and laptops:
Method 11: Play Games in Low-quality Graphics
When you get a high ping speed in an online game, you are likely to have a poor gaming experience. There are several factors that affect your ping speed, including high GPU usage. When you play games with high-quality graphics, you will be utilizing many of your computer resources resulting in high ping. Thus, you can reduce the graphics quality either for your system or for the game. We have explained the Graphics Screen Resolution method for Intel HD Graphics card as an example below:
1. Right-click on an empty space on the Desktop screen to launch the Graphics Control Panel.
2. Click on Display, as shown.

3. Here, lower the game resolution to almost half of your current screen resolution.
If your screen resolution is 1366 x 768, then change it to 1024 x 768 or 800 x 600.

4. Alternately, go to Game Graphics Settings and modify the settings for that particular game.
Finally, restart your PC and check whether you have lower ping than before.
Method 12: Update Graphics & Network Adapter Drivers
Sometimes, using an outdated version of the graphics and network adapter drivers on your system might result in a high ping rate in online games. Therefore, it is essential to update your graphics and network adaptor drivers to the latest version as detailed below:
1. Click the Windows search bar, type Device Manager, and open it from the search results..

2. Now, double-click on Display adapters to expand it.
3. Right-click on your Graphics driver and select Update Driver, as depicted.

4. A new window will appear on your screen. Here, select Search automatically for drivers and allow the update to be downloaded and installed.
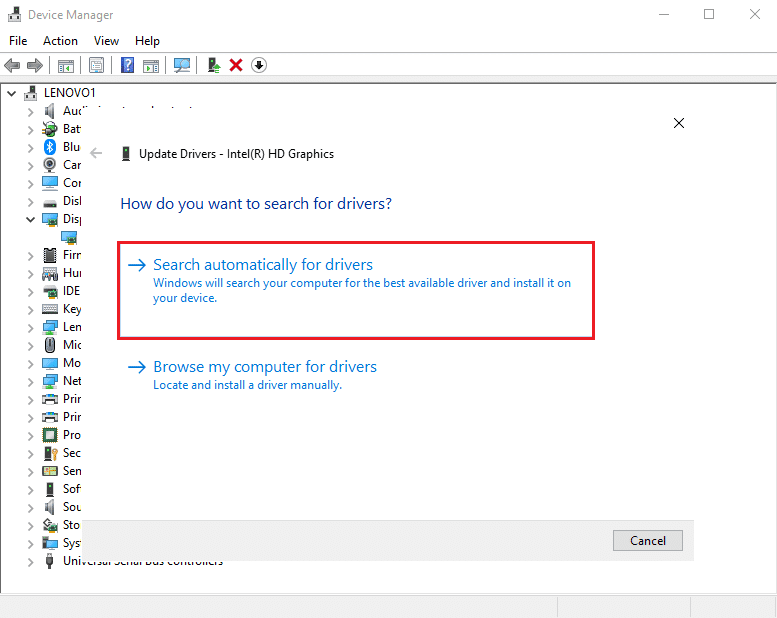
5. Next, locate and double-click on Network adapters.
6. Following Step 3, Update all the network adapters, one by one.

7. Once all the drivers are updated, restart your computer.
Relaunch the game to check whether you were able to lower your ping or not.
Method 13: Use Third-party Software to Lower your Ping
If none of the above methods have worked, then you can use third-party software to reduce ping. There are multiple programs available in the market today that enable you to lower your ping and provide a smooth gaming experience. You can easily find paid as well as free Reduce Ping software. Though, the free ones will not be as effective as the paid ones. Therefore, we recommend Kill ping and Haste.
Method 14: Whitelist Game in Windows Firewall or Antivirus Program
If you are getting high ping, then one way to lower it is by adding the game to your Windows firewall or other antivirus software installed on your system. These programs monitor data communication between your PC and the game server to scan and detect potential threats. Although, this can increase your ping speed while playing online games. Thus, whitelisting the game in the Windows firewall or antivirus program would ensure that the data transfer bypasses the firewall and antivirus application, which will, in turn, fix high ping in online games. To whitelist a game in Windows firewall, follow the given steps:
1. Launch Windows Defender Firewall by searching for it in the Windows search bar, as depicted below.

2. Click on Allow an app or feature through Windows Defender Firewall from the left panel.

3. Click on Change Settings in the next window and select your Game to be added to the list of Allowed Apps.

4. If you use a third-party antivirus, add your Game as an Exception to the Block List. The Settings and menu will vary depending on the Antivirus program you have installed on our system. Hence, look for similar settings and do the needful.
Recommended:
So, these were some methods that you can use to fix high ping in online games. We hope our guide was helpful, and you were able to lower your ping on Windows 10 PC. Let us know which method worked for you. If you have any queries/suggestions, then let us know in the comments below.