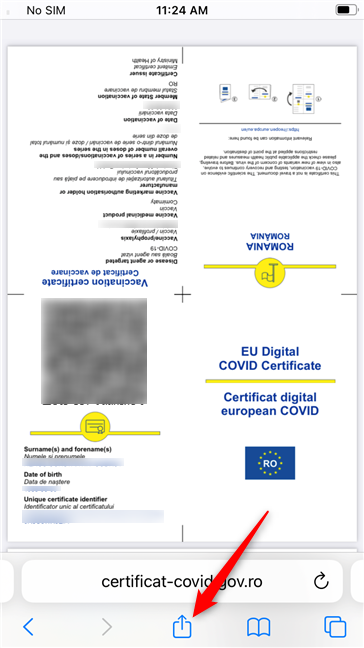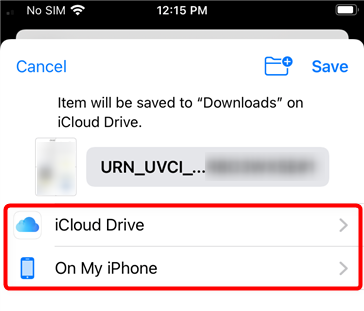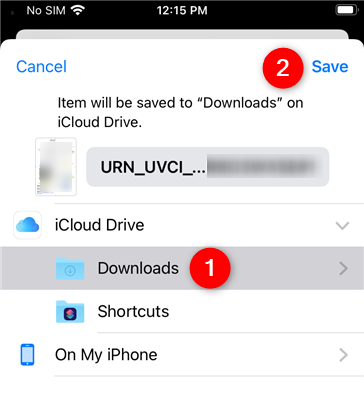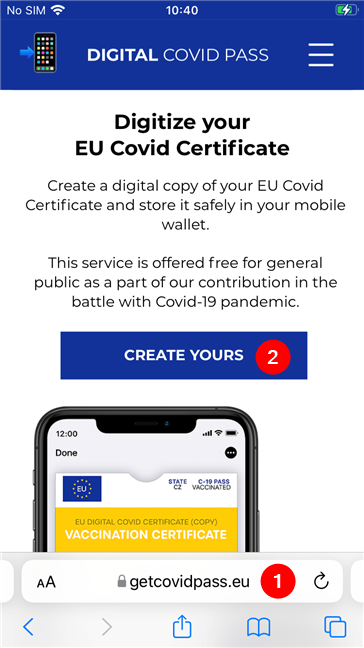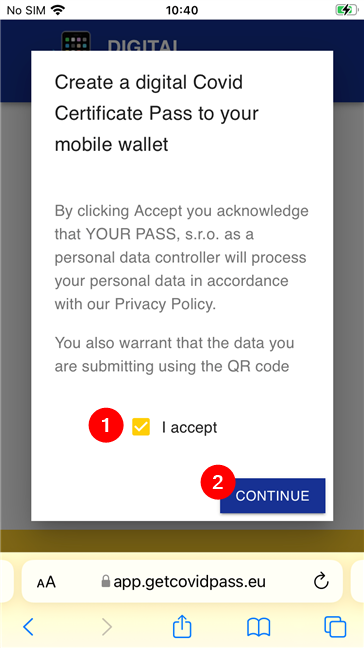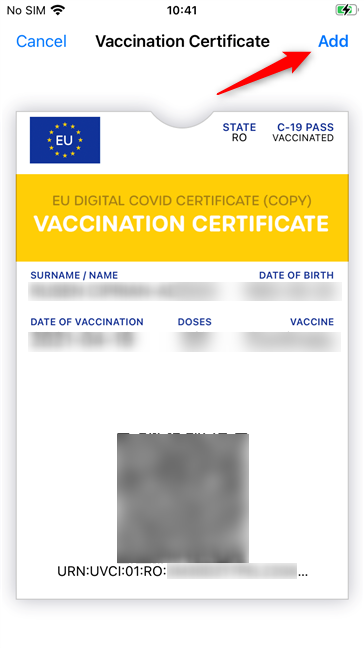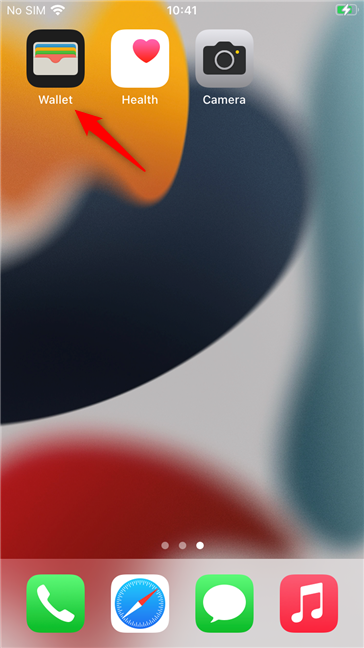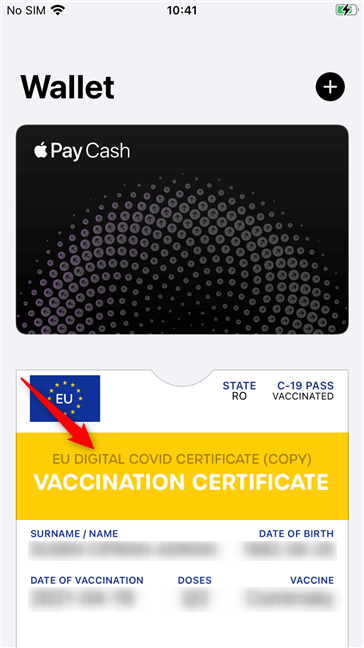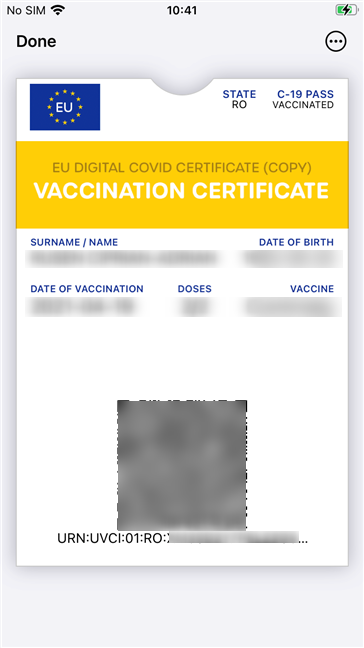EU 디지털 COVID 증명서(EU Digital COVID Certificate) 는 COVID-19 예방 접종을 받았다는 디지털 증거입니다 . 또한 음성 검사 결과(test result) 를 받았 거나 최근에 COVID-19 에서 회복되었음을 증명할 수 있습니다 . 모든 EU 주에서는 PDF 파일(PDF file) 과 같은 인증서를 제공하므로 인쇄하여 휴대하거나 iPhone에 디지털 형식으로 보관할 수 있습니다. 불행히도 각 국가마다 COVID(COVID) 인증서 를 전달하고 관리하는 고유한 방법이 있습니다. 스페인(Spain) 과 같은 일부 국가에서는 Apple의 접근 방식을 수용하고 예방 접종 증명서(vaccination certificate) 를 iPhone의 Wallet and Health 에 추가하는 방법을 구현했습니다.앱. 내가 사는 루마니아(Romania) 와 같은 다른 지역은 그렇지 않았습니다. 그러나 거주 지역과 국가가 제공하는 서비스에 관계없이 iPhone을 소유하고 있다면 EU 디지털 코로나 증명서(EU Digital COVID Certificate) 를 저장하고 싶을 것입니다 . 다음은 iPhone에서 COVID 패스(COVID pass) 를 저장하고 빠르게 액세스하는 두 가지 방법 입니다.
1. iPhone, 로컬 또는 iCloud에 EU 디지털 코로나 증명서(EU Digital COVID Certificate) 를 저장하고 접근하는 방법
제 생각에는 EU 디지털 COVID 인증서(EU Digital COVID Certificate) 를 저장하고 빠르게 액세스하는 가장 안전한 방법 은 정보를 제3자에게 제공하지 않고 iPhone, 로컬 또는 iCloud 저장 공간 에 (storage space)PDF 파일(PDF file) 로 보관하는 것 입니다. 같은 느낌이 든다면 다음을 수행해야 합니다.
유럽 연합(European Union) 내 거주 지역에 따라 먼저 iPhone에서 Safari 와 같은 브라우저를 사용하여 정부의 (Safari)COVID 인증서 웹사이트를 방문해야 합니다. 그런 다음 예방 접종 증명서(vaccination certificate) 를 받는 데 필요한 단계를 따르십시오 . 그것은 아마도 계정을 만들고 국가 ID 카드(ID card) 번호 와 같은 자신에 대한 일부 개인 정보를 제공하는 것을 의미합니다 . EU 디지털 코로나 증명서(EU Digital COVID Certificate) 를 볼 수 있는 단계에 도달 하면 화면 하단에서 공유(Share) 버튼을 탭합니다 .
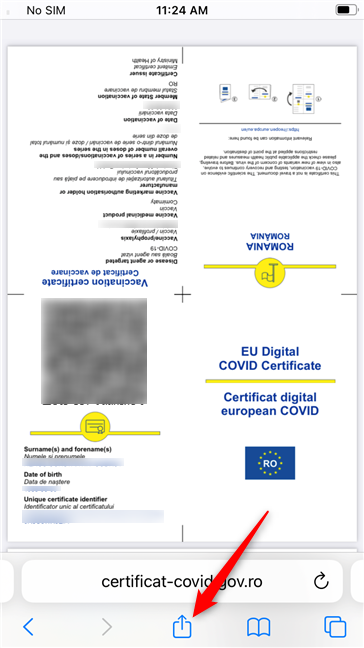
Safari의 공유 버튼
그런 다음 iPhone에 표시되는 공유 옵션 목록에서 파일에 저장을(Save to Files) 탭 합니다.

iPhone 에서 파일(Files) 에 저장 선택
EU 디지털 코로나 증명서(EU Digital COVID Certificate) 를 저장할 위치를 iCloud Drive 또는 나의 iPhone(On My iPhone) 에서 선택 하십시오.
참고:(NOTE: ) 항상 인증서에 액세스할 수 있도록 iPhone에 로컬로 저장하는 것이 좋습니다.
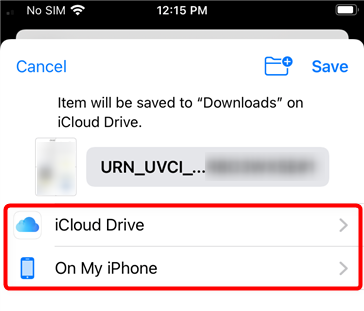
EU 디지털 COVID 인증서(EU Digital COVID Certificate) 가 저장 되는 저장 공간(storage space) 을 선택하십시오.
EU 디지털 코로나 증명서(EU Digital COVID Certificate) 를 선호하는 위치를 결정했으면 선택한 저장 공간(chosen storage space) (iCloud 또는 iPhone )의 폴더/위치 목록을 탐색 하고 저장할 폴더를 선택하십시오. 그런 다음 화면의 오른쪽 상단 모서리에 있는 저장 버튼을 누릅니다.(Save)
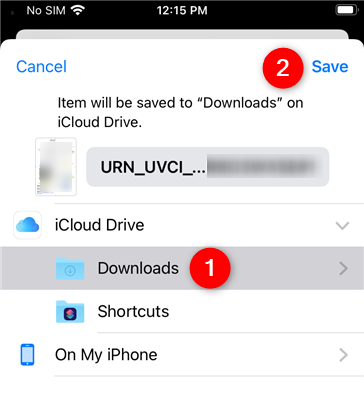
EU 디지털 COVID 인증서(EU Digital COVID Certificate) 가 저장된 폴더를 지정하십시오.
이제 iPhone에 EU 디지털 코로나 증명서(EU Digital COVID Certificate) 가 있으므로 필요할 때 이를 여는 방법을 알고 싶을 것입니다. 다행히도 매우 간단합니다. iPhone의 홈 화면(home screen) 에서 파일(Files) 앱을 찾아 탭하여 엽니다.

iPhone에서 파일 열기
이제 EU 디지털 코로나 증명서 가 (EU Digital COVID Certificate)파일 의 (Files)최근(Recents) 목록 상단에 표시되어야 합니다 .

(Locate)iPhone 에서 EU 디지털 코로나 증명서 (EU Digital COVID Certificate)찾기 및 열기
그러나 잠시 후 iPhone에서 다른 파일을 다운로드하는 경우 EU 디지털 COVID 인증서 에 액세스하려면 (EU Digital COVID Certificate)최근 항목 목록을 스크롤하거나 (Recents)파일(Files) 앱 의 폴더를 탐색 해야 할 수 있습니다 .
2. getcovidpass.eu 를 사용 하여 iPhone 지갑 에 (Wallet)EU 디지털 코로나 증명서 를 저장하고 액세스하는 방법(EU Digital COVID Certificate)
iPhone에 EU 디지털 코로나 증명서(EU Digital COVID Certificate) 를 저장하는 대안적이고 보다 편리한 방법 은 월렛(Wallet) 앱에 저장하는 것입니다. 불행히도 유럽 연합(European Union) 의 대부분의 주 에서는 인증서의 QR 코드가 iPhone에서 자동으로 인식되지 않기 때문에 Apple 서비스를 직접 사용하여 그렇게 할 수 없습니다. 그러나 이 문제를 극복하는 데 도움이 되는 타사 제공업체가 있으며 우리가 찾은 최고의 것은 getcovidpass.eu 라는 웹사이트 입니다. iPhone 지갑 에 (Wallet)예방 접종 증명서(vaccination certificate) 를 추가하는 방법은 다음과 같습니다 .
iPhone에서 Safari 또는 다른 웹 브라우저(web browser) 를 열고 getcovidpass.eu 웹사이트로 이동합니다 . 로드되면 Create Yours 버튼을 눌러 해당 국가의 (Create Yours)보건부(Health Ministry) 에서 받은 공식 인증서를 기반으로 새 디지털 인증서 만들기를 시작합니다 .
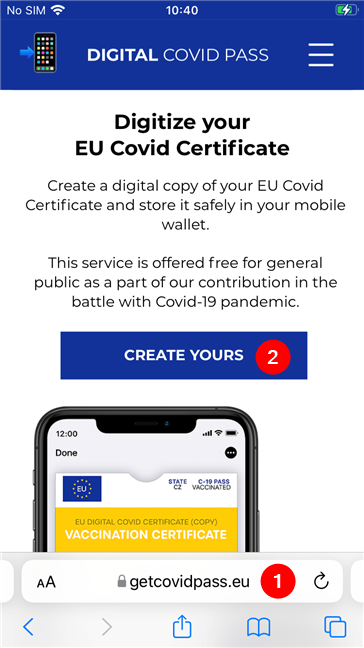
Safari를 사용하여 getcovidpass.eu로 이동
이 서비스는 YOUR PASS(YOUR PASS) 라는 회사에서 제공 하므로 다음으로 귀하의 개인 데이터를 처리할 수 있도록 동의해야 합니다. 개인 정보 보호 정책(privacy policy) 을 읽고 약관에 동의하면 "동의함" 확인란을 선택한 다음 (“I accept”)계속(Continue) 을 탭합니다 .
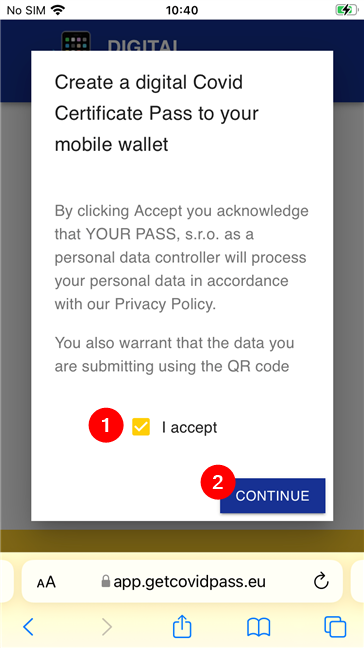
개인 정보 보호 정책 및 약관에 동의
다음으로, 웹사이트는 지갑(Wallet) 앱 과 호환되는 디지털 COVID 인증서 (COVID certificate) 패스(pass compatible) 를 만드는 데 사용할 수 있는 두 가지 옵션을 제공합니다 . 다음을 선택할 수 있습니다.
- QR 스캔 - 코로나19 예방 주사를 (Scan QR)맞았음(COVID shot) 을 증명 하는 종이 증명서(paper certificate) 가 있는 경우 이 버튼을 누릅니다 . iPhone에 카메라(Camera) 앱 이 로드되어 종이 증명서 의 (paper certificate)QR 코드(QR code) 를 스캔할 수 있습니다 .
- Upload PDF/JPG/PNG - iPhone에 PDF 문서(PDF document) 파일이나 JPG 또는 PNG 이미지 파일 로 저장한 (JPG or PNG image file)코로나바이러스 증명서(COVID certificate) 가 있는 경우 이 버튼을 누르십시오 .
루마니아(Romania) 는 특별한 온라인 플랫폼에서 PDF 파일로 (PDF)COVID 예방 접종(COVID vaccination) 증명서를 발행 하기 때문에 PDF 파일이 있기 때문에 Upload PDF/JPG/PNG 를 선택했습니다 .

코로나 패스(COVID pass) 업로드 방법 선택
Upload PDF/JPG/PNG 를 선택 하면 웹사이트에서 선호하는 방법을 선택하라는 메시지가 표시됩니다. 사진 라이브러리(Photo Library) 에서 COVID 인증서(COVID certificate) 를 업로드하거나 , 사진 을 찍거나(기본적으로 (Take Photo )QR 스캔(Scan QR) 과 동일 ), 파일 선택(Choose File) 을 할 수 있습니다. 내 COVID 인증서(COVID certificate) 는 PDF 파일(PDF file) 이므로 마지막 옵션인 파일 선택(Choose File) 을 선택했습니다 .

원하는 업로드 방법을 선택하세요
(Navigate)iPhone에서 폴더와 파일을 탐색 하여 업로드하려는 COVID 인증서(COVID certificate) 파일을 찾아 선택합니다.

iPhone에서 코로나 바이러스 패스(COVID pass) 파일 찾기
파일이 업로드되자마자 getcovidpass.eu 웹사이트 는 그 안의 QR 코드(QR code) 를 읽고 식별된 정보의 새로운 디지털 패스를 거의 즉시 생성합니다. 모든 것이 잘 되었다면 이제 화면에 EU 디지털 COVID 인증서(EU Digital COVID Certificate) 가 표시됩니다. 원하는 경우 세부 정보를 확인한 후 화면 오른쪽 상단의 추가 버튼을 탭하세요.(Add)
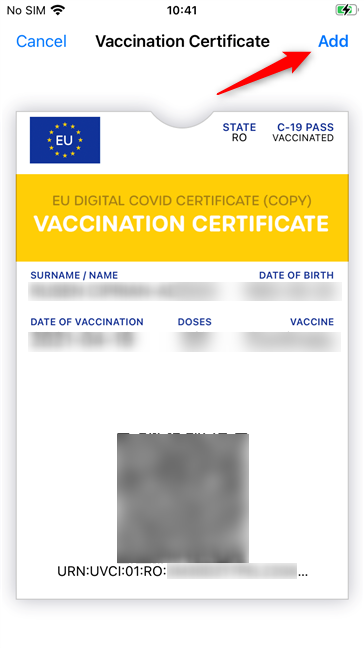
iPhone Wallet 앱 에 (Wallet app)예방 접종 증명서(Vaccination Certificate) 추가
그렇게 하는 즉시 EU 디지털 코로나 바이러스 인증서(EU Digital COVID Certificate) 가 iPhone의 지갑(Wallet) 에 추가됩니다 . 이를 보고 필요한 경우 모든 기관에 쉽게 표시하려면 지갑(Wallet) 앱을 여세요.
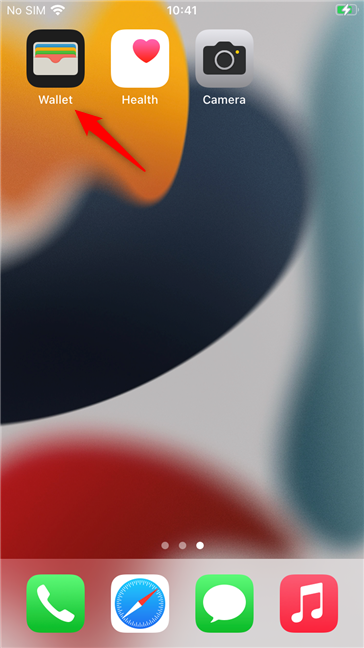
지갑 앱 열기
iPhone 지갑(Wallet) 내에서 이제 빠른 액세스를 위해 나열된 EU 디지털 코로나 증명서(EU Digital COVID Certificate) 를 찾을 수 있습니다. 다음과 같이 보입니다.
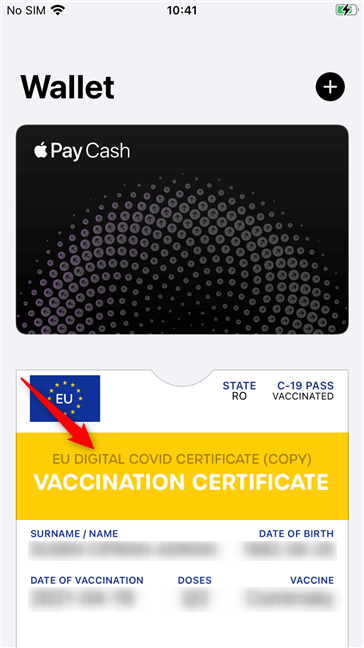
예방 접종 증명서(Vaccination Certificate) 는 지갑에서 사용할 수 있습니다 .
COVID 증명서(COVID certificate) 의 모든 세부 정보를 얻으려면 월렛(Wallet) 에서 탭하기만 하면 됩니다 .
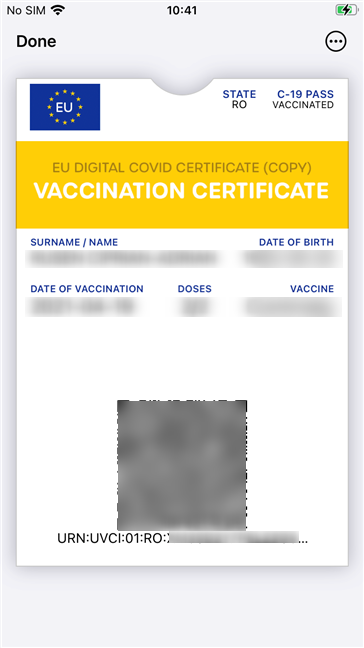
iPhone 의 월렛(Wallet) 에 표시되는 COVID 패스의 모습
그게 다야! COVID-19 패스를(COVID pass) 항상 가까이 에 두는 훨씬 더 실용적인 방법 이겠죠?
EU 디지털 COVID 인증서(EU Digital COVID Certificate) 를 iPhone 에 추가하는 다른 방법을 알고 있습니까?
안타깝게도 iPhone 에 예방 접종 증명서(vaccination certificate) 를 추가하는 더 쉬운 방법을 찾지 못했습니다 . 홈 화면(home screen) 에 바로가기나 COVID 예방 접종 (COVID vaccination) PDF 파일(PDF file) 을 직접 표시하고 싶었지만 iOS에서는 불가능한 것 같습니다. 제3자 제공업체가 공식 Apple Wallet 에 COVID 인증서를 추가하는 데 도움을 주기 위해 여기 있지만 Apple 이 공식 방법을 사용하여 그렇게 할 수 있도록 EU 및 회원국과 협력하기를 바랍니다. 그때까지 이 가이드에 설명된 것보다 더 나은 방법을 알고 계시다면 주저하지 마시고 저희에게 알려주십시오. 최대한 빨리 이 기사를 업데이트할 것을 약속드립니다.
How to save your EU Digital COVID Certificate on an iPhone
Yоur EU Digital COVID Certificate is your digital proof that you’ve been vaccinated against COVID-19. It can also prove that yoυ’ve either received a negative test result or recently recoνеred from COVID-19. Αll EU states provide you with such a certificate аs a PDF file that you can print and carry around with you, or kеep in digital form on your iPhonе. Unfortunately, each country has its own wаy of delivering and managing СOVID certificates. Some, like Spain, have еmbraced Apple’s approach and implеmented a way tо add your vaccination certificate to your iPhone’s Wallet and Health apps. Others, like Romania, where I live, didn’t. However, regardless of where you live and what your country offers, if you own an iPhone, you will probably want to store your EU Digital COVID Certificate on it. Here are two ways to save and quickly access your COVID pass on an iPhone:
1. How to save and access your EU Digital COVID Certificate on your iPhone, locally or in iCloud
In my opinion, the safest way to store and get quick access to your EU Digital COVID Certificate is to keep it as a PDF file on your iPhone, locally, or in your iCloud storage space, without handing any information to third parties. If you feel the same way, here’s what you need to do:
Depending on where you live in the European Union, you must first use a browser, like Safari, on your iPhone to visit your government’s COVID certificates website. Then, follow the steps required to get your vaccination certificate. That probably means creating an account and providing some personal information about yourself, such as your national ID card number. Once you get to the step where you can see your EU Digital COVID Certificate, tap the Share button from the bottom of the screen.
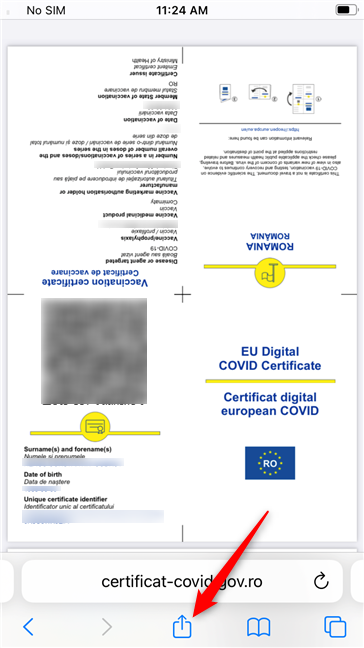
The Share button in Safari
Then, in the list of sharing options displayed by your iPhone, tap Save to Files.

Choosing to Save to Files on an iPhone
Select the location where you want to store your EU Digital COVID Certificate: iCloud Drive or On My iPhone.
NOTE: To ensure that you always have access to your certificate, we recommend you save it locally on your iPhone.
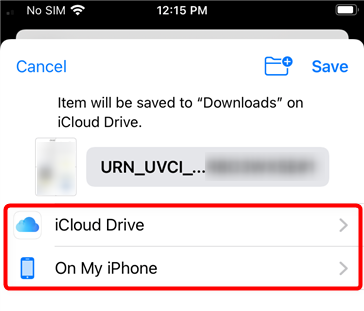
Select the storage space where the EU Digital COVID Certificate is saved
Once you’ve decided where you prefer having your EU Digital COVID Certificate, navigate through the list of folders/locations in your chosen storage space - iCloud or your iPhone - and choose the folder where to save it. Then, tap the Save button at the top-right corner of the screen.
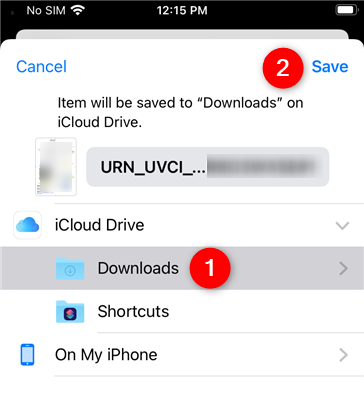
Specify the folder where the EU Digital COVID Certificate is stored
Now that you have your EU Digital COVID Certificate on your iPhone, you’ll want to know how to open it when you need it. Fortunately, that’s very simple: on your iPhone’s home screen, find the Files app and tap to open it.

Open Files on an iPhone
Your EU Digital COVID Certificate should now be shown at the top of the Recents list in Files.

Locate and open the EU Digital COVID Certificate on an iPhone
However, after a while, if you download other files on your iPhone, you might need to scroll through the Recents list or navigate through your folders in the Files app to get to the EU Digital COVID Certificate.
2. How to save and access your EU Digital COVID Certificate in your iPhone Wallet using getcovidpass.eu
An alternative and more convenient method to store your EU Digital COVID Certificate on an iPhone is to save it in the Wallet app. Unfortunately, in most states of the European Union, you can’t do that using Apple’s services directly, as the QR codes on the certificates aren’t automatically recognized by iPhones. However, there are third-party providers that help in overcoming this issue, and the best we’ve found is a website called getcovidpass.eu. Here’s how to use it to add your vaccination certificate to your iPhone Wallet:
Open Safari or any other web browser on your iPhone and go to this website: getcovidpass.eu. Once it’s loaded, tap the Create Yours button to start creating a new digital certificate based on the official one you got from the Health Ministry in your country.
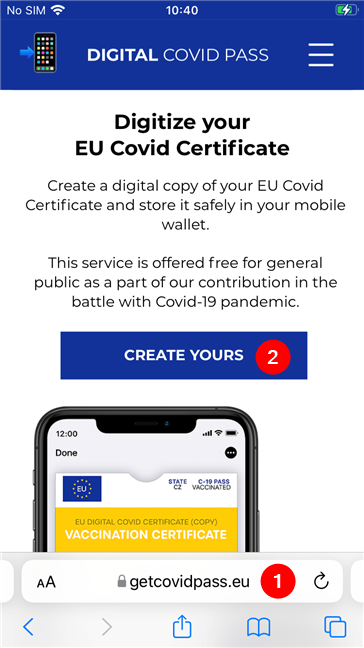
Use Safari to go to getcovidpass.eu
This service is provided by a company called YOUR PASS, so next you’ll have to agree for it to be able to process your personal data. Read the privacy policy and, if you accept the terms, select the “I accept” checkbox and then tap on Continue.
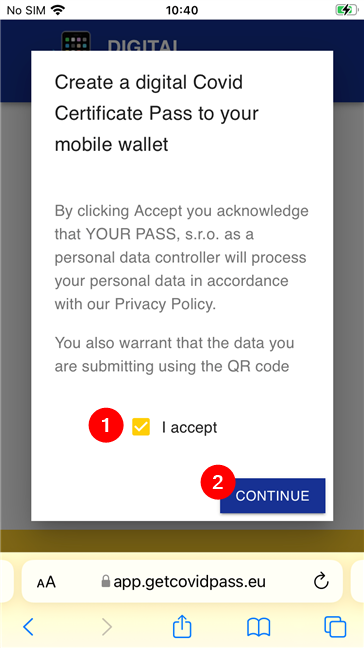
Accept the privacy policy and terms
Next, the website gives you two options that you can use to create a digital COVID certificate pass compatible with the Wallet app. You can choose to:
- Scan QR - Tap this button if you have a paper certificate proving that you had the COVID shot(s). It will load the Camera app on your iPhone to allow you to scan the QR code on your paper certificate.
- Upload PDF/JPG/PNG - Tap this button if you have a COVID certificate saved on your iPhone as a PDF document file, or as a JPG or PNG image file.
Since Romania issues COVID vaccination certificates on a special online platform as PDF files, that’s what I have, so I chose to Upload PDF/JPG/PNG.

Choose how to upload your COVID pass
If you choose to Upload PDF/JPG/PNG, the website asks you to select how you prefer to do that. You can upload your COVID certificate from your Photo Library, Take Photo (which is essentially the same as Scan QR), or Choose File. As my COVID certificate is a PDF file, I chose the last option Choose File.

Select the upload method you prefer
Navigate through the folders and files on your iPhone to locate and select the COVID certificate file that you want to upload.

Find the COVID pass file on your iPhone
As soon as the file is uploaded, the getcovidpass.eu website reads the QR code in it and almost instantly creates a new digital pass of the information identified. If all went well, you should now see your EU Digital COVID Certificate on the screen. Check the details if you want, and then tap the Add button from the top-right corner of the screen.
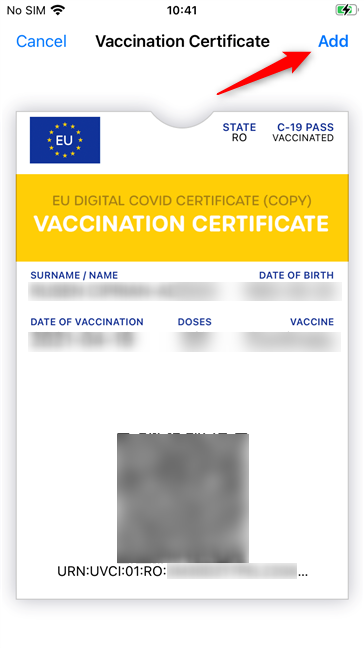
Add your Vaccination Certificate to the iPhone Wallet app
As soon as you do that, your EU Digital COVID Certificate is added to your iPhone’s Wallet. To see it and easily show it to any authorities if need be, open the Wallet app.
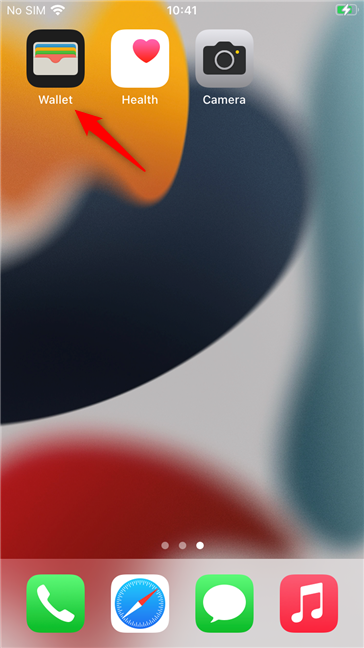
Open the Wallet app
Inside your iPhone Wallet, you should now find your EU Digital COVID Certificate listed for quick access. This is what it looks like:
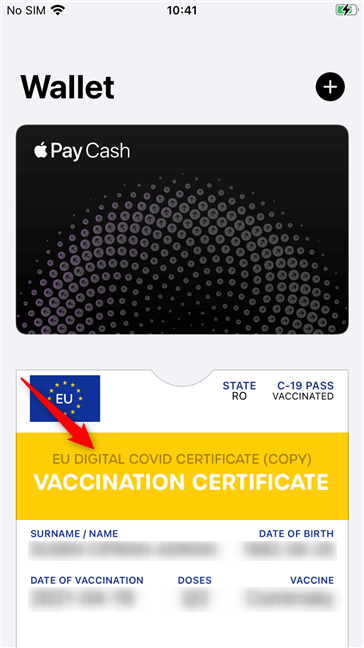
The Vaccination Certificate is available in your Wallet
To get all the details of your COVID certificate, all you need to do is tap on it in the Wallet.
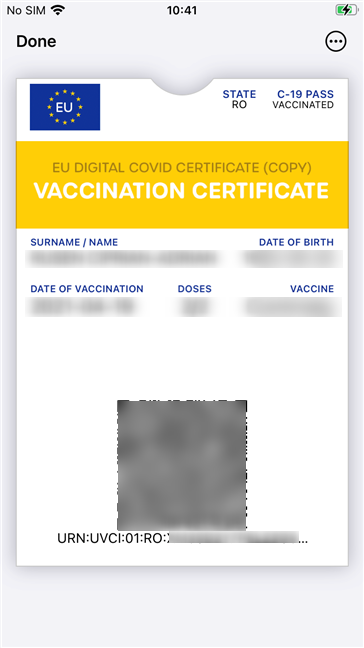
What a COVID pass looks like in the Wallet on an iPhone
That’s it! A much more practical way of having your COVID pass always at hand, right?
Do you know other ways to add your EU Digital COVID Certificate to an iPhone?
Unfortunately, we didn’t find an easier way to add a vaccination certificate to an iPhone. We wanted to have a shortcut or the COVID vaccination PDF file directly on the home screen, but it looks like that’s not possible in iOS. Although third-party providers are here to help us add our COVID certificates to the official Apple Wallet, we still hope that Apple will work with the EU and its member states to let us do that using official methods. Until then, if you know better ways than the ones illustrated in this guide, don’t hesitate to let us know, and we promise to update this article as soon as possible.