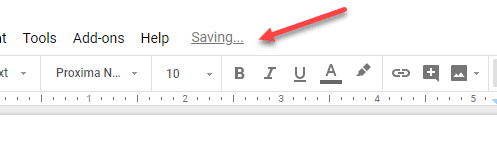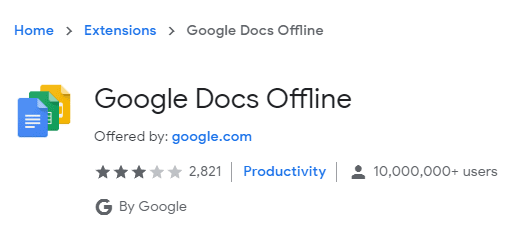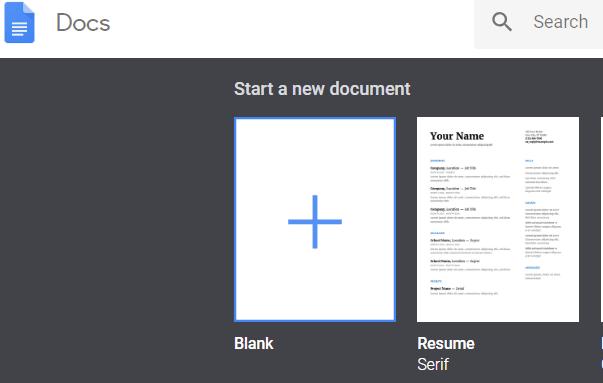Google 문서도구(Google Docs) 와 Microsoft Word 의 차이점이 무엇인지 궁금 하신가요? 두 워드 프로세서는 표면적으로 비슷해(Whilst) 보이지만 실제로는 여러 면에서 다릅니다.
이 기사에서는 어떤 옵션이 가장 적합한지 결정하는 데 도움이 되는 주요 차이점을 지적하고자 합니다.
기능 – Microsoft Word의 승리

Microsoft Word 가 (Microsoft Word)Google 문서(Google Docs) 보다 더 오래 사용되면서 Microsoft 는 기능 을 묶고 더 강력한 소프트웨어를 구축하는 데 더 많은 시간을 할애했습니다. Microsoft Word 는 기능면에서 가장 고급 옵션 이라고 해도 과언이 아닙니다.
그렇다고 해서 Google 문서도구(Google Docs) 가 쓸모없게 되는 것은 아닙니다. 실제로 Microsoft Word 는 실제로 더 고급 기능을 사용할 수 있는 경우에만 여기에서 실제로 앞서 있습니다.
사용자의 90%는 Google 문서도구(Google Docs) 의 워드 프로세싱 기능 이면 충분합니다. 그러나 일부 사람들에게는 Microsoft Word 의 고급 기능이 중요할 것입니다. Word 의 고급 기능 에는 주로 더 나은 표 서식 및 컨트롤, 텍스트 스타일에 대한 더 많은 제어, 더 나은 그래픽 및 이미지 구현에 중점을 둡니다.

페이지 번호 매기기 및 문서 구성도 Microsoft Word(Microsoft Word) 에서 훨씬 쉽습니다 . 또한 Word(Word) 를 사용하는 용도에 따라 작업 속도를 높일 수 있는 훨씬 더 강력한 템플릿을 얻을 수 있습니다 . 마지막으로 목록 및 글머리 기호와 같이 전반적으로 간단한 것이 Word 에서 더 좋습니다 .
문서도구(Docs) 에서 이 기능을 사용하면 줄 바꿈이 추가되거나 글머리 기호가 제거되거나 서식이 손실되는 작은 문제가 발생할 수 있습니다.
공동 작업 – Google 문서도구의 승리

(Microsoft Word)Microsoft 365 가 Word 를 클라우드로 가져왔기 때문에 Microsoft Word 와 Google 문서도구(Google Docs) 모두 공동작업 기능을 제공합니다. 그러나 Google 문서도구(Google Docs) 는 여러 가지 이유로 이 범주에서 승리합니다.
첫째, Google 문서도구 가 (Google Docs)드라이브(Drive) 에 내장되어 있어 공유한 파일을 매우 쉽게 확인하고 공유한 파일을 쉽게 탐색할 수 있습니다.
공유는 파일(File) > 공유(Share) 를 클릭 하고 링크를 생성하는 것만큼 쉽습니다 . 또는 개별 이메일을 보낼 수도 있습니다. Google 문서도구(Google Docs) 의 공유 기능의 장점은 문서를 수정할 수 있는 사람, 볼 수 있는 사람, 댓글을 달 수 있는 사람을 쉽게 제어할 수 있다는 것입니다. 이 때문에 Google 문서도구(Google Docs) 는 전 세계가 보고 다운로드할 수 있는 공개 문서를 만드는 훌륭한 플랫폼이기도 합니다.

Microsoft 에도 협업이 있습니다. 오른쪽 상단 모서리에 있는 공유 버튼을 클릭하기만 하면 됩니다. (Share)여기에서 OneDrive(OneDrive) 에 저장 한 다음 공유하려는 사람들의 이름을 추가할 수 있습니다. 문서(Docs) 와 달리 특정 사람에게 문서를 보내야 하므로 많은 공개 대상에게 액세스 권한을 부여하는 것이 더 어려워집니다.

Word 에서 각 작성자의 변경 사항을 추적 하고 최종 버전이 되기 전에 이러한 변경 사항을 수정할 수 있으며 문서에 주석을 추가할 수도 있습니다.
이 모든 기능은 Google 문서도구 에서 사용할 수 있으며 Google 문서 (Google Docs)도구(Google Docs) 에는 모든 과거 수정사항과 수정사항을 표시하는 매우 강력한 타임라인 기능이 있습니다. 언제든지 클릭하여 문서의 이전 버전으로 되돌리거나 단순히 이전 버전을 미리보기하여 변경 사항을 비교할 수 있습니다.
클라우드 및 동기화 – Google 문서

Microsoft Word 와 Google 문서도구(Google Docs) 는 이제 몇 가지 훌륭한 클라우드 기능을 제공합니다. Microsoft Word 를 사용하여 온라인에서 파일을 열고 편집하고 자동으로 동기화하려면 Office 365 구독자 여야 합니다 . 그렇지 않으면 (Otherwise)Microsoft Office 2019 파일 로 OneDrive 백업 을 설정해야 합니다.
Google 문서도구(Google Docs) 를 사용 하면 클라우드에 자동으로 저장됩니다. 실제로 변경할 때마다 문서에 저장이 이루어지므로 저장 버튼을 누르는 것에 대해 걱정할 필요조차 없습니다.
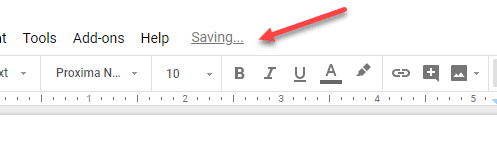
또한 페이지 상단의 '드라이브에 저장된 모든 변경 사항' 텍스트를 클릭하면 지금부터 문서를 처음 시작할 때까지의 모든 변경 사항을 확인하고 수정할 수 있습니다.
저장 공간 제한의 경우 Office 365 가 있는 경우 (Office 365)Microsoft Word 가 우선 하지만 그렇지 않은 경우 Google 드라이브 에서 (Google Drive)OneNote 보다 더 많은 여유 공간을 제공합니다 . 고맙게도 Word 와 Google 문서도구 는 (Google Docs)Mac , Windows , Android , iOS 및 웹을 포함한 모든 주요 플랫폼에서 액세스할 수 있습니다 .
요약하자면 이 섹션에서는 Google 문서도구(Google Docs) 와 Microsoft Word 가 매우 가깝지만 Google 문서도구(Google Docs) 는 멋진 자동 저장 기능 덕분에 약간 앞서 있습니다.
오프라인 액세스 – Microsoft Word의 승리(Offline Access – Microsoft Word Wins)

Microsoft Word 는 의심의 여지 없이 오프라인 액세스가 가능한 문서 프로세서가 필요한 사람들에게 최고의 옵션입니다. Office 2019 또는 Office 365 에서 Microsoft Word 를 사용하면 새 오프라인 문서를 쉽게 만들고 온라인 상태가 되면 클라우드에 업로드할 수 있습니다.
공동 작성을 사용할 수는 없지만 Microsoft Word 가 오프라인이 되어도 기능이 손실되지 않습니다. 반면에 Google 문서도구(Google Docs) 는 오프라인 기능과 관련하여 더 제한적입니다.
기본적으로 Google 문서(Google Docs) 에는 오프라인 기능이 없습니다. 그러나 Google 문서도구 오프라인 Chrome 확장 프로그램(Google Docs offline Chrome extension) 을 사용하여 오프라인 기능을 추가할 수 있습니다 . 설치가 완료되면 Google 드라이브(Google Drive) 의 설정 메뉴에서 '오프라인' 모드를 켤 수 있습니다 .
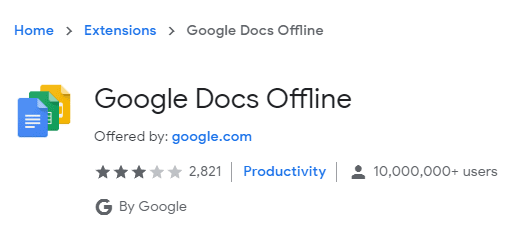
대부분의 경우 이 확장을 사용하면 오프라인 상태에서 파일에 액세스하고 편집할 수 있지만 확장에 문제가 없는 것은 아닙니다. 많은 리뷰에서 소프트웨어가 작동하지 않거나 가끔만 작동한다고 주장하면서 확장 프로그램에 문제가 있다고 제안합니다.
마이크로소프트 워드(Microsoft Word) 가 처음부터 오프라인 워드 프로세서로 만들어 졌을 때 오프라인 사용을 위해 구글 문서(Google Docs) 를 제안할 수는 없다 .
서식 – Microsoft Word에서 승리

Microsoft Word 는 의심의 여지 없이 서식 지정 게임에서 승리합니다. Google 문서(Google Docs) 에서보다 Microsoft Word 에서 고유한 텍스트 서식 규칙을 만드는 것이 훨씬 쉽습니다 . 현재로서는 여러 가지 문제가 있기 때문에 Google 이 형식 지정 작업을 해야 한다고 말할 수 있습니다.
이미지, 표 또는 스프레드시트를 첨부할 때 타사 문서 프로세서에서 열 경우 파일 형식이 동일한지 확신할 수 없습니다. Microsoft Word 에는 이 문제가 없습니다.
가용성 – Google 문서도구 우승
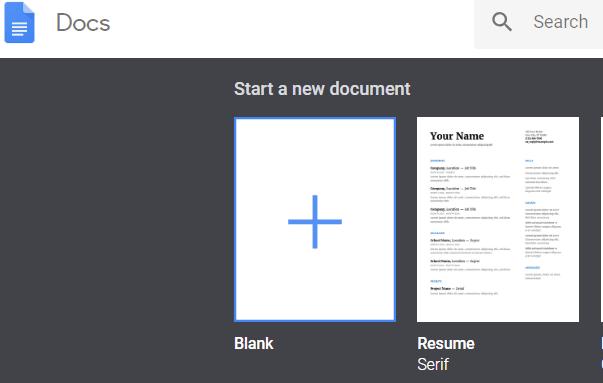
이 카테고리에서는 무료로 이길 수 없기 때문에 Google 문서도구 가 쉽게 이깁니다. (Google Docs)본질적으로 Google 문서도구(Google Docs) 는 기능이 약간 덜한 워드 프로세서이지만 완전히 무료라고 생각하면 이를 만회하는 것 이상입니다.
(Microsoft Word)반면에 Microsoft Word 는 무료가 아닙니다. Office 365 구독 에 대해 매월 지불 하거나 전체 Microsoft Office 2019 패키지에 대해 한 번 지불해야 합니다.
요약
구글 닥스(Google Docs) 와 마이크로소프트 워드(Microsoft Word) 가 맞붙어 있지만 많은 분야에서 마이크로소프트 워드(Microsoft Word) 가 앞서 있다. Word 의 추가 기능과 서식 지정 기능이 필요하고 비용을 지불해도 괜찮다면 권장합니다.
기본 기능을 갖춘 워드 프로세서만 필요하다면 Google 문서도구(Google Docs) 에 만족할 것입니다 . 즐기다!
Google Docs vs Microsoft Word – What are the Differences?
Ever wondered what the differences wеre between Google Docs and Microsoft Wоrd? Whilst both word processors may look similar on the surface, they are actually different in many ways.
In this article, I want to point out the major differences to help you decide which option is best for you.
Functionality – Microsoft Word Wins

With Microsoft Word being around for longer than Google Docs, Microsoft has had more time to bundle in features and build a stronger piece of software. It’s safe to say that Microsoft Word is easily the most advanced option when it comes to functionality.
That doesn’t make Google Docs useless, though. In fact, Microsoft Word only really comes ahead here if you can actually make use of more advanced functionality.
For 90% of users, the word processing capabilities of Google Docs is more than enough. But for some, Microsoft Word’s advanced features will be important. The advanced features in Word include mostly focus on better table formatting and controls, more control over text styles, and better graphic and image implementation.

Page numbering and organizing your document is far easier in Microsoft Word, too. You also get far more powerful templates, which could speed up your work, depending on what you use Word for. Finally, simple things across the board like lists and bullet points are better on Word.
When you use this functionality on Docs, sometimes you’ll come into small issues where line breaks are added, bullet points are removed, or formatting is lost.
Collaboration – Google Docs Wins

Microsoft Word and Google Docs both have collaboration features now that Microsoft 365 brings Word to the cloud. However, Google Docs wins in this category for a number of reasons.
Firstly, with Google Docs being built into Drive, it becomes very easy to see which files you have shared and also easy to navigate to the files that have been shared with you.
Sharing is as easy as clicking File > Share and creating a link. Alternatively, you can send out individual emails, too. What’s great about the sharing functionality in Google Docs is that you can easily control who can edit the document, who can view it, and who can comment on it. Because of this, Google Docs is even a great platform to create public documents that you can let the whole world view and download.

Microsoft has collaboration too – simply click the Share button in the top right corner. From there, you can save to OneDrive and then add the names of the people you want to share with. Unlike Docs, you are forced to send the document to specific people, so it becomes more challenging to give access to a large open audience.

You can track changes from each author in Word and revise these changes before they go through to the final version, and comments can be added to documents, too.
All of this functionality is available on Google Docs, and Google Docs also has a very powerful timeline feature that shows all of the past edits and who made the edits. At any point, you can click to revert to an old version of the document or simply preview the old version to compare changes.
Cloud and Syncing – Google Docs

Both Microsoft Word and Google Docs offer some great cloud capabilities now. You’ll need to be an Office 365 subscriber to be able to open, edit, and automatically sync your files online with Microsoft Word. Otherwise, you’ll need to set up OneDrive backup with your Microsoft Office 2019 files.
With Google Docs, saving is done to the cloud automatically. In fact, saves are made to your document every time you make a change, so you never even have to worry about pressing the save button.
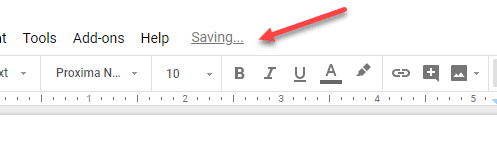
On top of this, you can see and revise all of your changes from now till the time you first started your document by clicking the ‘all changes saved in Drive’ text at the top of the page.
For storage limits, Microsoft Word wins if you have Office 365, but if you don’t then Google Drive will give you more free space than OneNote will. Thankfully, both Word and Google Docs can be accessed on all major platforms including Mac, Windows, Android, iOS and the web.
So, in summary, Google Docs and Microsoft Word are very close in this section but Google Docs come ahead just slightly thanks to its awesome auto-save feature.
Offline Access – Microsoft Word Wins

Microsoft Word is, without a doubt, the best option for those that need a document processor with offline access. With Microsoft Word, whether from Office 2019 or Office 365, you can easily create new offline documents and then once you’re online, they can get uploaded to the cloud.
You don’t lose any functionality when Microsoft Word goes offline, although co-authoring won’t be available. On the other hand, Google Docs is more limited when it comes to offline functionality.
By default, Google Docs doesn’t really have offline functionality. You can, however, add offline functionality with the Google Docs offline Chrome extension. Once installed, you can turn on ‘offline’ mode from within the settings menu on Google Drive.
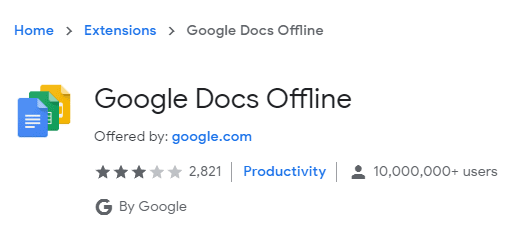
For the most part, this extension will then let you access and edit your files whilst offline, but the extension isn’t without its problems. Many reviews suggest issues with the extension, claiming that the software doesn’t work or only works sometimes.
I cannot suggest Google Docs for offline usage when Microsoft Word has been built from the ground up from the very beginning to be an offline word processor.
Formatting – Microsoft Word Wins

Microsoft Word wins in the formatting game without a doubt. It’s far easier to create unique text formatting rules in Microsoft Word than it is in Google Docs. I’d go as far as to say that Google really needs to work on their formatting because at present it has a number of issues.
When attaching images, tables, or spreadsheets, you can’t be sure that the file will be formatted the same way if opened in a third party document processor. Microsoft Word doesn’t have this problem.
Availability – Google Docs Wins
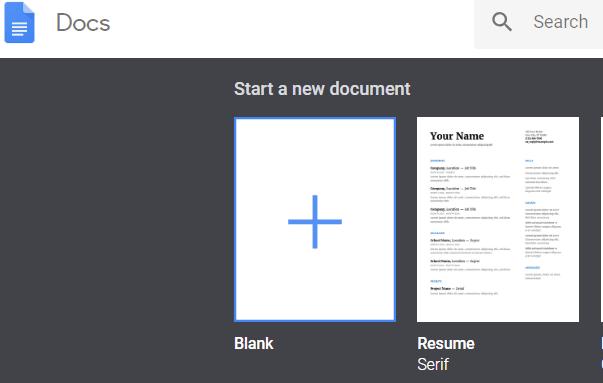
In this category, Google Docs easily wins because you just can’t beat free. In essence, Google Docs is a slightly less feature-rich word processor, but when you consider it’s completely free, it more than makes up for it.
Microsoft Word, on the other hand, is not free. You must either pay monthly for an Office 365 subscription or pay one time for the full Microsoft Office 2019 package.
Summary
Google Docs and Microsoft Word are neck and neck, but in many areas Microsoft Word comes out just ahead. If you need the extra functionality and formatting power of Word and don’t mind paying for it, we’d recommend it.
If you only need a word processor with the basic functionality, you should be happy with Google Docs. Enjoy!