Gmail에서 스팸 이메일을 자동으로 삭제하는 방법
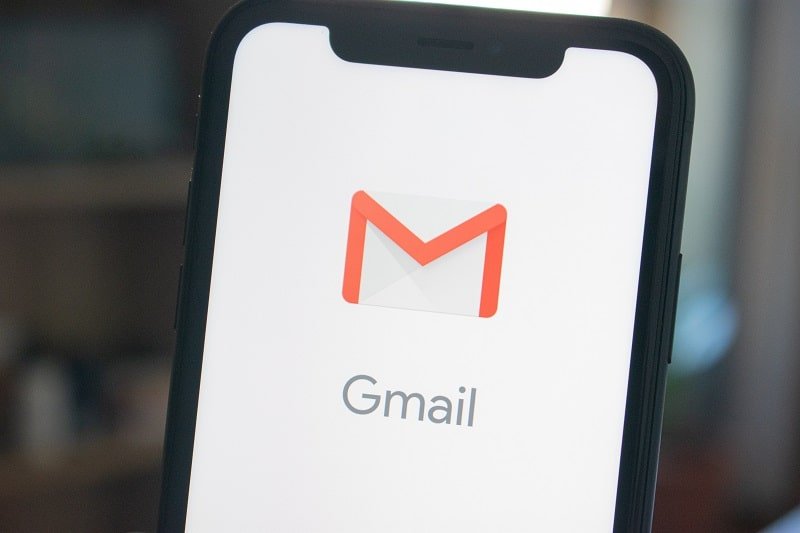
읽거나 열지 않고도 스팸 메일을 자동으로 삭제하시겠습니까? Gmail 받은 편지함에서 스팸 이메일을 자동으로 삭제할 수 있으므로 Gmail 필터를 사용하면 걱정하지 마십시오. 자세히 알아보려면 함께 읽으십시오. (Do you want to delete spam emails automatically without even reading or opening? Don’t worry using a Gmail filter you can automatically delete spam emails from Gmail inbox. Read along to know more. )
Gmail 은 틀림없이 세계에서 가장 많이 사용되는 이메일 서비스 제공업체(email service provider) 중 하나입니다 . 많은 사람들이 개인 용도뿐만 아니라 비즈니스를 운영하기 위해 사용합니다. 사용자 정의가 가능하고 무료로 사용할 수 있습니다. 사용자 내에서 가장 인기 있는 이메일 서비스 제공업체 로 남아 있습니다.(email service provider)
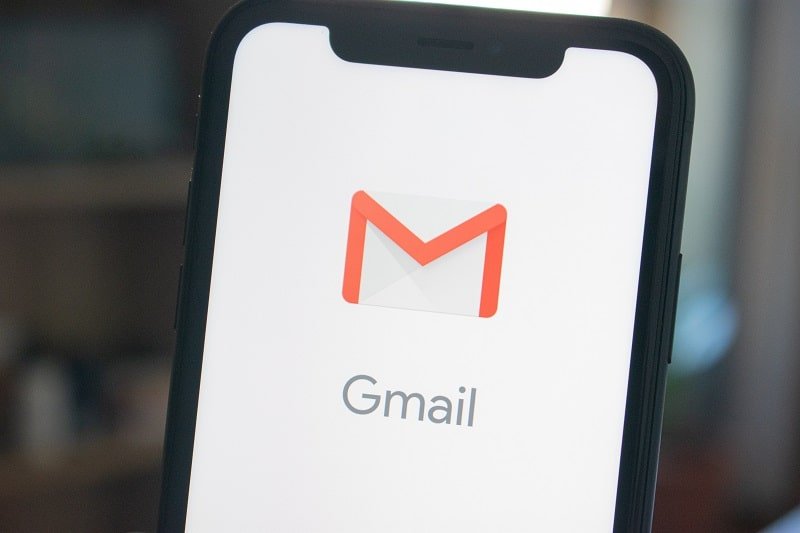
돈을 위해 개인화 된 광고를 제공하는 데 사용되는 버릇없는 구독(janky subscription) 에 가입 했거나 펑키 한 뉴스 레터 및 기타 이메일에 대한 메일 링리스트를 생성하기 위해 일부 서비스에서 귀하의 메일 ID 데이터 를 판매했습니다. (ID data)두 가지 방법 또는 몇 가지 다른 방법으로 인해 Gmail 받은편지함(Gmail inbox) 에 원하지 않는 이메일이 수신될 수 있습니다 . 스팸(Spam) 메일입니다 . 스팸(Spam) 이메일에는 오해의 소지가 있는 정보, 돈을 잃도록 속이는 클릭 미끼 또는 메일 서비스(Mail Service) 를 사용하는 시스템을 공격할 수 있는 일부 바이러스가 포함될 수 있습니다. 스팸 메일은 대부분의 (Spam)메일 서비스 제공업체(Mail Service providers) 에서 거의 자동으로 식별합니다., 스팸이 아닌 것으로 표시하지 않는 한 받은 편지함에 표시되지 않습니다. 스팸 폴더(Spam folder) 로 자동 이동됩니다 .
웹이나 휴대전화에서 Gmail을 사용(Gmail user) 하는 경우 계속해서 수신하는 성가신 스팸 이메일을 제거하는 것이 좋습니다. Google 의 스팸 필터가 충분 하더라도 수신한 스팸 메일을 제거하려면 여전히 수동으로 스팸 폴더 로 이동해야 합니다. (spam folder)Gmail 은 기본적으로 (Gmail)스팸 폴더(spam folder) 에 30일 이상 보관 된 스팸 메일을 삭제합니다 . 그러나 그 사이에 그들은 귀하의 소중한 공간을 사용하고 때로는 스팸 메일을 확인하는 동안 권장하지 않는 일부를 열게 될 수 있습니다. 모든 혼란을 없애기 위해 Gmail 용 맞춤 필터를 만들 수 있습니다.(Gmail)모든 스팸 메일을 자동으로 삭제합니다. 어떻게? 알아 보자.
Gmail에서 스팸 이메일을 자동으로 삭제하는 방법(How to Automatically Delete Spam Emails in Gmail)
다음은 Gmail 계정(Gmail account) 에서 성가신 스팸 이메일을 제거하는 가장 쉬운 방법 중 하나입니다 . 그렇게 하려면 아래의 단계별 접근 방식을 따르십시오.
1. 즐겨 사용하는 브라우저에서 Gmail 을 열고 (Gmail)사용자 이름과 비밀번호 를 사용 (username and password)하여 Gmail 계정(log into your Gmail account) 에 로그인합니다 . 계정에 대해 2단계 인증(two-step verification) 을 활성화한 경우 call/SMS or click 를 통해 수신 된 1회용 비밀번호(Password) 를 입력하거나 휴대폰 알림을 클릭하여 로그인을 확인합니다.

2. 메일 목록(mail list) 의 오른쪽 상단 모서리(right corner) 에 있는 톱니바퀴 모양의 기호(Gear-like symbol) 를 클릭합니다 .

3. 메뉴(menu) 가 열리면 일반적으로 대부분의 최신 브라우저용 Gmail 웹 클라이언트(Web Client ) 의 최신 버전에서 테마 옵션 위에 있는 (Theme option)설정(Settings) 옵션을 클릭합니다.

4. 설정 페이지(Settings page) 에서 필터 및 차단된 주소(Filters and Blocked Addresses) 탭으로 전환합니다. 창 중앙 근처에 있는 왼쪽에서 다섯 번째 탭입니다.

5. 새 필터 만들기 옵션(Create a New Filter option) 을 클릭합니다 . 검색 기준이 있는 팝업 상자(popup box) 가 열립니다.
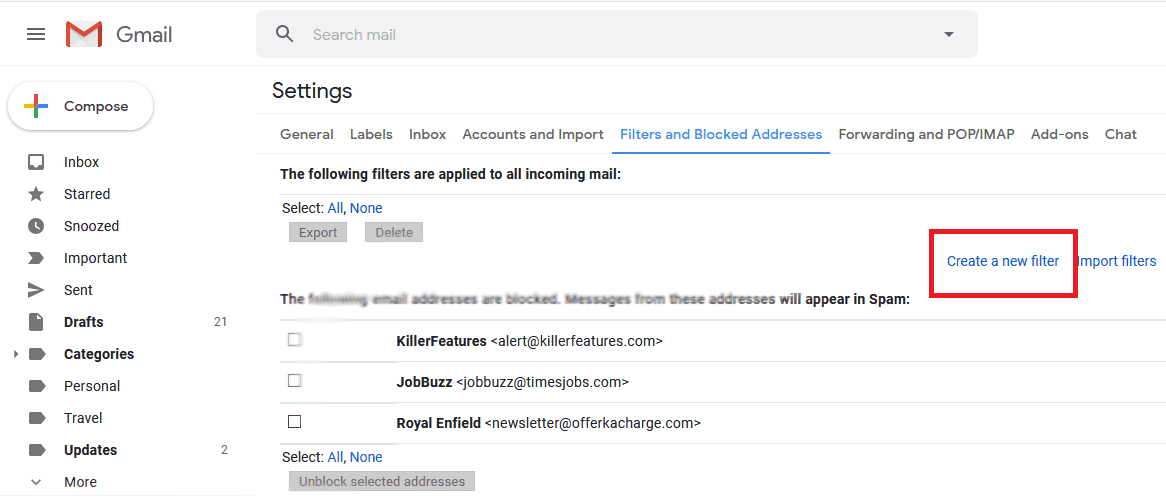
6. " 단어 포함(Has the words) " 필드에 따옴표 없이 " is:spam "을 입력합니다. (is:spam)이렇게 하면 Google의 스팸 알고리즘(Spam Algorithm) 에 의해 스팸으로 분류된 모든 이메일에 대한 필터가 생성됩니다 . is: 키워드는 여기에서 대화를 찾을 폴더를 지정하는 데 사용됩니다. 다음에서 사용할 수 있습니다 : 휴지통 (in: trash)에서(trash folder) 메일을 선택하는 등.

7. 필터 만들기 버튼 을 클릭하면 (Create Filter button)Gmail 계정(Gmail account) 에서 스팸 이메일을 선택하는 필터 가 설정됩니다. 모든 스팸 메일에 적용됩니다. 이제 특정 이메일이 스팸으로 분류되었을 때 삭제 작업을 선택 하려면 목록에서 삭제(Delete it) 옵션을 선택합니다. 받은 편지함 건너뛰기(보관)(Skip the Inbox (Archive it)) 라는 첫 번째 옵션을 선택하여 스팸 이메일 을 자동으로 보관(automatically archive) 하도록 선택할 수도 있습니다 . 옵션에는 읽은(Read) 상태 로 표시(Mark) , 별표(Star) 표시, 다른 사용 사례에 대해 더 많은 필터를 만드는 데 사용할 수 있는 중요 항목으로 항상 표시가 포함됩니다.

더 읽어보기: (Also Read:)Gmail 또는 Google 계정에서 자동(Gmail or Google Account Automatically) 으로 로그아웃 (사진 포함)
8. 새로운 수신 이메일과 함께 기존 스팸 이메일을 삭제하려면 X개의 일치하는 대화에도 필터 적용(Also apply the filter to X matching conversations) 옵션을 선택해야 합니다. 여기에서 X는 기준과 일치하는 이미 받은 편지함에 있는 대화 또는 이메일의 수를 나타냅니다.
9. 필터 생성(Create Filter) 버튼을 클릭하여 필터를 생성합니다. 이제 Google 알고리즘(Google Algorithm) 에 의해 스팸으로 표시된 모든 이메일 또는 이전에 스팸으로 표시된 메일이 자동으로 삭제됩니다.

Gmail 사용 은 매우 간단하지만 Gmail이 제공하는 맞춤설정과 Gmail을 최대한 활용하기 위해 수행할 수 있는 조정을 통해 Gmail 이 (Gmail)전 세계적으로 가장 많이 사용되는 이메일 서비스(email service worldwide) 인 이유는 그리 놀라운 일이 아닙니다 . UI가 깨끗하고 우아할 뿐만 아니라 다양한 필터를 생성하고 각 필터에 원하는 작업을 할당하는 등의 옵션을 통해 직관적이고 사용자 친화적입니다.
위의 방법을 사용하여 Gmail에서 스팸 이메일( automatically delete spam emails in Gmail) 을 자동으로 삭제할 수 있기를 바랍니다 . 그러나 이 튜토리얼과 관련하여 여전히 질문이 있는 경우 의견 섹션(comment section) 에 자유롭게 질문하십시오 .
Related posts
@ Gmail Account에서 다른 Gmail Account에서 쉽게 Move Emails
Gmail or Google Account Automatically의 로그 아웃 (그림 포함)
Delete Gmail Account Permanently (그림 포함)
Google or Gmail Profile Picture를 제거하는 방법은 무엇입니까?
Combine 모든 Your Email Accounts Gmail Inbox로
어떻게 Free를 들어 Repair Corrupted AVI Files에
한 번에 여러 Instagram 사진을 삭제하는 방법
불화를 삭제하는 방법
MKV file 방법을 여는 방법은 무엇입니까?
Desktop & Mobile에서 Spotify에서 Queue을 삭제하는 방법
Hard Reset Samsung Galaxy S9 (2021)
Snapchat Fast에서 Delete Friends 방법
Email ID Facebook Account에 연결된 Email ID을 확인하는 방법
Netflix 프로필을 삭제하는 방법
Instagram Account (2021)을 비활성화하거나 삭제하는 방법
Refresh Web Pages Automatically Browser
Google에서 SafeSearch을 끄는 방법
Fix Facebook Home Page Wo로드하지 마십시오 Properly
Gmail 없이 YouTube 계정을 만드는 방법
6 Ways Google 시트에서 Duplicates을 제거하는 방법
