불화를 삭제하는 방법
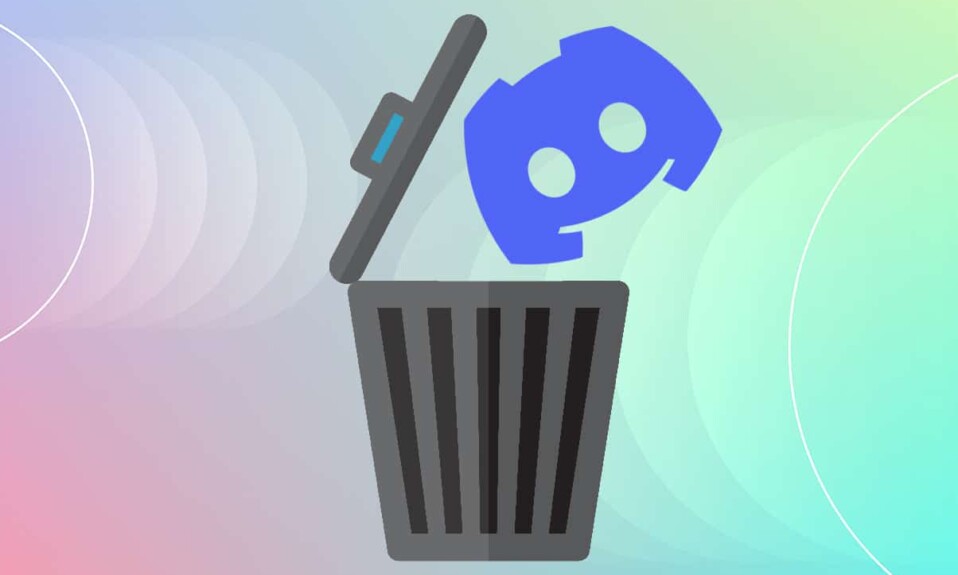
Discord 는 2015년 출시 이후 단순하고 사용자 친화적인 인터페이스로 인해 게이머들이 커뮤니케이션 목적으로 정기적으로 사용하고 있습니다. 가장 사랑스러운 기능은 사용자가 전 세계 어디에서나 음성, 비디오 또는 텍스트로 채팅할 수 있다는 것입니다. Windows 및 Mac 에서는 (Windows and Mac)Discord 데스크톱(Discord desktop) 앱을 , iOS 및 Android 휴대폰에서는 모바일 앱을 사용할 수 있습니다 . 또한 웹 브라우저(web browser) 에서 Discord 에 로그인할 수 있습니다 . Discord 애플리케이션은 (Discord)Twitch 및 Spotify(Twitch and Spotify) 를 포함한 다양한 주류 서비스에 연결할 수 있으므로 친구들이 내가 무엇을 하는지 볼 수 있습니다. 그러나 여전히 Discord 를 제거하기로 결정했다면(Discord)그런 다음 Windows PC에서 Discord 계정 및 Discord(Discord account and Discord) 앱 을 삭제하는 방법에 대한 이 튜토리얼을 도와드릴 수 있습니다 .

불화를 삭제하는 방법(How to Delete Discord)
Discord 를 제거하기 전에 Discord 계정(Discord account) 을 삭제하는 것이 좋습니다 .
Discord 계정을 삭제하는 방법(How to Delete Discord Account)
Discord 계정(Discord account) 을 삭제하려면 소유한 서버의 소유권을 이전하거나 서버를 완전히 삭제해야 합니다.

그 후 계정 삭제를 진행할 수 있습니다.
1. Discord 데스크톱 앱(Discord desktop app) 을 실행합니다 .
2. 설정(Settings) 아이콘을 클릭합니다.

3. 내 계정 아래에서 (My Account)계정 제거(ACCOUNT REMOVAL) 섹션 까지 아래로 스크롤합니다.
4. 여기에서 계정 (Account)비활성화(Disable) 또는 계정 (Account)삭제(Delete) 를 할 수 있습니다 . 그림과 같이 후자를 클릭 하여 삭제합니다.(Click)

5. 확인을 위해 계정 비밀번호(Account Password) 와 6자리 2FA 코드(six-digit 2FA code) 를 입력합니다. 그런 다음 강조 표시된 것처럼 계정 삭제 버튼을 클릭합니다.(Delete Account)
참고: (Note:)2단계 인증(2FA)(2 Factor Authentication (2FA)) 을 사용 하지 않는 경우 입력하라는 메시지가 표시되지 않습니다.

Discord (Uninstall Discord )일반적인 문제 제거(Common Issues)
Discord 를 제거하는 동안 직면하는 몇 가지 일반적인 문제 는 다음과 같습니다.
- (Discord starts automatically)앱과 모든 문서, 폴더 및 레지스트리 키가 삭제되었음에도 불구하고 Discord가 자동으로 시작 됩니다.
- Windows Uninstaller에서 찾을 수 없습니다 .(cannot be spotted)
- 휴지통 으로 이동할 수 없습니다 .(can’t be moved)
더 읽어보기:(Also Read:) Discord에서 생중계하는 방법
이러한 문제를 방지하려면 아래 나열된 방법에 따라 Discord 를 영구적으로 제거하십시오.
방법 1: 제어판을 통해(Method 1: Through Control Panel)
다음과 같이 제어판 에서 (Control Panel)Discord 를 삭제할 수 있습니다 .
1. Windows 검색 창 을 클릭하고 (Windows search bar)제어판(control panel) 을 입력 합니다. 열기(Open) 를 클릭 하여 실행합니다.

2. View by > Category프로그램 제거(Uninstall a program) 옵션 을 클릭 합니다.

3. Discord 를 찾아 선택합니다. 강조 표시된 대로 상단 메뉴에서 제거(Uninstall) 버튼을 클릭합니다 .

방법 2: Windows 설정을 통해
(Method 2: Through Windows Settings
)
또는 다음과 같이 Windows 설정 에서 (Windows Settings)Discord 를 제거할 수도 있습니다 .
1. Windows + I keys 동시에 눌러 Windows 설정(Settings) 을 엽니다 .
2. 여기에서 그림과 같이 앱 옵션을 클릭합니다.(Apps)

3. 이 목록 표시줄 검색에서 (Search this list )Discord 를 검색 합니다.
4. 그림과 같이 Discord 를 선택하고 (Discord)제거(Uninstall) 를 클릭 합니다.

5. 확인 메시지에서도 제거 를 클릭합니다.(Uninstall)
또한 읽기: (Also Read:)Windows 10 에서 (Windows 10)Discord를 완전히 제거(Uninstall Discord) 하는 방법
방법 3: 타사 도구 사용 (Method 3: Using Third-Party Tools )
Discord 를 영구적으로 삭제할 수 없다면 제거 프로그램(uninstaller software) 을 사용해 보세요 . 이들은 모든 Discord(Discord) 파일을 시스템에서 영구적으로 삭제하는 것부터 파일 시스템 및 레지스트리 값(file system and registry values) 에서 참조 하는 Discord 에 이르기까지 모든 것을 처리하는 프로그램으로 구성 됩니다 . 2021년 최고의 제거 프로그램 소프트웨어 는 다음과 같습니다.(uninstaller software)
- 현명한 프로그램 제거 프로그램(Wise Program Uninstaller)
- 레보 제거 프로그램(Revo Uninstaller)
- 고급 시스템 최적화 프로그램의 제거 관리자(Advanced System Optimizer’s Uninstall Manager)
- IObit 제거 프로그램(IObit Uninstaller)
Revo Uninstaller 를 사용하여 Discord 를 삭제하는 방법은 다음과 같습니다 .
1. 아래 그림과 같이 무료 다운로드(FREE DOWNLOAD, ) 를 클릭하여 공식 웹사이트(official website) 에서 Revo Uninstaller를 설치 합니다.(Install Revo Uninstaller)

2. Revo Uninstaller 프로그램을 실행합니다.
3. 이제 Discord 를 클릭한 다음 강조 표시된 대로 상단 메뉴에서 제거( Uninstall) 를 클릭 합니다.

4. 제거하기 전에 시스템 복원 지점 만들기(Make a System Restore Point before uninstall) 확인란 을 선택 하고 팝업 프롬프트에서 계속(Continue) 을 클릭 합니다.

5. 스캔 모드(Scanning modes) 를 보통 으로 설정하고 (Moderate )스캔(Scan) 을 클릭하여 남아 있는 모든 레지스트리 파일을 표시합니다.

6. 그런 다음 Select all > 삭제(Delete) 를 클릭합니다 . 확인 프롬프트 에서 예(Yes ) 를 클릭 합니다.
참고: (Note:) 5단계(Step 5) 를 반복하여 모든 파일이 삭제 되었는지 확인(Make sure) 합니다 . 아래 그림과 같이 Revo 제거 프로그램이 남은 항목을 찾지 못했다는(Revo uninstaller hasn’t found any leftover items ) 메시지가 표시되어야 합니다.
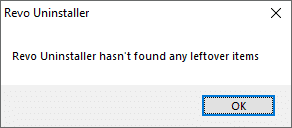
7. 완료되면 PC를 다시 시작합니다(Restart your PC) .
또한 읽기:(Also Read:) Discord 명령 목록
방법 4: 프로그램 설치 및 제거 문제 해결사 사용(Method 4: Using Program Install and Uninstall Troubleshooter)
Microsoft 는 이러한 설치 및 제거 문제가 매우 일반적이라는 사실을 알고 있습니다. 따라서 그들은 이것을 위해 특별히 도구를 만들었습니다.
1. Microsoft 프로그램 설치 및 제거 문제 해결사를 (Microsoft Program Install and Uninstall Troubleshooter)다운로드하여 실행(Download & launch) 합니다 .
2. 여기에서 다음(Next) 을 클릭 하고 문제를 감지하도록 합니다.

3. 다음과 같은 질문이 표시됩니다. 프로그램을 설치하거나 제거하는 데 문제가 있습니까? (Are you having a problem installing or uninstalling a program?)제거(Uninstalling) 를 클릭하고 화면의 지시에 따라 Discord 를 제거 합니다.

Discord 캐시 파일을 삭제하는 방법(How to Delete Discord Cache Files)
Discord 를 제거한 후에도 시스템에 임시 파일이 남아 있을 수 있습니다. 해당 파일을 제거하려면 아래 나열된 단계를 따르십시오.
1. Windows 검색 상자 를 클릭하고 (Windows Search box)%appdata% 를 입력 하여 AppData Roaming 폴더(AppData Roaming folder) 를 엽니다 .

2. Discord(Discord ) 폴더를 마우스 오른쪽 버튼으로 클릭 하고 삭제(Delete) 옵션을 선택합니다.

3. 다시 검색창 에 %LocalAppData%AppData Local 폴더(AppData Local folder) 를 엽니다 .
4. 2단계(Step 2) 와 같이 Discord 폴더를 찾아 삭제 합니다 .
5. 바탕 화면 에서 (Desktop)휴지통(Recycle bin) 을 마우스 오른쪽 버튼으로 클릭하고 휴지통 비우기(Empty Recycle Bin) 옵션을 선택 하여 이러한 파일을 영구적으로 삭제합니다.

전문가 팁: (Pro Tip:)Shift + Delete keys 함께 눌러 휴지통(Recycle Bin) 으로 이동하지 않고 PC에서 파일이나 폴더를 삭제할 수 있습니다 .
추천:(Recommended:)
- Windows 10에서 RAM 유형을 확인하는 방법
- 이미지에서 글꼴(Font) 을 식별하는 방법
- 디스코드 업데이트 방법
- NVIDIA 가상 오디오 장치 Wave Extensible(NVIDIA Virtual Audio Device Wave Extensible) 이란 무엇 입니까?
이 가이드가 도움이 되었기를 바라며 Discord 앱, Discord 계정 및 캐시 파일을 삭제하는 방법을(how to delete Discord app, Discord account & cache files) 알 수 있기를 바랍니다 . 어떤 방법이 가장 효과적인지 알려주십시오. 여전히 질문이 있는 경우 댓글 섹션(comment section) 을 통해 언제든지 문의해 주세요 .
Related posts
Fix Discord Go Live 나타나지 않습니다
Discord에 (2021) Live 이동하는 방법
Fix Discord Notifications가 작동하지 않습니다
Netflix 프로필을 삭제하는 방법
Discord 픽업 게임 오디오 오류 수정
Windows and Mac의 10 Best Android Emulators
Fix Unable Delete Temporary Files Windows 10에서
How To Fix Steam 게임을 다운로드하지 않습니다
어떻게 Delete Venmo Account에
Sync Multiple Google Drive Accounts in Windows 10
8 Ways Rain 2 Fix Risk Multiplayer가 작동하지 않습니다
Fix ARK Unable Invite의 Query Server Info
Discord에서 User를보고하는 방법 (Desktop or Mobile)
Fix io.netty.channel.AbstractChannel $ AnnotatedConnectException Error Minecraft에서
Delete File Explorer Search History의 방법
마이크를 감지하지 못하는 Discord 수정
Windows 10의 Fix League의 Legends Black Screen의 Fix League
Delete Google Search History & Everything 그것은 당신에 대해 알고 있습니다!
Your Ping and Improve Online Gaming을 낮추는 14 가지 방법
Comprehensive Guide ~ Discord Text Formatting
