Gmail 계정 영구 삭제(사진 포함)
Gmail 계정을 영구적으로 삭제하는 방법: (How to Delete Gmail Account Permanently: ) 실제로 전체 Google 계정 을 삭제하지 않고도 Gmail 계정을 영구적으로 삭제할 수 있으며 (Gmail)YouTube , Play 등과 같은 다른 모든 Google 서비스는 계속 사용할 수 있습니다 . 이 프로세스에는 여러 확인 및 확인 단계가 필요하지만 아주 간단하고 쉽습니다.
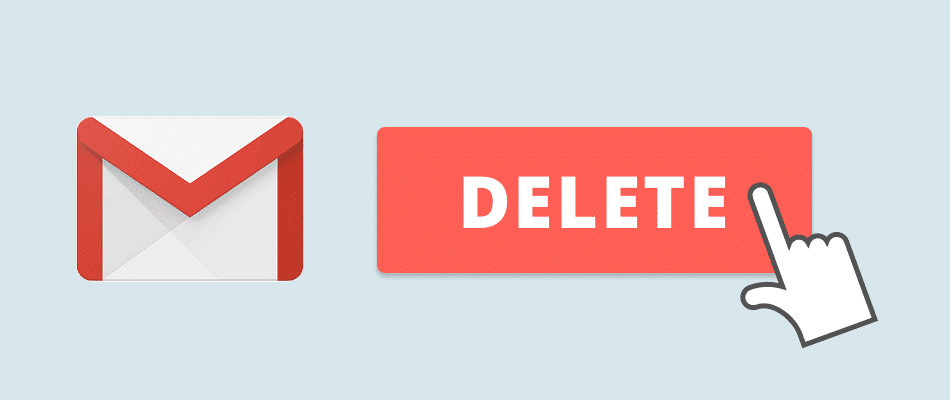
Gmail 계정 삭제에 대해 알아야 할 사항(What you should know about Gmail account deletion)
- Gmail 계정이 삭제 되면 모든 이메일과 메시지가 완전히 손실 됩니다.
- 메일은 귀하가 통신한 사람들의 계정에 계속 남아 있을 것입니다.
- 전체 Google 계정은 삭제되지 않습니다. 다른 Google(Google) 서비스 와 관련된 검색 기록과 같은 데이터 는 삭제되지 않습니다.
- 삭제된 계정으로 이메일을 보낸 사람은 모두 배달 실패 메시지를 받게 됩니다.
- Gmail 계정 을 삭제한 후에는 사용자 이름이 해제되지 않습니다 . 귀하나 다른 누구도 해당 사용자 이름을 다시 사용할 수 없습니다.
- 삭제된 Gmail(Gmail) 계정과 모든 이메일은 삭제 후 몇 주 이내에 복구할 수 있습니다 . 그 후에도 Gmail(Gmail) 주소 를 복구할 수 있지만 모든 이메일을 잃게 됩니다.
Gmail 계정을 삭제하기 전에 해야 할 일(What you should do before deleting your Gmail account)
- 계정이 삭제되면 이메일을 받거나 보낼 수 없으므로 계정을 삭제하기 전에 친구나 동료에게 알리고 싶을 수 있습니다.
- 소셜 미디어 계정, 은행 계좌 또는 이 계정을 복구 이메일로 사용하는 다른 Gmail 계정과 같이 이 (Gmail)Gmail 계정 에 연결된 다른 모든 종류의 계정에 대한 이메일 주소 정보를 업데이트할 수 있습니다 .
- 계정을 삭제하기 전에 이메일을 다운로드할 수 있습니다.
이메일을 다운로드하려면:(To Download your Emails:)
1. Gmail에 로그인하고 Google 계정을 엽니다.( open your Google account.)
2. 계정 아래의 ' 데이터 및 개인화(Data and personalization) ' 섹션을 클릭합니다.

3. 그런 다음 ' 데이터 다운로드(Download your data) '를 클릭하십시오 .

4.다운로드할 데이터를 선택하고 지침을 따릅니다.
Gmail 계정과 연결된 타사 앱을 보려면 다음 단계를 따르세요.(To view third-party apps linked with your Gmail account:)
1. Gmail에 로그인하고(Sign in to Gmail) Google 계정으로 이동합니다.
2. 보안 섹션으로 이동합니다.(Security section.)
3. 아래로 스크롤하여 ' 계정 액세스 권한이 있는 타사 앱(Third-party apps with account access) '을 찾습니다 .

Gmail 계정을 영구적(Delete Gmail Account Permanently) 으로 삭제하는 방법
1. 삭제하려는 Gmail 계정에 로그인합니다(1.Sign into your Gmail account that you want to delete) .

2. 프로필 사진을 클릭한 다음 ' Google 계정(Google Account) '을 클릭하여 Google 계정을 엽니다.

3. 페이지 왼쪽의 목록에서 ' 데이터 및 개인화 '를 클릭합니다.(Data and personalization)

4. 페이지를 아래로 스크롤하여 ' 데이터 다운로드, 삭제 또는 계획 세우기(Download, delete, or make a plan for your data) ' 블록.
5. 이 블록에서 ' 서비스 또는 계정 삭제(Delete a service or your account) '를 클릭합니다 .

6. 새 페이지가 열립니다. ' Google 서비스 삭제(Delete a Google service) '를 클릭합니다 .

7.Gmail 로그인 창이 열립니다. 현재 계정에 다시 한 번 로그인합니다.(Sign into your current account once again.)
8. 확인을 요청합니다. 다음(Next) 을 클릭(Click) 하여 휴대폰 번호로 6자리 인증 코드를 보냅니다.(send a 6-digit verification code to your mobile number.)

9.코드를 입력하고 다음을 클릭합니다.(Next.)
10.Google 계정에 연결된 Google 서비스 목록이 표시됩니다.(Google)
11. Gmail 옆 에 있는 휴지통 아이콘(Click on the bin icon) ( 삭제(Delete) )을 클릭합니다 . 프롬프트가 나타납니다.

12.현재 Gmail(Gmail) 이외의 이메일 을 입력하면 향후 다른 Google 서비스에 사용할 수 있습니다. Google 계정 의 새 사용자 이름이 됩니다.

참고: 다른 (Note: )Gmail 주소를 보조 이메일로 사용할 수 없습니다 .

13.' 확인 이메일 보내기(SEND VERIFICATION EMAIL) '를 클릭하여 확인합니다.

14.Google 에서 귀하의 보조 이메일 주소 로 이메일을 받게 됩니다 .( will receive an email from Google)
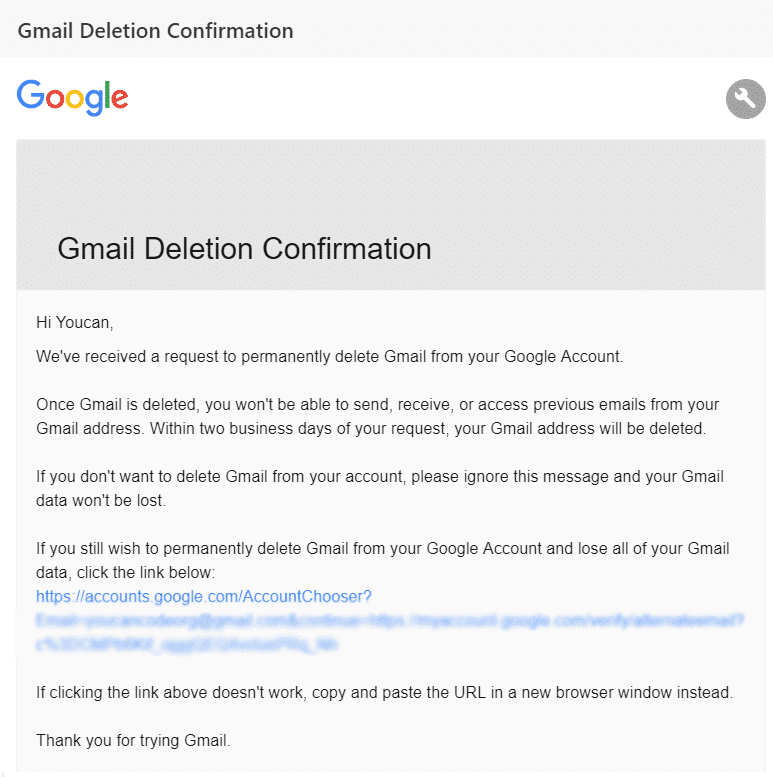
15. 이메일에 제공된 삭제 링크로 이동합니다(Go to the deletion link provided in the email) .
16.확인을 위해 Gmail(Gmail) 계정에 다시 로그인해야 할 수 있습니다 .
17. Gmail 계정을 영구적으로 삭제하려면 ' (delete Gmail account permanently.)Gmail 삭제(Delete Gmail) ' 버튼을 클릭하십시오 .

이제 Gmail 계정이 영구적으로 삭제되었습니다. 제공한 보조 이메일 주소로 Google 계정 및 기타 Google 서비스에 액세스할 수 있습니다 .
추천:(Recommended:)
- IP 주소 충돌을 수정하는 방법(How to Fix IP Address Conflict)
- Windows 10에서 공용에서 사설 네트워크로 변경(Change from Public to Private Network in Windows 10)
- Want to Edit the Hosts File in Windows 10? Here is how to do it!
- Word에서 한 페이지 풍경을 만드는 방법(How to Make One Page Landscape in Word)
위의 단계가 도움이 되었기를 바라며 이제 Gmail 계정을 영구적으로 쉽게 삭제할(Delete Gmail Account Permanently) 수 있기를 바랍니다. 그러나 이 튜토리얼과 관련하여 여전히 질문이 있는 경우 댓글 섹션에서 자유롭게 질문하세요.
Related posts
방법 Permanently Delete Instagram Account
@ Gmail Account에서 다른 Gmail Account에서 쉽게 Move Emails
어떻게 Delete Venmo Account에
Gmail or Google Account Automatically의 로그 아웃 (그림 포함)
Gmail 없이 YouTube 계정을 만드는 방법
PhonePe 거래 내역을 삭제하는 방법
Microsoft Outlook에서 Gmail를 사용하는 방법
Instagram Account (2021)을 비활성화하거나 삭제하는 방법
Windows 10 Account Using Gmail를 만드는 방법
Skype 및 Skype 계정을 삭제하는 방법
Facebook 계정 없이 Facebook 프로필을 확인하는 방법은 무엇입니까?
Fix Facebook Home Page Wo로드하지 마십시오 Properly
Create Multiple Gmail Phone Number Verification없이 Accounts
Combine 모든 Your Email Accounts Gmail Inbox로
Cortana Gmail Account Windows 10에서 Gmail Account를 연결하는 방법
Delete Google Search History & Everything 그것은 당신에 대해 알고 있습니다!
5 Ways to Fix Gmail Account Receiving 이메일이 아닙니다
Gmail에서 로그아웃하거나 로그아웃하는 방법은 무엇입니까?
Snapchat 계정을 일시적으로 비활성화하는 방법
전화번호를 추가하지 않고 Gmail 계정을 만드는 방법
