Gmail 또는 Google 계정 자동 로그아웃(사진 포함)
자동으로 Gmail 또는 Google 계정 로그아웃: (Logout of Gmail or Google Account Automatically: ) 친구의 기기나 대학 PC에서 Gmail 계정에서 로그아웃하는 것을 잊어버리는 경우가 얼마나 자주 발생 합니까? 많이, 그렇지? 귀하의 모든 이메일과 개인 데이터가 이제 알지도 못하는 사람들에게 노출되어 있고 귀하의 Google 계정은 모든 종류의 오용 또는 해킹에 취약하기 때문에 이를 무시할 수 없습니다. 이러한 상황에서 우리가 깨닫지 못하는 또 다른 사실은 위험에 처한 것은 Gmail 뿐만 아니라 YouTube 및 Google 검색 기록, Google 캘린더(Google Calendars) 및 문서도구 를 포함하는 전체 (Docs)Google 계정일 수 있다는 것입니다.(Google), 등. Chrome 에서 Gmail 계정에 로그인하면 표시 사진이(your display picture appears) 창의 오른쪽 상단에 나타납니다.

Chrome 에서 (Chrome)Gmail 이나 YouTube 와 같은 (YouTube)Google 서비스 에 로그인하면 Chrome 에도 자동으로 로그인되기 때문 입니다. 그리고 로그아웃하는 것을 잊어버리는 것은 당신의 비밀번호, 북마크 등이 이미 존재하기 때문에 이로 인해 더 큰 재앙이 될 수 있습니다. 그러나 원격으로 모든 장치에서 계정을 함께 로그아웃하는 방법이 있다는 것을 알고 있습니까?
Gmail 또는 Google 계정 자동(Google Account Automatically) 로그아웃
따라서 시간을 낭비하지 않고 이 문서를 통해 Google 계정 또는 Gmail 에서 자동으로 로그아웃할 수 있는 다양한 방법에 대해 자세히 알아보겠습니다 .
방법 1: 개인 브라우징 창 사용(METHOD 1: USE A PRIVATE BROWSING WINDOW)
예방이 치료보다 낫습니다. 따라서 처음부터 그러한 상황에 빠지지 않도록 자신을 구하는 것이 어떻습니까? Gmail 이 자동으로 로그아웃되도록 하려면 웹 브라우저의 시크릿 브라우징 모드(예: Chrome 의 (Chrome)시크릿(Incognito) 모드 )를 사용 하여 계정에 로그인합니다. 이러한 모드에서는 창을 닫는 즉시 로그아웃됩니다.

pressing Ctrl+Shift+N 을 눌러 크롬에서 시크릿 창을 열 수 있습니다 . 또는 Chrome 창 오른쪽 상단의 점 3개 메뉴에서 ' 새 시크릿 창(New Incognito window) '을 클릭합니다 . 또는 Mozilla Firefox 에서 햄버거 버튼(hamburger button) 을 클릭 하고 드롭다운 메뉴에서 ' 새 개인 창 '을 선택합니다.(New Private Window)
방법 2: 모든 세션에서 로그아웃(METHOD 2: LOG OUT FROM ALL SESSIONS)
Gmail 에 한 번 로그인한 적이 있는 일부 기기에서 로그아웃하고 싶지만 기기가 지금은 접근할 수 없는 경우 Google 에서 탈출구를 제공합니다. 이전의 모든 장치에서 계정을 로그아웃하려면,
- (Log)어느 PC에서나 Gmail 계정에 (Gmail)로그인 합니다 .
- (Scroll)창 아래쪽으로 스크롤 합니다.
- ' 마지막 계정 활동(Last account activity) '이 표시됩니다. ' 자세히(Details) '를 클릭합니다.

- 새 창에서 ' 다른 모든 Gmail 웹 세션에서 로그아웃(Sign out all other Gmail web sessions) '을 클릭합니다 .
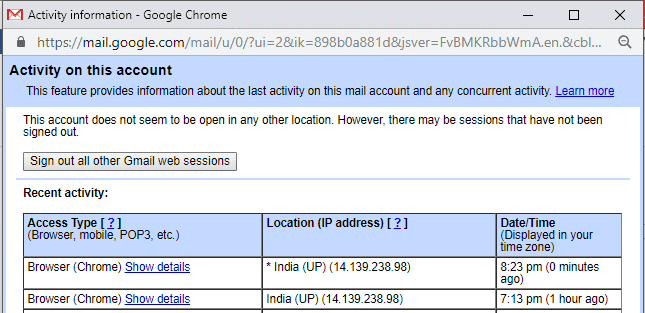
- 이렇게 하면 모든 장치에서 한 번에 로그아웃됩니다.
이것은 Gmail 또는 Google 계정에서 자동(Logout of Gmail or Google Account Automatically) 으로 로그아웃할 수 있는 가장 쉬운 방법이지만 Google 계정을 보호하려면 다음 방법을 사용해야 합니다.
방법 3: 2단계 확인(METHOD 3: TWO-STEP VERIFICATION)
2단계 인증에서는 비밀번호만으로는 계정에 액세스할 수 없습니다. 이 경우 두 번째 로그인 단계로 휴대전화를 사용해야만 계정에 액세스할 수 있습니다. Google 은 2단계 (Google)인증(Verification) 중 두 번째 단계로 휴대전화로 보안 알림을 보냅니다 . 메시지를 받을 전화기를 제어할 수도 있습니다. 이것을 설정하려면,
- Google 계정을 엽니다.
- ' 보안(Security) '을 클릭합니다.
- ' 2단계 인증(2-step verification) '을 클릭합니다.

이제 계정에 액세스할 때마다 두 번째 확인 단계로 휴대전화의 prompt/text message 가 필요합니다.
메시지가 표시되는 경우 Gmail(Gmail) 비밀번호 를 입력하면 휴대전화에 예 버튼(Yes button) 을 눌러 본인임을 확인하라는 메시지가 표시됩니다. 문자 메시지의 경우 2단계 인증을 위해 휴대폰으로 전송되는 6자리 코드를 입력 해야 합니다. (enter a 6-digit code)로그인하는 동안 ' 이 컴퓨터에서 다시 묻지 않음(Don’t ask again on this computer) ' 확인란을 선택하지(do not check) 않았는지 확인하세요 .

방법 4: 자동 로그아웃 크롬 확장 사용(METHOD 4: USE AUTO LOGOUT CHROME EXTENSION)
가족이나 친척과 컴퓨터를 공유하는 경우 계정을 사용할 때마다 로그아웃한 것을 기억하기가 매우 어려울 수 있습니다. 이 경우 자동 로그아웃 크롬 확장 프로그램(Auto Logout chrome extension) 이 도움이 될 수 있습니다. 창을 닫는 즉시 로그인한 모든 계정에서 로그아웃하므로 누군가 로그인할 때마다 비밀번호를 입력해야 합니다. 이 확장을 추가하려면
- 크롬(chrome.) 에서 새 탭을 엽니다 .
- ' 앱(Apps) '을 클릭한 다음 ' 웹 스토어(Web Store) '를 클릭합니다.
- 검색창에 자동로그아웃(auto logout) 을 검색하세요.
- 추가할 확장을 선택합니다.(Select the extension you want to add.)
- 확장 프로그램을 추가하려면 ' Chrome(Add to Chrome) 에 추가'를 클릭 합니다.

- 크롬 창의 오른쪽 상단에 있는 점 3개 메뉴를 클릭하면 확장 프로그램을 볼 수 있습니다. ' 추가 도구(More tools) '로 이동한 다음 '확장'으로 이동하여 확장을 활성화하거나 비활성화합니다.
다음은 위협으로부터 계정을 보호하고 개인 정보를 유지할 수 있는 몇 가지 단계였습니다.
추천:(Recommended:)
- 노트북이 WiFi에 연결되지 않는 문제 수정(그림 포함)(Fix Laptop not connecting to WiFi (With Pictures))
- Windows 10 PC에서 소리가 나지 않음 [해결됨](No Sound in Windows 10 PC [SOLVED])
- 체크섬이란? 체크섬 계산 방법(What is Checksum? And How to Calculate Checksums)
- USB(범용 직렬 버스) 컨트롤러 드라이버 문제 수정(Fix Universal Serial Bus (USB) Controller Driver Issue)
위의 단계가 도움이 되었기를 바라며 이제 Gmail 또는 Google 계정에서 자동으로 로그아웃하는 방법을(How to Logout of Gmail or Google Account Automatically) 알게 되었기를 바랍니다. 그러나 이 튜토리얼과 관련하여 여전히 질문이 있는 경우 댓글 섹션에서 자유롭게 질문하세요.
Related posts
Google or Gmail Profile Picture를 제거하는 방법은 무엇입니까?
@ Gmail Account에서 다른 Gmail Account에서 쉽게 Move Emails
Delete Gmail Account Permanently (그림 포함)
Gmail 없이 YouTube 계정을 만드는 방법
Gmail에서 스팸 이메일을 자동으로 삭제하는 방법
Gmail에서 로그아웃하거나 로그아웃하는 방법은 무엇입니까?
Google Docs에서 Margins을 변경하려면 2 Ways
Google Sheets에서 Quickly Wrap Text의 방법?
Instagram Account (2021)을 비활성화하거나 삭제하는 방법
7 Ways에 Fix Email Stuck에 Outbox Gmail의
Snapchat 계정을 일시적으로 비활성화하는 방법
Combine 모든 Your Email Accounts Gmail Inbox로
Contents의 Add Table Google Docs에서 방법
Android Device에서 Google Account을 제거하는 방법
어떻게 Access My Google Cloud입니까? (2021)
Your Name Google Meet에서 변경하는 방법
Google Docs에서 Strikethrough Text의 방법
Facebook Account 더 안전하게 만드는 방법은 무엇입니까?
Windows 10 Account Using Gmail를 만드는 방법
Gmail에서 보내려는 Email을 회상합니다
