Gmail 보낼편지함에 멈춘 이메일을 수정하는 7가지 방법
Gmail 은 사용하기 쉽고 편리한 이메일 서비스로 Gmail 계정에서 이메일을 주고받을 수 있습니다. Gmail 에는 단순히 이메일을 보내는 것 이상의 기능이 있습니다. 이메일 초안을 저장하고 나중에 보낼 수 있는 옵션이 있습니다. 그러나 때때로 이메일을 보내려고 할 때 보낼 편지함(Outbox) 에 멈추고 Gmail 이 나중에 보내기 위해 대기열에 넣을 수 있습니다. 보낼 편지함(Outbox) 에 이메일이 막히는 것은 중요한 이메일을 보내려고 할 때 성가신 문제가 될 수 있습니다. 따라서 귀하를 돕기 위해 Gmail의 보낼 편지함에 걸린 이메일( fix emails stuck in the outbox of Gmail.) 을 수정하기 위해 따를 수 있는 작은 가이드를 마련했습니다 .

Gmail 보낼편지함(Outbox) 에 멈춘 이메일 을 수정(Fix Email Stuck) 하는 7 가지 방법(Ways)
Gmail의 보낼 편지함에 이메일이 멈추는 이유는 무엇입니까?(What are the reasons behind emails getting stuck in the outbox of Gmail?)
이메일을 보내려고 할 때 이 문제가 발생했을 수 있지만 보낼 편지함(Outbox) 에 갇히고 Gmail 은 나중에 보낼 메일을 대기열에 넣습니다. 질문은 왜 이런 일이 발생합니까? 이 문제에 직면(Well) 할 수 있는 몇 가지 이유가 있을 수 있습니다. 이러한 일반적인 이유 중 일부는 다음과 같습니다.
- 이메일에 제한을 초과하는 대용량 첨부 파일이 있을 수 있습니다.
- 인터넷 연결이 불안정할 수 있습니다.
- 계정 설정의 부적절한 구성으로 인해 문제가 발생할 수 있습니다.
보낼 편지함에 갇힌 이메일 수정 및 Gmail로 전송되지 않음(Fix emails stuck in Outbox queued and not sending in Gmail)
Gmail의 보낼 편지함에 걸린 이메일을 수정하는 가능한 솔루션을 나열하고 있습니다. (We are listing the possible solutions to fix emails stuck in the Outbox of Gmail.)다음 방법을 따르고 자신에게 적합한 방법을 확인하십시오.
방법 1: 파일 크기 확인(Method 1: Check file size)
문서, 비디오, PDF(PDFs) 또는 사진 과 같은 파일이 첨부된 이메일을 보내는 경우 . 그런 다음 이 상황에서 파일 크기가 25GB 제한을 초과하지(file size does not exceed the limit of 25 GB) 않는지 확인해야 합니다 . Gmail 에서는 사용자가 25GB 크기 제한 내에서 파일을 첨부하여 이메일을 보낼 수 있습니다.
따라서 파일 크기 제한을 초과하면 이메일이 보낼 편지함 에 멈출 수 있습니다. (Outbox)그러나 대용량 첨부 파일이 포함된 이메일을 보내려면 Google 드라이브(Google Drive) 에 파일을 업로드하고 이메일에 드라이브인 링크를 보내면 됩니다.
방법 2: 인터넷 연결이 안정적인지 확인(Method 2: Check whether you have a stable internet connection)
때때로 인터넷 연결이 불안정한 경우 이메일이 Gmail 의 (Gmail)보낼 편지함(Outbox) 에 멈출 수 있습니다. 인터넷 연결이 느리거나 불안정하면 Gmail 이 서버와 제대로 통신하지 못할 수 있으며 나중에 보낼 수 있도록 보낼 편지함 에 이메일을 대기시킵니다.(Outbox)
따라서 보낼 편지함에 갇혀 있고 Gmail로 전송되지 않는 이메일을 수정(fix emails stuck in Outbox queued and not sending in Gmail,) 하려면 인터넷 연결이 안정적인지 확인해야 합니다. 타사 속도 테스트 앱을 사용하여 속도 테스트를 수행하여 인터넷 연결을 확인할 수 있습니다. 또한 웹에서 검색하거나 인터넷이 필요한 앱을 사용하여 연결을 확인할 수도 있습니다.
라우터의 전원 케이블을 뽑았다가 다시 연결하여 Wi-Fi 연결을 새로 고칠 수 있습니다.
방법 3: Gmail이 오프라인 모드가 아닌지 확인(Method 3: Check whether Gmail is not on Offline mode)
Gmail 은 오프라인 상태에서도 메일을 검색하고, 응답하고, 살펴볼 수 있는 기능을 제공합니다. Gmail 은 온라인 상태가 되면 자동으로 이메일을 보냅니다. 오프라인(Offline) 모드는 일부 사용자에게 편리한 기능일 수 있습니다. 그러나 이 기능으로 인해 이메일이 Gmail 의 (Gmail)보낼편지함(Outbox) 에 갇힐 수 있습니다 . 따라서 Gmail의 보낼편지함에 멈춘 이메일을 수정하려면 Gmail 에서(Outbox) 오프라인 모드(Gmail) 를 비활성화해야 합니다 .
1. 데스크톱 또는 노트북(desktop or laptop) 의 웹 브라우저에서 Gmail 로 이동합니다 .
2. 사용자 이름과 비밀번호를 입력하여 계정에 로그인 합니다.(Log in to your account)
3. 계정에 성공적으로 로그인 하면 화면 오른쪽 상단에 있는 " 톱니바퀴 아이콘 "을 클릭해야 합니다.(Gear icon)

4. " 모든 설정 보기(See all settings) "를 클릭합니다 .

5. 상단 패널에서 오프라인 탭으로 이동합니다.(Offline )

6. 마지막으로 " 오프라인 (untick )모드 활성화(Enable offline mode) " 옵션 옆에 있는 확인란의 선택을 취소하고 변경 사항 저장(Save Changes) 을 클릭합니다 .
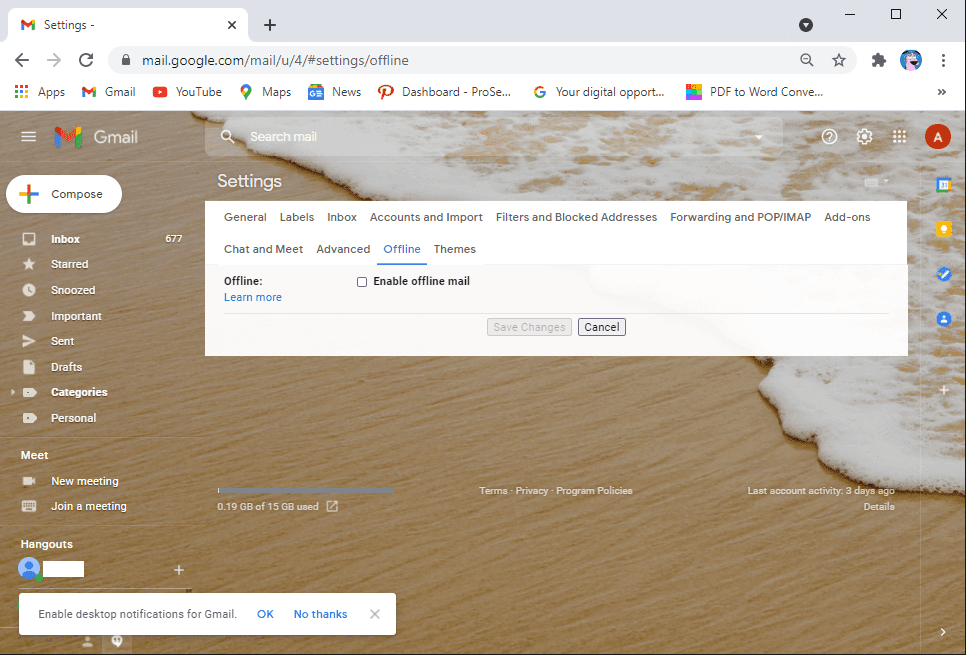
이제 웹사이트를 새로고침하고 보낼 편지함 에 이메일을 보내 이 방법 (Outbox)으로 대기 중인 것으로 표시된 Gmail 발신 이메일(fix Gmail outgoing emails marked as queued.) 을 수정할 수 있는지 확인할 수 있습니다.
방법 4: 캐시 및 앱 데이터 지우기(Method 4: Clear cache and app data)
경우에 따라 앱의 캐시와 데이터가 메모리를 차지하여 이메일이 보낼편지함(Outbox) 에 갇힐 수 있습니다 . 따라서 보낼 편지함(Outbox) 에 이메일이 걸리지 않도록 수정하려면 앱의 캐시를 지울 수 있습니다.
안드로이드에서(On Android)
Android 기기에서 (Android)Gmail 을 사용하는 경우 다음 단계에 따라 앱의 캐시를 지울 수 있습니다.
1. 장치의 설정(Settings) 으로 이동합니다.
2. 앱으로 이동 한 다음 (Apps)앱 관리(Manage apps) 를 탭 합니다 .

3. 애플리케이션 목록에서 Gmail을 찾아 엽니다 .(open Gmail)
4. 화면 하단에서 데이터 지우기를 누릅니다.(Clear data )

5. 이제 캐시 지우기(Clear cache) 를 선택 하고 확인(OK) 을 클릭 합니다.

On Computer/Laptop
PC나 노트북의 Chrome(Chrome) 브라우저에서 Gmail을 사용하는 경우 다음 단계에 따라 Chrome 에서 Gmail 캐시를 지울 수 있습니다 .
1. Chrome 브라우저를 열고 화면 오른쪽 상단에 있는 세 개의 수직 점 을 클릭하고 (three vertical dots)설정( Settings) 으로 이동합니다 .
2. 왼쪽 패널에서 개인 정보 및 설정 탭을 클릭합니다.(Privacy and Settings)
3. 이제 쿠키 ( Cookies) 및 기타 사이트 데이터(and other site data) 로 이동합니다 .

4. 모든 쿠키 및 사이트 데이터 보기(See all cookies and site data) 를 클릭합니다 .

5. 이제 화면 우측 상단의 검색창에서 메일 을 검색하세요.( mail)
6. 마지막으로 mail.google.com 옆 에 있는 휴지통 아이콘(bin icon) 을 클릭 하여 브라우저에서 Gmail 캐시를 지웁니다.

캐시를 지운 후 보낼 편지함(Outbox) 에서 이메일을 보내고 이 방법으로 Gmail 에 고정된 이메일을 수정할 수 있는지 확인할 수 있습니다.
방법 5: Gmail 앱 업데이트(Method 5: Update the Gmail app)
기기에서 이전 버전의 앱을 사용 중일 수 있으며 이로 인해 이메일이 보낼편지함(Outbox) 에 갇힐 수 있습니다 . 이전 버전의 Gmail 에는 문제를 일으킬 수 있는 버그나 오류가 있을 수 있으며 앱이 서버와 통신할 수 없습니다. 따라서 Gmail 에서 전송되지 않는 이메일을 수정하려면 다음 단계에 따라 기기에서 사용 가능한 업데이트를 확인할 수 있습니다.
안드로이드에서(On Android)
Android 기기에서 Gmail을 사용하는 경우 다음 단계에 따라 업데이트를 확인할 수 있습니다.
1. 구글 플레이 스토어(Google play store) 를 열고 화면 왼쪽 상단의 햄버거 아이콘(hamburger icon) 을 탭합니다 .
2. 내 앱 및 게임(My apps and games) 으로 이동합니다 .

3. 상단 패널에서 업데이트 탭을 누릅니다.(Updates)
4. 마지막으로 Gmail에 사용 가능한 업데이트가 표시됩니다. (Gmail.)" 업데이트(Update) "를 눌러 새 업데이트를 설치하십시오.
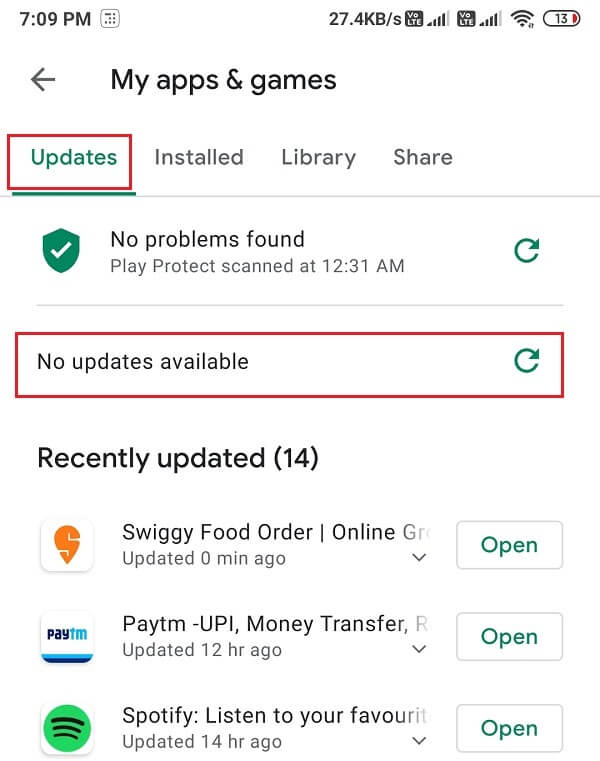
앱을 업데이트한 후 보낼 편지함(Outbox) 에서 이메일을 보낼 수 있습니다.
iOS에서(On iOS)
iPhone 사용자인 경우 다음 단계에 따라 사용 가능한 업데이트를 확인할 수 있습니다.
- 기기 에서 앱 스토어(App store) 를 엽니다 .
- 화면 하단에서 업데이트 탭을 누릅니다 .(Updates)
- 마지막으로 Gmail(Gmail) 에 사용할 수 있는 업데이트가 있는지 확인합니다 . 업데이트 를 눌러(Tap) 새 업데이트를 설치합니다 .(Update)
방법 6: 백그라운드 데이터 사용 허용 옵션 활성화(Method 6: Enable the allow background data usage option)
모바일 데이터를 인터넷 연결로 사용하는 경우 기기에서 데이터 저장 모드가 활성화되어 Gmail 이 이메일을 보내거나 받는 데 모바일 데이터를 사용하지 못하도록 제한할 수 있습니다. 따라서 보낼 편지함(Outbox) 문제 에 걸린 이메일을 수정하려면 Android 기기 에서 백그라운드 데이터 사용 허용 옵션을 활성화할 수 있습니다 .
안드로이드에서 (On Android )
Android 기기에서 (Android)Gmail 앱 을 사용하는 경우 다음 단계에 따라 백그라운드 데이터 사용 허용 옵션을 활성화할 수 있습니다.
1. 장치에서 설정(Settings) 을 엽니다.
2. 앱 섹션으로 이동한 다음 (Apps)앱 관리( Manage apps) 를 탭 합니다 .

3. 화면에 표시되는 애플리케이션 목록에서 Gmail을 찾아 (Locate)엽니(Gmail) 다 . 데이터 사용량(Data usage) 을 탭 합니다 .
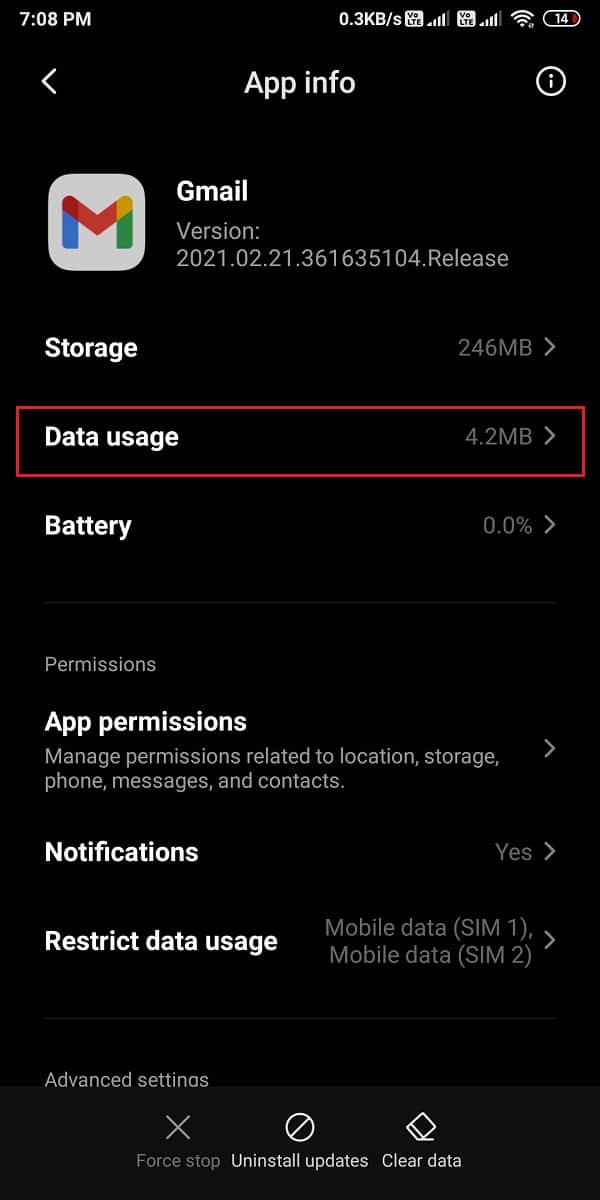
4. 마지막으로 아래로 스크롤 하여 배경 데이터(Background data) 옆 에(turn on) 있는 토글을 켰는지 확인합니다 .

iOS에서(On iOS)
iOS 사용자인 경우 다음 단계에 따라 백그라운드 데이터 사용을 활성화할 수 있습니다.
- 장치 의 설정(Settings) 으로 이동하십시오.
- 모바일 데이터(Mobile data) 탭 으로 이동합니다 .
- 아래로 스크롤하여 앱 목록에서 Gmail 앱을 찾습니다.
- 마지막으로 Gmail 옆에 있는 토글을 켭니다(turn on the toggle next to Gmail) . 토글을 켜면 이제 Gmail 에서 셀룰러 데이터를 사용하여 이메일을 보내거나 받을 수 있습니다.(Gmail)
백그라운드 데이터 사용을 허용한 후 보낼 편지함(Outbox) 에 갇힌 이메일을 보낼 수 있습니다.
방법 7: 백그라운드 실행 앱 닫기(Method 7: Close background running apps)
때로는 백그라운드 실행 앱을 닫으면 이메일이 보낼 편지함(Outbox) 에 걸리는 문제를 해결하는 데 도움이 될 수 있습니다 . 따라서 백그라운드에서 실행 중인 모든 앱을 닫은 다음 보낼 편지함(Outbox) 에서 이메일을 보낼 수 있습니다.

자주 묻는 질문(FAQ)(Frequently Asked Questions (FAQs))
Q1. Gmail에서 보낼 편지함을 수정하려면 어떻게 해야 합니까?(Q1. How do I fix my Outbox in Gmail?)
Gmail 문제 를 해결하려면 백그라운드에서 실행 중인 모든 앱을 제거하고 기기에서 앱의 캐시를 지울 수도 있습니다.
Q2. 내 이메일이 보낼 편지함으로 가고 전송되지 않는 이유는 무엇입니까?(Q2. Why are my emails going to Outbox and not sending?)
경우에 따라 이메일이 보낼편지함(Outbox) 으로 이동하고 인터넷 연결이 불안정하거나 25GB 한도를 초과하는 파일을 첨부하기 때문에 Gmail 이 나중에 보내기 위해 대기열에 추가할 수 있습니다. 또한 장치에서 최신 버전의 앱을 사용하고 있는지 확인하십시오. 이전 버전의 앱을 사용하는 경우 문제가 발생한 이유일 수 있습니다.
Q3. Gmail에서 이메일을 보내지 않는 문제를 해결하려면 어떻게 해야 합니까?(Q3. How do I fix Gmail not sending emails?)
Gmail 에서 이메일을 보내지 않는 문제를 해결하려면 인터넷 연결이 안정적이고 첨부 파일의 25GB 제한을 초과하지 않는지 확인해야 합니다. 모바일 데이터를 인터넷 연결로 사용하는 경우 기기에서 백그라운드 데이터 사용 옵션을 활성화할 수 있습니다.
Q4. 보낼 편지함에 걸린 이메일은 어떻게 보내나요?(Q4. How do I send an email that is stuck in my Outbox?)
보낼편지함(Outbox) 에 갇힌 이메일을 보내려면 인터넷 연결이 안정적인지 확인하세요. 앱이나 웹사이트를 새로고침한 다음 보낼 편지함(Outbox) 에서 이메일을 보낼 수 있습니다. 또한 이메일의 첨부 파일은 25GB 크기 제한 이내인지 확인하십시오.
추천:(Recommended:)
- Android Phone에서 키보드 크기를 조정하는 방법(How to Resize Keyboard on Android Phone)
- Gmail 대기열 및 실패 오류를 수정하는 방법(How To Fix Gmail Queued And Failed Error)
- Android에서 작동하지 않는 Gmail 앱 수정(Fix Gmail app not working on Android)
- Snapchat에서 누군가를 차단하면 어떻게 되나요?(What happens when you Block Someone on Snapchat?)
이 가이드가 도움이 되었기를 바라며 Gmail의 보낼편지함에 멈춘 이메일을 해결할(fix the email stuck in the outbox of Gmail) 수 있기를 바랍니다 . 이 기사와 관련하여 여전히 질문이 있는 경우 의견 섹션에서 자유롭게 질문하십시오.
Related posts
Combine 모든 Your Email Accounts Gmail Inbox로
Gmail에서 보내려는 Email을 회상합니다
8 Ways Rain 2 Fix Risk Multiplayer가 작동하지 않습니다
5 Ways to Fix Gmail Account Receiving 이메일이 아닙니다
7 Ways Fix Facebook Images하지 로딩에
7 Ways ~ Fullscreen의 Fix Taskbar Showing
Fix Error TVAPP-00100 Xfinity Stream
Fix io.netty.channel.AbstractChannel $ AnnotatedConnectException Error Minecraft에서
6 Ways ~ Fix Auto-Rotate Android에서 작동하지 않습니다
Google Meet에서 Fix No Camera Found 방법 (2021)
Google Docs에서 Margins을 변경하려면 2 Ways
3 Ways Slideshow From Any Website를 제거합니다
2 Ways에 Cancel YouTube Premium Subscription
Fix Internet error PUBG mobile 앱
8 Ways to Fix Windows 10 Installation Stuck
Amazon Fire Tablet Wo 켜지지 않습니까? 탑 6 Ways을 수정합니다
@ Gmail Account에서 다른 Gmail Account에서 쉽게 Move Emails
Fix Instagram 날 anyone issue에 따라 못하게
Fix Discord Go Live 나타나지 않습니다
Netflix 오류 코드 M7121-1331-P7을 수정하는 6가지 방법
