전화번호 인증 없이 여러 Gmail 계정 만들기
Gmail 은 우리가 사용할 수 있는 최고의 커뮤니케이션 채널 중 하나입니다. Google 에서 개발한 Gmail 에는 멋진 기능이 많이 있으며 무료입니다. 이제 많은 앱과 프로그램 에서 Gmail 로그인을 허용하여 Gmail 사용자의 삶을 훨씬 더 쉽게 만들어 줍니다.

사용자는 다른 사용자 이름으로 여러 Gmail(Gmail) 계정 을 만들고 싶어할 수 있지만 여기서 발생하는 유일한 문제는 가입 시 유효한 전화번호가 필요하고 하나의 전화번호를 여러 Gmail 계정에서 사용할 수 없다는 것입니다. 물론 자신이 만드는 모든 Gmail 계정에 대해 (Gmail)SIM 카드를 계속 구매할 수는 없습니다. 따라서 여러 개의 Gmail(Gmail) 계정 을 만들고 싶지만 전화번호가 충분하지 않은 분들을 위해 전화번호 인증 문제를 피할 수 있는 몇 가지 트릭이 있습니다. 이 기사를 통해 이러한 트릭에 대한 세부 정보를 얻으십시오.
전화번호 인증 없이 여러 Gmail 계정 만들기(Create Multiple Gmail Accounts Without Phone Number Verification)
방법 1: 전화번호 없이 Gmail 계정 만들기(Method 1: CREATE GMAIL ACCOUNT WITHOUT A PHONE NUMBER)
이를 위해서는 웹 브라우저의 개인 브라우징 모드를 사용해야 합니다.
1. 크롬(Chrome) 의 경우,
- 크롬 웹 브라우저를 엽니다.
- 창의 오른쪽 상단에 있는 점 3개 메뉴( three-dot menu) 아이콘을 클릭 하고 ' 새 시크릿 창(New incognito window) '을 선택합니다.
- 새 창에서 Gmail.com 으로 이동합니다 .(Gmail.com.)
2. 파이어폭스(Firefox) 의 경우,
- Mozilla Firefox 웹 브라우저를 엽니다.
- 창의 오른쪽 상단에 있는 햄버거 메뉴(hamburger menu) 아이콘을 클릭하고 ' 새 개인 창(New private window) '을 선택합니다.
- 새 창에서 Gmail.com으로 이동합니다.(Gmail.com.)
3. 하단의 ' 계정 만들기 '를 클릭합니다.(Create account)
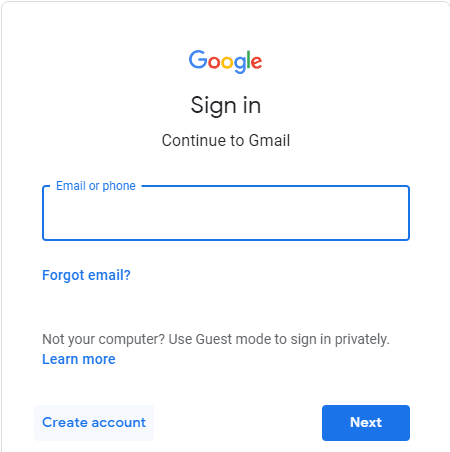
4. 이름, 성, 허용된 사용자 이름 및 유효한 암호( entering your First name, Last name, allowed username and a valid password) 를 입력하고 세부 정보를 입력한 후 다음을 클릭합니다 .(Next.)

5. 전화번호 필드는 비워둡니다(Leave the phone number field empty) .

6. ' 이 확인 건너뛰기(Skip this verification) ' 확인란의 선택을 취소합니다 .
7. 그래도 문제가 해결되지 않으면 웹 브라우저의 일반 모드에서 동일한 작업을 수행해 보십시오.
8. 보안 문자를 입력하고 ' 다음 단계(Next step) '를 클릭합니다.
9. 제공된 이용약관에 동의합니다(Agree to the terms and conditions) .
10. 이제 새 Gmail 계정이 생성되었습니다.
방법 2: 하나의 전화번호로 여러 확인된 계정 만들기(Method 2: CREATE MULTIPLE VERIFIED ACCOUNTS WITH SINGLE PHONE NUMBER)
이 방법을 사용하려면 이미 생성한 Gmail(Gmail) 계정 과 연결된 번호를 변경해야 합니다 .
1. gmail.com 으로 이동 하여 현재 Gmail 계정(전화번호와 연결됨)에 로그인합니다.
2. 창의 오른쪽 상단에 있는 프로필 사진 을 클릭한 다음 (profile picture)Google 계정을 클릭합니다.(Google account.)

3. Google 계정 탭 의 왼쪽 창에서 ' 개인 정보 '를 클릭합니다.(Personal info)

4. ' 연락처 정보(Contact info) ' 블록까지 아래로 스크롤하고 휴대폰 번호를 클릭합니다.

5. 전화번호 옆에 있는 점 3개( three-dot) 아이콘을 클릭하고 제거를 선택합니다.( Remove.)
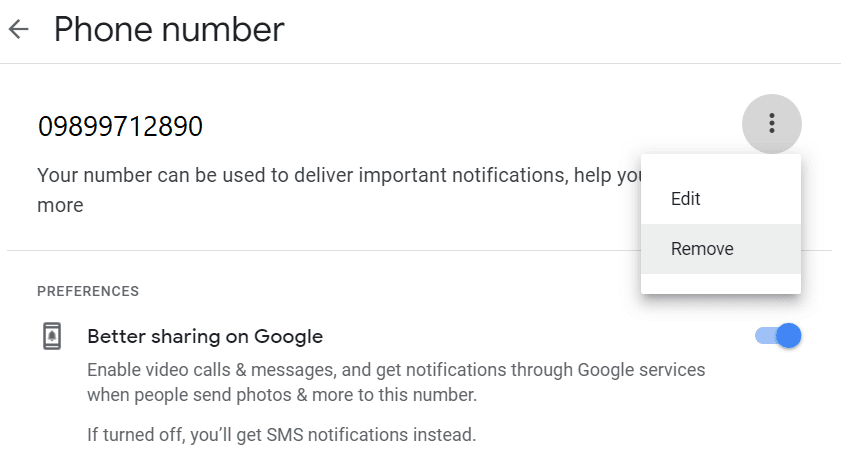
6. 확인하기 전에 Gmail 자격 증명을 다시 입력해야 할 수 있습니다.(Gmail credentials again before confirmation.)
7. ' 번호 제거(REMOVE NUMBER) '를 클릭하여 확인합니다.

이제 귀하의 전화번호는 현재 Gmail 계정에서 제거되었으며 만들고자 하는 새 Gmail 계정을 확인하는 데 사용할 수 있습니다. 이 방법은 사용하기에 안전하며 이 방법으로 Gmail(Gmail) 계정을 원하는 수만큼 만들 수 있습니다 .
방법 3: 이메일 주소를 다른 Gmail 계정으로 사용(Method 3: USE EMAIL ADDRESS AS DIFFERENT GMAIL ACCOUNTS)
때로는 다른 웹사이트에 가입하기 위해 Gmail 계정이 필요하고 여러 계정을 만들고 싶을 수도 있습니다. (Gmail)이 방법을 사용하면 실제로 여러 Gmail(Gmail) 계정 을 만들지 않습니다 . 그러나 이 트릭을 사용하면 단일 Gmail 주소를 다른 웹사이트나 앱에 가입하는 데 필요할 수 있는 여러 Gmail 계정만큼 사용할 수 있습니다.(Gmail)
- 이미 생성한 Gmail(Gmail) 계정 의 주소를 사용 하거나 아직 생성하지 않은 경우 평소와 같이 전화번호 인증을 통해 생성합니다.
- 이제 귀하의 주소가 [email protected] 이라고 가정합니다 . 이 주소를 다른 Gmail 계정 으로 사용하려면 주소 에 하나 이상의 점(.)을 추가하기만 하면 됩니다.(add one or more dots (.) in your address.)
- [email protected] 또는 [email protected] 등과 같은 계정을 만들 수 있습니다 . 모두 다른 Gmail(Gmail) 계정 으로 취급되지만 실제로는 모두 동일한 이메일 주소에 속합니다.
- 이러한 주소로 전송된 모든 이메일은 실제로 원래 이메일 주소로 전송됩니다. (actually sent to your original email address.)Gmail이 주소의 점을 무시하기 때문입니다.( This is because Gmail ignores the dot in your address.)
- 같은 목적으로 [email protected] 을 사용할 수도 있습니다 .
- 뿐만 아니라 '받는사람:' 필터를 사용하여 Gmail에서 받은 이메일을 필터링할 수도 있습니다.
- 이 트릭을 사용하여 단일 Gmail(Gmail) 계정 으로 여러 웹사이트와 앱에 여러 번 가입 하세요.
방법 4: 블루스택 사용(METHOD 4: USE BLUESTACKS)
Bluestacks 는 Windows 또는 iOS 가 설치된 PC에서(Android applications on your PC with Windows) 많은 Android 애플리케이션을 사용할 수 있게 해주는 Android 에뮬레이터입니다. (Android)이 방법을 사용하면 전화 확인을 건너뛰고 대신 복구 이메일로 대체할 수 있습니다.

- (Download Bluestacks)PC에 블루스택을 다운로드 하세요.
- exe 파일을 열고 ' 지금 설치(Install now) '를 클릭 한 다음 '완료'를 클릭 하여 컴퓨터에 Bluestacks 를 설치합니다.(Bluestacks)
- BlueStacks 를 실행 하고 엽니다. 처음 열 때 시간이 걸릴 수 있습니다.
- 설정으로 이동하여 Google을 클릭합니다.
- 이제 새 Google 계정을 추가하여 새 Gmail 계정을 만드십시오.(add a new google account to create a new Gmail account.)
- (Enter)이름, 성, 사용자 이름 등과(First) 같은 필요한 모든 세부 정보를 입력 합니다.
- 복구 이메일을 설정합니다(Set up a recovery email) . 지금 복구 이메일을 입력하지 않으면 며칠 내로 전화번호 인증을 요청하기 때문에 필요한 단계입니다. 계정 비밀번호를 잊어버린 경우 계정을 복구하려면 복구 이메일이 필요합니다.(Recovery)
- 보안 문자를 입력하십시오.
- 이제 전화번호 인증 없이 새 Gmail 계정이 생성되었습니다.(Your new Gmail account has now been created without a phone number verification.)
추천:(Recommended:)
- Windows에서 누락된 오디오 및 비디오 코덱 식별 및 설치(Identify and Install Missing Audio & Video Codecs in Windows)
- Windows 10에서 계정에 로그인할 수 없음 오류 수정(Fix We Can’t Sign Into Your Account Error on Windows 10)
- Google 크롬에서 느린 페이지 로딩을 수정하는 10가지 방법(10 Ways To Fix Slow Page Loading In Google Chrome)
- 노트북 키보드가 제대로 작동하지 않음 [해결됨](Laptop Keyboard Not Working Properly [SOLVED])
이 방법을 사용하면 전화번호 확인 없이 또는 하나의 전화번호(있는 경우)로 여러 Gmail 계정을 만들 수 있습니다. (create multiple Gmail accounts without a phone number verification)이제 이 가이드에 대해 여전히 질문이 있는 경우 의견 섹션에서 자유롭게 질문하십시오.
Related posts
Phone Number Verification없이 Gmail Account를 만드는 방법
Combine 모든 Your Email Accounts Gmail Inbox로
Phone Number없이 Snapchat Password를 재설정하려면 5 Ways
Sync Multiple Google Drive Accounts in Windows 10
Phone없이 IMEI Number 찾기 (iOS and Android에서)
Fix Facebook Home Page Wo로드하지 마십시오 Properly
Android에서 자신의 Phone Number를 찾는 방법
Multiple Photos를 하나의 Instagram Story에 추가하는 방법은 무엇입니까?
Google or Gmail Profile Picture를 제거하는 방법은 무엇입니까?
Gmail에서 로그아웃하거나 로그아웃하는 방법은 무엇입니까?
Gmail 없이 YouTube 계정을 만드는 방법
한 번에 여러 Instagram 사진을 삭제하는 방법
Microsoft Outlook에서 Gmail를 사용하는 방법
어떻게 Android에 Caller ID에 Your Phone Number를 숨기려면
Google Account에서 이름, Phone Number 및 기타 Phone Number 및 기타 Info 변경
Word에서 하나의 Page Landscape를 만드는 방법
7 Ways에 Fix Email Stuck에 Outbox Gmail의
Fix Unable Your Android Phone에 Download Apps로
어떤 위치에 대한 Find GPS Coordinate
Apple ID 서버에 연결하는 동안 확인 실패 오류 수정
