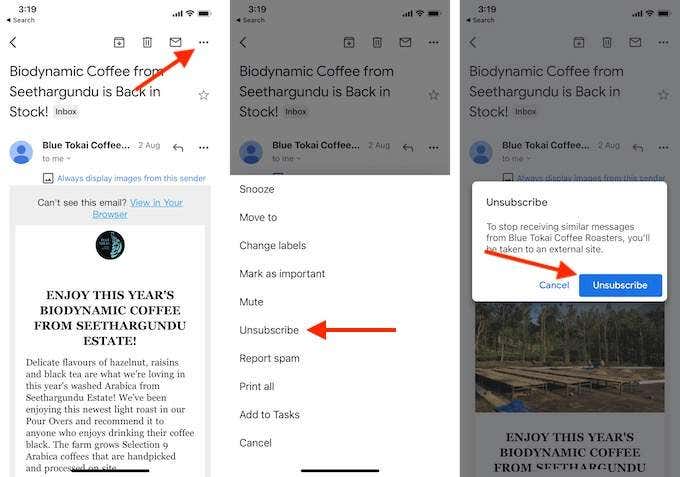온라인에서 활동하는 경우 Gmail 주소를 숨기는 것은 매우 어렵습니다. 누군가가 귀하를 이메일 폭발 목록에 추가하거나 귀하에게 직접 이메일을 보내기 시작할 것입니다. 또한 이전에 대화한 적이 있는 사람에게서 이메일을 받고 싶지 않을 때도 있을 수 있습니다.
Gmail 은 뉴스레터 구독을 취소할 수 있는 옵션을 제공 하고 우수한 스팸 필터(has a good spam filter) 기능을 갖추고 있지만 이러한 메시지는 필터를 통과한 다음 기본 받은편지함으로 이동합니다. 하지만 걱정하지 마세요. 해결 방법이 있습니다. 이메일 발신자를 차단하기만 하면 됩니다. Gmail 에서 이메일을 차단하는 방법은 다음과 같습니다 .

Gmail 웹에서 이메일을 차단하는 방법(How To Block Emails On Gmail Web)
이메일 인터페이스에서 직접 이메일을 차단할 수 있습니다( Instagram 및 Facebook(Instagram and Facebook) 에서와 마찬가지로 ). 스팸(Spam) 폴더 로 이메일 주소를 보내기 위해 특별한 필터(create a special filter) 를 만들 필요가 없습니다 . Gmail 의 이메일 차단 기능이 대신해 드립니다.
- 선택한 브라우저에서 Gmail 웹사이트(Gmail website) 를 열고 자격 증명으로 로그인합니다.
- 차단하려는 발신자의 이메일을 엽니다.
- 오른쪽 상단 모서리에서 메뉴(Menu) 버튼을 클릭합니다 .

- 차단(보낸 사람)(Block (Sender)) 옵션을 선택합니다 .

- 팝업에서 차단(Block) 버튼을 클릭하여 확인합니다.

- 이제 Gmail(Gmail) 에서 이 발신자가 보내는 모든 새 이메일이 스팸 메일로 이동한다고 알려줍니다. 현재 이메일을 스팸으로 보내려면 스팸으로 이동(Move to Spam) 버튼을 클릭하면 됩니다.
모바일 Gmail에서 이메일을 차단하는 방법(How To Block Emails On Gmail On Mobile)
iPhone 및 Android 용 (Android)Gmail 앱에서 이메일을 차단하는 프로세스 는 매우 유사합니다.
- iPhone 또는 Android 스마트폰에서 (Android)Gmail 앱을 열고 올바른 계정으로 로그인했는지 확인합니다.
- 차단하려는 이메일을 엽니다.
- 오른쪽 상단 모서리에서 메뉴(Menu) 버튼을 누릅니다 .
- 팝업창에서 차단(발신자)(Block (Sender)) 버튼을 탭하세요.

- 발신자는 즉시 차단됩니다( 웹용 Gmail 과 달리 작업을 확인할 필요가 없음).
- 이메일을 스팸으로 보내려면 스팸 신고(Report Spam) 버튼을 탭하세요.
이메일 발신자를 차단 해제하는 방법(How To Unblock An Email Sender)
(Want)차단된 발신자로부터 이메일을 받고 싶으십니까 ? 언제든지 결정을 번복하고 이메일 발신자의 차단을 해제할 수 있습니다.
- 브라우저에서 Gmail 웹사이트를 엽니다 . 받은 편지함 에서 (Inbox)설정(Settings) 아이콘을 클릭하고 모든 설정 보기(See All Settings) 옵션을 선택합니다.

- 여기에서 필터 및 차단된 주소(Filters and Blocked Addresses) 섹션으로 이동합니다.

- (Scroll)섹션의 맨 아래로 스크롤 합니다. 여기에 차단된 모든 주소 목록이 표시됩니다. 차단을 해제하려면 차단 해제(Unblock) 버튼을 클릭하세요.

- 여러 주소의 차단을 해제하려면 주소를 선택한 다음 선택한 주소 차단 해제(Unblock Selected Addresses) 버튼을 선택합니다.
- 팝업에서 차단 해제(Unblock) 버튼 을 사용하여 작업을 확인합니다 .

이제 이메일 주소가 스팸으로 표시되지 않습니다. 이제 이메일의 새 메시지가 (New)스팸(Spam) 폴더 대신 받은 편지함 에 있게 됩니다.(Inbox)
iPhone 및 Android 용 (Android)Gmail 앱 에서는 동일한 옵션을 찾을 수 없습니다 . 모바일에서 보낸 사람의 차단을 해제하려면 보낸 사람의 이메일을 찾아야 합니다. 그런 다음 이메일에서 메뉴 버튼을 누르고 (Menu)차단 해제(보낸 사람)(Unblock (Sender)) 옵션을 선택하여 차단을 해제합니다.

웹에서 Gmail을 구독 취소하는 방법(How To Unsubscribe On Gmail On The Web)
뉴스레터에서 너무 많은 이메일을 받는 경우 발신자를 차단하는 대신 구독을 취소할 수 있습니다.
Gmail 웹 클라이언트를 사용 하여 이 작업을 수행하려면 다음 단계를 따르세요.
- Gmail 웹 클라이언트 에서 계정으로 로그인합니다.
- 수신 거부하려는 이메일을 엽니다.
- 발신자 이름 옆에 있는 수신 거부 버튼을 찾아 클릭합니다.(Unsubscribe)

- 팝업에서 구독 취소(Unsubscribe) 버튼을 클릭하여 확인합니다.

- Gmail 인터페이스에 (Gmail)구독 취소(Unsubscribe) 버튼이 표시되지 않으면 뉴스레터 이메일 하단으로 이동하여 구독 취소(Unsubscribe) 링크를 찾으세요. 이메일 수신을 거부 하려면 클릭 하세요.(Click)

이제 이메일을 성공적으로 수신 거부했으며 뉴스레터에서 새 이메일을 받지 않게 되었습니다.
Gmail 앱에서 구독을 취소하는 방법(How To Unsubscribe On The Gmail App)
마찬가지로 iPhone 또는 Android 스마트폰에서도 (Android)Gmail 앱을 사용하여 구독을 취소할 수 있습니다.
- iPhone 또는 Android 스마트폰에서 (Android)Gmail 앱을 엽니다 .
- 수신 거부하려는 이메일을 엽니다.
- 상단 도구 모음(이메일 인터페이스 위)에서 메뉴(Menu) 버튼을 누릅니다 .
- 구독 취소(Unsubscribe) 옵션을 선택합니다 .
- 팝업에서 구독 취소(Unsubscribe) 버튼을 눌러 확인합니다.
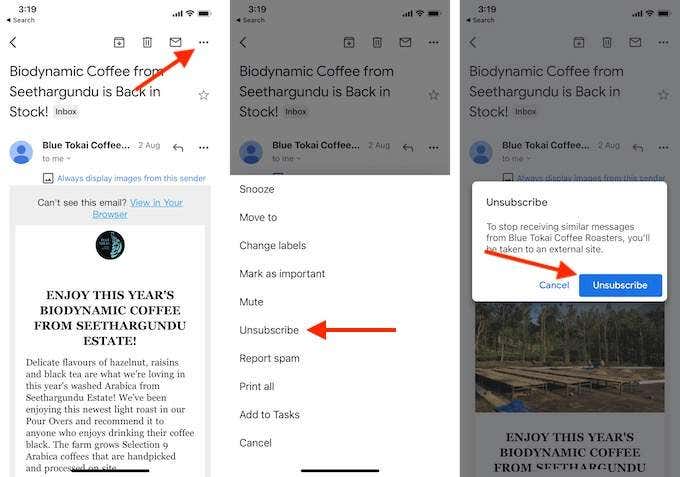
이제 이메일을 수신 거부했으며 뉴스레터의 새로운 업데이트를 볼 수 없습니다.
이제 Gmail(Gmail) 에서 성가신 이메일을 차단했으므로 Inbox Zero에 액세스하는 데 도움 이 될까요? 아래 의견에서 의견을 공유하십시오.
더 이상 Gmail(Gmail) 을 사용하지 않으려면 Gmail 계정도 쉽게 삭제할(delete your Gmail account) 수 있습니다 .
How To Block Emails On Gmail
If you’re аctive online, keeping your Gmail addrеss hidden is quite difficυlt. Somеone’s gоing tо add you to their email blast list, or they’ll start emailing you directly. There also might be a time when you don’t want to receive emails from someone you’ve previously talked to.
While Gmail gives you an option to unsubscribe from newsletters, and it has a good spam filter, it’s messages like these that make it through the filter, and then end up in your primary inbox. But don’t worry, there’s a solution to this. All you have to do is block the email sender. Here’s how to block emails on Gmail.

How To Block Emails On Gmail Web
You can block emails directly from the email interface (just like you can on Instagram and Facebook). There’s no need to create a special filter to send an email address to the Spam folder. The block email feature in Gmail will do it for you.
- Open the Gmail website in the browser of your choice and log in with your credentials.
- Open an email from the sender you want to block.
- Click the Menu button from the top-right corner.

- Select the Block (Sender) option.

- From the popup, confirm by clicking the Block button.

- Gmail will now tell you that all new emails from this sender will go to spam. If you want to send the current email to spam, you can click the Move to Spam button.
How To Block Emails On Gmail On Mobile
The process of blocking emails on the Gmail app for iPhone and Android is very similar.
- Open the Gmail app on your iPhone or Android smartphone and make sure you’re logged in with the right account.
- Open the email you want to block.
- Tap the Menu button from the top-right corner.
- From the popup, tap the Block (Sender) button.

- The sender will be blocked instantly (unlike Gmail for the web, you don’t need to confirm the action).
- If you want to send the email to spam, you can tap the Report Spam button.
How To Unblock An Email Sender
Want to receive emails from a blocked sender? You can reverse your decision and unblock an email sender at any time.
- Open the Gmail website in your browser. From the Inbox, click the Settings icon and choose the See All Settings option.

- Here, go to the Filters and Blocked Addresses section.

- Scroll down to the bottom of the section. Here, you’ll see a list of all the blocked addresses. To unblock one, click the Unblock button.

- If you want to unblock multiple addresses, select them, and then choose the Unblock Selected Addresses button.
- From the popup, confirm your action using the Unblock button.

Now, the email address won’t be marked as spam. New messages from the email will now end up in the Inbox instead of the Spam folder.
You won’t find the same option in the Gmail app for iPhone and Android. To unblock a sender on mobile, you’ll need to find an email from the sender. Then tap the Menu button from the email and choose the Unblock (Sender) option to unblock them.

How To Unsubscribe On Gmail On The Web
If you’re receiving too many emails from a newsletter, you can unsubscribe from it instead of blocking the sender.
To do this using the Gmail web client, use the following steps.
- On the Gmail web client, log in with your account.
- Open the email that you want to unsubscribe from.
- Spot the Unsubscribe button next to the sender’s name and click on it.

- From the popup, click the Unsubscribe button to confirm.

- If you don’t see the Unsubscribe button in the Gmail interface, go to the bottom of the newsletter email and look for an Unsubscribe link. Click on it to unsubscribe from the email.

Now you have successfully unsubscribed from the email and you won’t receive any new emails from the newsletter.
How To Unsubscribe On The Gmail App
Similarly, you can unsubscribe using the Gmail app on your iPhone or Android smartphone as well.
- Open the Gmail app on your iPhone or Android smartphone.
- Open the email you want to unsubscribe from.
- Tap the Menu button from the top toolbar (above the email interface).
- Choose the Unsubscribe option.
- From the popup, confirm by tapping the Unsubscribe button.
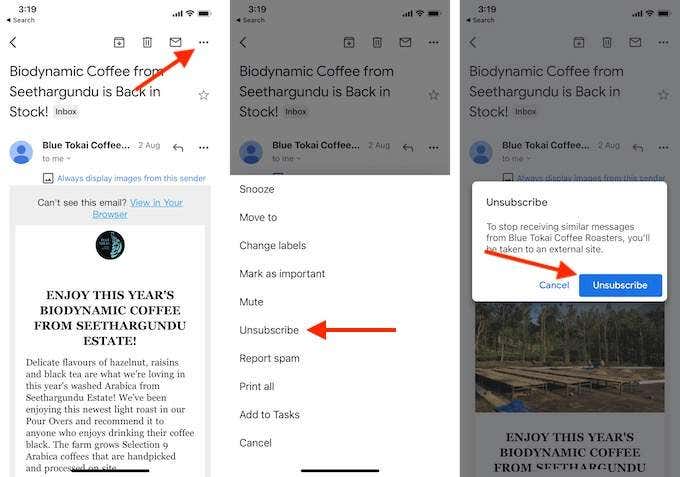
Now you have unsubscribed from the email and you won’t see any new updates from the newsletter.
Now that you have blocked annoying emails on Gmail, do you think it will help you get to Inbox Zero? Share your thoughts with us in the comments below.
If you don’t want anything to do with Gmail anymore, you can easily delete your Gmail account as well.