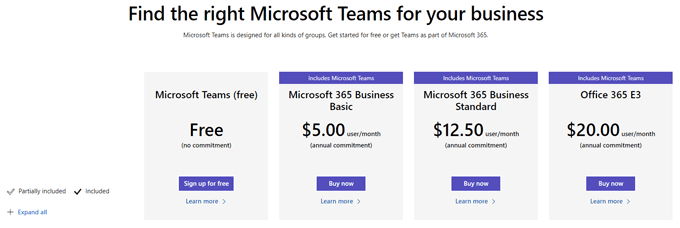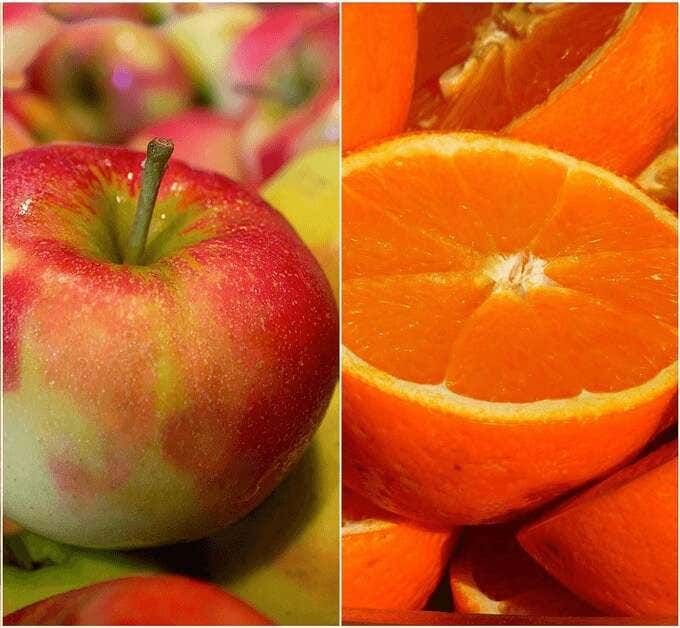현재 사용할 수 있는 화상 통화 소프트웨어 도구가 너무 많기 때문에 Microsoft Teams(Microsoft Teams) 와 Zoom 의 두 가지 앱이 선두 제품으로 떠올랐습니다 . 동료와 비즈니스 회의를 주최하거나 친구 및 가족과 함께 온라인 휴가 파티를 주최하려는 경우 둘 사이의 차이점을 검토하여 선택할 화상 회의 도구를 결정하는 데 도움을 드립니다.
사용 용이성과 가격에 대해 논의하고 Microsoft Teams 와 Zoom 에서 제공하는 기능을 비교할 것 입니다.

귀하의 사용자는 누구입니까?
첫 번째 단계는 청중을 고려하는 것입니다. 주요 목표가 이미 Microsoft 제품(특히 Office365)을(Office365—then) 사용하는 조직이나 회사의 동료들 간의 비즈니스 회의를 주최하는 것이라면 화상 통화를 위한 확실한 선택은 Microsoft Teams 입니다.
화상 회의 이상의 용도로도 Teams 를 사용하고 싶을 것 입니다. Slack 과 마찬가지로 Teams 는 (Teams)Outlook , OneDrive 및 Sharepoint 와 같은 다른 (Sharepoint)Office365 앱과 원활하게 통합되는 올인원 공동 작업 및 커뮤니케이션 솔루션입니다 .

그러나 직장에서 Teams를 사용하고 고용주가 업무용 소프트웨어를 개인적인 용도로 사용하는 것을 꺼린다면 친구 및 가족과의 회의에 Zoom 을 사용하는 것이 좋습니다. (Zoom)언제든지 별도의 개인 Microsoft 계정을 만들 수 있지만 Microsoft 프로필 간에 전환 하는 것은(Microsoft) 번거롭고 어색할 수 있습니다 . (could )개인적인 용도로 다른 화상 회의 도구를 사용하면 이 문제가 해결됩니다.

직장에서 Teams(Teams) 를 사용하더라도 조직 외부 사람들과의 회의에는 여전히 Zoom 을 사용하고 싶을 수 있습니다. 사람들은 자신이 알고 있는 것을 고수하고 싶어하며 Teams 보다 Zoom 을 사용한 경험이 훨씬 더 많습니다 .
설치 용이성에 대한 참고 사항: Teams 와 Zoom 은 모두 사용자에게 데스크톱 클라이언트를 다운로드하는 대신 브라우저를 통해 참여할 수 있는 옵션을 제공합니다.

Zoom 은 회의 참석자에게 유사한 참여 방법을 제공합니다.

일부 기능을 사용하지 못할 수 있지만 브라우저를 통한 참여는 두 앱 모두에서 가장 쉬운 방법입니다.
비용은 얼마입니까?
Teams 와 Zoom 에는 모두 무료 및 유료 버전이 있습니다. Microsoft 는 (Microsoft)Teams 에 대해 다양한 가격 책정 계층을 제공하며 , 그 중 일부는 다른 Office365 앱 에 대한 다양한 수준의 액세스와 함께 제공 됩니다.
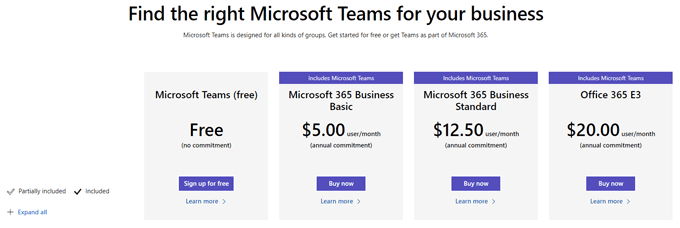
Teams 의 무료 버전은 현재 최대 300명의 회의 참가자와 최대 회의 시간 60분을 허용합니다.
Zoom의 무료 버전은 최대 100명의 참가자를 허용하고 회의는 최대 40분까지 지속할 수 있습니다.

Teams의 가장 저렴한 유료 플랜은 월 5달러이며 다른 Office365 애플리케이션과 함께 제공되지만 가장 저렴한 유료 Zoom 플랜은 그 두 배 이상입니다.
기능은 어떻게 비교됩니까?
예상대로 Teams 와 Zoom 의 화상 통화 에는 동일한 기능이 많이 있습니다. 어떤(Whichever) 앱을 사용하든 다음 기능이 포함됩니다.
즉, Microsoft Teams(Microsoft Teams) 와 Zoom 간의 비교 는 확실히 사과 대 사과가 아닙니다. Teams 는 전체적인 생산성 도구이며 다른 많은 Office365 응용 프로그램과 통합됩니다.
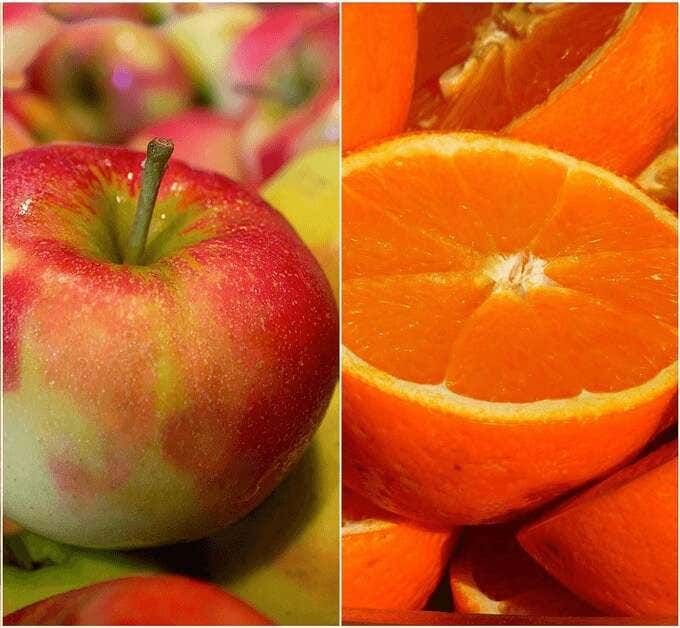
화상 회의를 위한 Zoom 의 데스크톱 클라이언트에는 (Zoom)Teams 와 동일한 기능이 없지만 Zoom 은 (Zoom)Teams 에 있는 일부 기능을 모방하는 Zoom Chat 이라는 별도의 앱을 제공합니다 . Zoom 채팅(Zoom Chat) 을 사용하면 그룹 채널, 상태/현재 상태 표시기, 사용자 지정 가능한 알림 및 검색 기능과 같은 리소스에 액세스할 수 있습니다.

그러나 Zoom 회의 초대는 사용자에게 Zoom Chat 앱을 다운로드하도록 지시하지 않으므로 많은 사용자가 해당 앱이 있는지조차 알지 못할 것입니다.
보안
2020년 1분기와 2분기에 몇 가지 주요 보안 문제가 발생한 후( Zoombombing 을 기억하십니까 ?) Zoom 은 보안 조치를 일부 변경했습니다. Zoom 에서 가장 안전한 회의를 위해서는 대기실과 회의별 ID를 활성화해야 합니다.

Microsoft는(Microsoft says) Teams의 보안과 관련하여 " Teams 는 팀 전체 및 조직 전체에 이중 인증, Active Directory 를 통한 싱글 사인온 , 전송 및 저장 데이터 암호화를 시행합니다."라고 말합니다.
어쨌든 Microsoft 와 Zoom 은 플랫폼에서 회의 보안을 개선하기 위한 조치를 취했으며 두 앱을 모두 신뢰할 수 있습니다.
사용자 인터페이스
새로운(New) 사용자는 Teams 가 Microsoft의 훨씬 더 큰 생산성, 협업 및 커뮤니케이션 도구의 일부이기 때문에 Zoom 보다 사용하기가 더 복잡 하다는 것을 알 수 있습니다. Teams 가 다른 Office 앱 과 통합 되는 다양한 방식으로 인해 초기 학습 곡선이 있습니다 .
즉, 통합은 직관적이며 그 유용성이 필요한 학습보다 중요합니다. 또한 Teams의 화상 회의 제어는 간단합니다.

Zoom 화상 회의 컨트롤도 마찬가지로 간단하고 사용하기 쉽습니다 .

사용 편의성과 UX 면에서 Zoom 과 Microsoft Teams 사이의 토스업 입니다.
좋아 보여
Zoom 에는 Microsoft Teams 에 없는 인기 있는 기능인 Touch up my appearance 가 있습니다. 피부 톤과 주름을 균일하게 하고 눈 밑의 다크 서클을 제거합니다.

Zoom 앱의 설정 에 있는 (Settings )비디오(Video ) 에서 이 기능을 찾을 수 있습니다 .

Teams 에서는 이 기능을 찾을 수 없으므로 중요하다면 Zoom 을 사용하세요 .
채팅
Zoom 데스크톱 또는 웹 클라이언트 를 사용하는 경우 Zoom 채팅이 셔플에서 길을 잃을 수 있습니다. 채팅 패널은 열려 있는 다른 창 뒤에 숨어 있는 경우가 많으며 서식 지정 컨트롤이 없는 것이 눈에 띕니다.

(Teams)반면 팀 채팅은 이모티콘, 스티커 및 gif와 함께 표준 텍스트 서식 옵션을 제공합니다.
전화로 오디오
누구나 전화로 Teams 또는 Zoom 회의에 참여할 수 있습니다. 두 앱 모두 발신 번호를 제공할 수 있으며 Teams 는 발신 전화를 걸 수도 있습니다. Teams 모임에 참가할 때 Teams 에서 전화를 걸어 모임 오디오에 연결 하도록 선택할 수 있습니다 .

모임에 참여하면 모임 이끌이가 Teams 에서 전화 번호로 직접 전화를 걸도록 할 수 있습니다.

이 발신 전화 기능은 기술이 없는 사람들에게 특히 유용합니다( 아빠(Dad) 를 보고 있습니다 ).
소그룹 룸
아주 최근까지 소그룹 채팅방이 필요한 경우 Zoom 이 확실한 승자였습니다. Teams 는 (Teams)2020년 12월까지(December 2020) 소그룹 채팅방을 제공하지 않았으며 소그룹 채팅방 관리와 관련하여 여전히 뒤쳐지고 있습니다.

대조적으로 Zoom 을 사용하면 회의가 시작되기 전에 참석자를 소규모 회의실에 할당하고 미리 결정된 시간이 지나면 회의실을 자동으로 닫을 수 있습니다. 또한 (Furthermore)Zoom 호스트 와 공동 호스트는 소그룹 룸을 마음대로 드나들 수 있습니다.

팀 소그룹 채팅방은 현재 이러한 기능을 제공하지 않지만 향후 이러한 기능을 보게 될 것입니다.
권장 사항: Microsoft Teams 와 Zoom 을 모두 고려하십시오(Zoom)
보시다시피 Microsoft Teams 와 Zoom 은 다양한 상황에서 유용할 수 있습니다. 일반적으로 이미 Microsoft(Microsoft) 세계 에 빠져 있다면 Teams 를 고수 하십시오 . 사용 편의성이나 소회의실 제어가 가장 중요하다면 Zoom 으로 이동 하십시오. 궁극적으로 두 앱 모두 마음에 들지 않는다면 Google Meet을 확인해야 할(check out Google Meet) 때 입니다!
Microsoft Teams vs. Zoom: Which Is Better?
Wіth so manу video calling software tools now available, two apps have emerged as the leаders of the pack: Microsoft Teams and Zoom. Whether you want to host a business meeting with colleagues or an online holiday party with friends and family, we’ll help you decide which video conference tool to choose by examining the differences between them.
We’ll discuss ease of use and pricing, and we’ll compare the features offered by Microsoft Teams vs. Zoom.

Who Are Your Users?
The first step is to consider your audience. If your primary goal is to host business meetings among colleagues at an organization or company that already uses Microsoft products—especially Office365—then the obvious choice for video calls is Microsoft Teams.
You’ll want to use Teams for more than just video conferencing, too. Similar to Slack, Teams is an all-in-one collaboration and communication solution that integrates seamlessly with other Office365 apps like Outlook, OneDrive, and Sharepoint.

If, however, you use Teams at work and your employer frowns upon using work software for personal use, you might want to use Zoom for meetings with friends and family. You could always create a separate personal Microsoft account, but switching between Microsoft profiles can be cumbersome and awkward. Using a different video conferencing tool for personal use solves that problem.

Even if you do use Teams at work, you still might want to use Zoom for meetings with people external to your organization. People like to stick with what they know, and far more people have experience using Zoom than Teams.
A note about ease of installation: Both Teams and Zoom give users the option to join via browser rather than downloading the desktop client.

Zoom gives meeting attendees similar ways to join.

Joining via browser is the easiest method in both apps, although some features may not be available.
What Will It Cost?
Both Teams and Zoom have free and paid versions. Microsoft offers a number of different pricing tiers for Teams, some of which come with varying degrees of access to other Office365 apps.
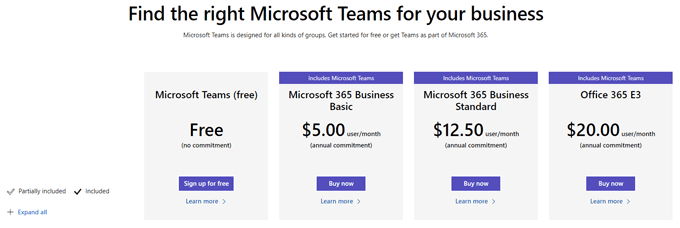
The free version of Teams currently allows up to 300 meeting participants and a maximum meeting duration of 60 minutes.
Zoom’s free version allows up to 100 participants, and meetings can last up to 40 minutes.

The cheapest of Teams’ paid plans is $5/month and comes with other Office365 applications, while the cheapest paid Zoom plan will cost you more than twice that.
How Do the Features Compare?
Predictably, video calls in Teams and Zoom have many of the same features. Whichever app you use, the following features will be included:
- Meeting scheduling
- Screen sharing
- File sharing
- Chat
- Virtual backgrounds
That being said, a comparison between Microsoft Teams and Zoom is certainly not apples-to-apples. Teams is a holistic productivity tool and integrates with many other Office365 applications.
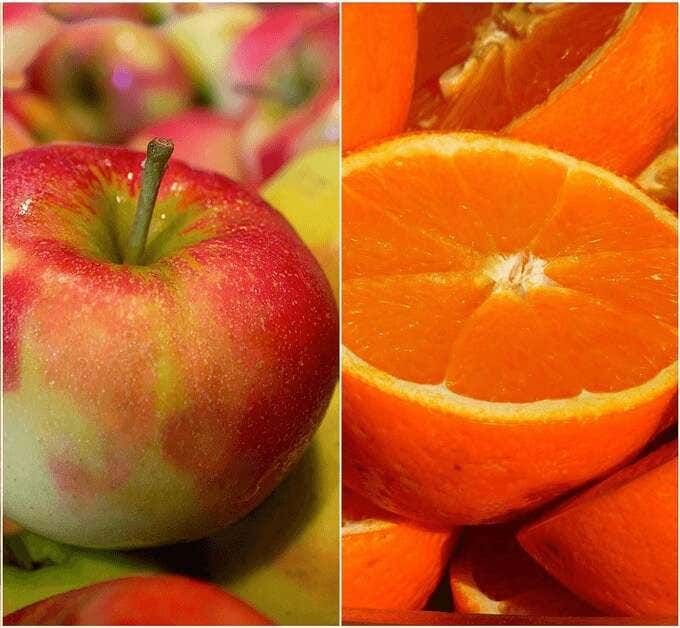
Zoom’s desktop client for video conferencing doesn’t have the same features as Teams, but Zoom does offer a separate app called Zoom Chat that mimics some features found in Teams. With Zoom Chat, you’ll have access to resources such as group channels, status/presence indicators, customizable notifications, and search capability.

Be warned, though, Zoom meeting invitations do not direct users to download the Zoom Chat app, so many users are unlikely to even know it exists.
Security
After some major security problems in the first and second quarters of 2020 (remember Zoombombing?), Zoom made some changes to their security measures. For the most secure meetings on Zoom, you should enable the waiting room and per-meeting ID.

Regarding security on Teams, Microsoft says, “Teams enforces team-wide and organization-wide two-factor authentication, single sign-on through Active Directory, and encryption of data in transit and at rest.”
In any case, Microsoft and Zoom have taken measures to improve the security of meetings on their platforms, and you can trust both apps.
User Interface
New users may find Teams more complicated to use than Zoom since it is part of Microsoft’s much larger universe of productivity, collaboration, and communication tools. There is an initial learning curve because of the many ways Teams integrates with other Office apps.
That said, the integrations are intuitive, and their usefulness outweighs the required learning. Moreover, Teams’ video conference controls are straightforward.

The Zoom video conference controls are similarly simple and user-friendly.

It’s a toss-up between Zoom and Microsoft Teams when it comes to ease of use and UX.
Looking Good
Zoom has a popular feature that Microsoft Teams lacks called Touch up my appearance. It works by evening out skin tone and wrinkles and removes dark circles from under your eyes.

You can find this feature under Video in Settings in the Zoom app.

You won’t find this feature in Teams, so if it’s important to you, use Zoom.
Chats
If you’re using the Zoom desktop or web clients, Zoom chats can get lost in the shuffle. The chat panel often hides behind other open windows, and the lack of formatting controls is noticeable.

Teams chat, on the other hand, provides the standard text formatting options, along with emoji, stickers, and gifs.
Audio by Telephone
Anyone can join a Teams or Zoom meeting by telephone. Both apps can provide call-in numbers, and Teams can even make outbound calls. When you’re joining a Teams meeting, you can choose to have Teams call your phone to connect you to the meeting’s audio.

Once in a meeting, the meeting organizer can have Teams call a phone number directly.

This outbound calling feature is particularly useful with non-technical people (I’m looking at you, Dad).
Breakout Rooms
Until quite recently, if you needed breakout rooms, Zoom was the clear winner. Teams didn’t offer breakout rooms until December 2020, and they’re still trailing when it comes to breakout room management.

In contrast, Zoom lets you assign attendees to breakout rooms before the meeting starts and automatically close rooms after a predetermined duration. Furthermore, Zoom hosts and co-hosts can pop in and out of breakout rooms at will.

Teams breakout rooms currently offer none of those features, but we’re likely to see them down the road.
Recommendation: Consider Both Microsoft Teams and Zoom
As you can see, Microsoft Teams and Zoom can be useful in different situations. In general, if you are already immersed in the Microsoft universe, stick with Teams. If you are most concerned with ease of use or breakout room controls, then go with Zoom. Ultimately, if neither app appeals to you, then perhaps it’s time to check out Google Meet!