이 쉬운 팁을 사용하여 Excel에서 텍스트에 글머리 기호를 추가하는 방법
Microsoft Excel 은 많은 것을 지원하며 그 중 하나는 스프레드시트 에 글머리 기호 목록 을 추가하는 기능입니다. (bullet list)불행히도 이 도구는 이를 수행하는 직접적인 방법을 제공하지 않아 상당히 실망스럽습니다.
그러나 걱정하지 마십시오. 스프레드시트에 글머리 기호를 추가하는 방법을 찾았습니다. Microsoft Word(Microsoft Word) , PowerPoint 등에서 수행하는 것과 비교할 때 쉽지 는 않지만 일단 보고 나면 Excel 에서 그리 까다롭지 않을 것입니다. 우리가 한 일. 이제 글머리 기호를 추가할 때 시각적인 단서가 많지 않다는 점을 염두에 두십시오. 그럼에도 불구하고 우리가 프로세스를 가능한 한 매우 쉽게 만들 수 있다고 믿으십시오.
Excel에서 글머리 기호 추가
Excel 에서 텍스트에 글머리 기호를 추가하는 절차 는 다음과 같습니다.
- 엑셀 시트 열기
- 텍스트 상자 아이콘을 클릭하십시오
- 텍스트 상자 선택
- 상자에 크기 조정 및 텍스트 추가
- 목록에 글머리 기호 추가
또는 기호 메뉴(Symbol Menu) 를 통해 이 작업을 수행할 수도 있습니다 . 해당(Will) 옵션은 아래에서 더 자세히 설명합니다.
(Add)텍스트 상자(Text Box) 옵션 을 통해 글머리 기호 추가
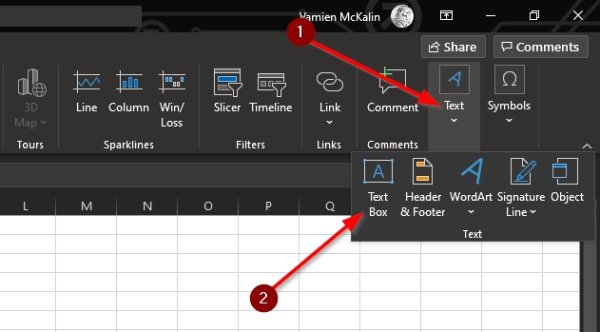
스프레드시트에 글머리 기호를 추가하는 가장 좋은 방법은 텍스트 상자(Text Box) 기능 을 활용하는 것입니다 .
1] 텍스트 상자 아이콘 클릭
그 전에 먼저 리본 에서 (Ribbon)삽입(Insert) 을 선택한 다음 거기에서 텍스트 상자(Text Box) 아이콘을 클릭해야 합니다.
2] 상자에 텍스트 크기 조정 및 추가
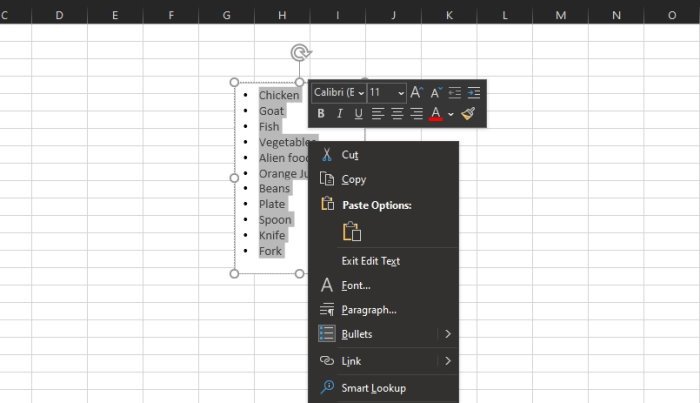
지금 다음 단계는 글머리 기호 텍스트를 원하는 영역에 상자를 그리는 것입니다. 마우스 왼쪽 버튼을 누른 후 오른쪽 방향으로 드래그하면 상자가 생성됩니다. 완료되면 목록 형식의 텍스트 상자 안에 상대 텍스트를 추가합니다.
3] 목록에 글머리 기호 추가
목록에 글머리 기호를 추가해야 하는 경우 상자의 모든 텍스트를 강조 표시한 다음 마우스 오른쪽 버튼을 클릭합니다. 바로(Right) 메뉴가 팝업되어야 합니다. 글머리 기호 를(Simply) 클릭하기만 하면 바로 작업할 글머리 기호 텍스트가 있어야 합니다.
(Insert)기호(Symbol) 메뉴 에서 글머리 기호 삽입
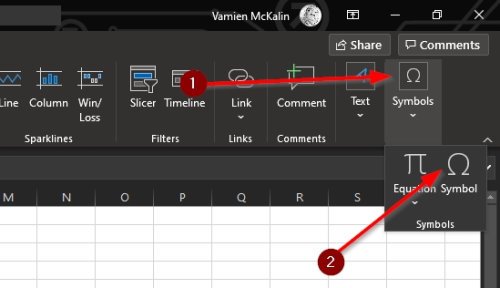
기호 메뉴는 글머리 기호를 추가하는 또 다른 좋은 방법이지만 이전과 비교할 때 더 많은 작업이 필요합니다. 그래도 꽤 잘 작동하므로 테스트 드라이브를 통해 얼마나 잘 작동하는지 여부를 확인하십시오.
기호 아이콘 선택
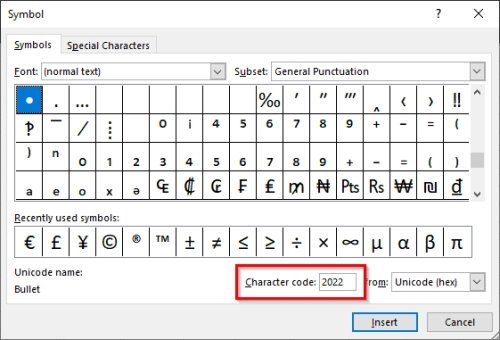
여기서 가장 먼저 해야 할 일은 기호(Symbol) 아이콘을 클릭하여 메뉴를 시작하는 것입니다. 삽입(Insert) 탭을 클릭한 다음 여기에서 Symbol > Symbols 를 선택 하여 이 작업을 수행할 수 있습니다 . 모든 작업을 수행하기 전에 빈 셀을 선택해야 합니다.
글머리 기호 찾기
총알 기호를 찾는 것은 매우 쉽습니다. 기호(Symbol) 메뉴 에서 문자 코드 상자(Character Code box) 에 2022를 추가 한 다음 삽입(Insert) 버튼을 눌러 선택한 셀에 글머리 기호를 추가하십시오.
다음은 Microsoft Excel 에서 글머리 기호를 추가하는 가장 좋은 방법 이므로 가장 적합한 방법을 사용하세요. 그리고 이 안내서를 친구, 가족 및 누구와도 공유하십시오.
Related posts
Excel에서 Percentile.Exc function을 사용하는 방법
Excel에서 NETWORKDAYS function을 사용하는 방법
Excel에서 Yes or No entries의 수를 계산하는 방법
Excel, Word or PowerPoint 지난 시간을 시작할 수 없습니다
Excel에서 Automatic Data Type feature를 사용하는 방법
Word, Excel, PowerPoint에 저장을 위해 기본값 File Format을 변경하는 방법
Microsoft Excel이 정보를 복구하려고합니다
한 페이지에서 Excel or Google Sheets에서 선택한 셀을 인쇄하는 방법
Excel에서 DEC2Bin을 사용하여 10 진수를 바이너리로 변환하는 방법
Excel에서 DCOUNT and DCOUNTA Function을 사용하는 방법
Excel에서 Find and FindB functions을 사용하는 방법
Excel에서 Workbook Sharing를 멈추거나 끄는 방법
Excel worksheet Tab의 색상을 변경하는 방법
Excel에서 Duration Financial Function를 사용하는 방법
Excel spreadsheet에 Dynamic Chart를 삽입하는 방법
Excel에서 DISC function을 사용하는 방법
Microsoft Excel에서 URLs에서 도메인 이름을 추출하는 방법
Excel에서 VLOOKUP function을 작성, 빌드 및 사용하는 방법
Microsoft Excel에서 MID and MIDB function를 사용하는 방법
Excel에서 CHOOSE function을 사용하는 방법
