Excel을 사용하여 명목 이자율에서 유효 이자율 계산
Excel의 더 인기 있는 공식 중 EFFECT 공식(EFFECT formula) 은 금융 전문가가 명목 이자율(interest rate) 에서 유효 이자율(interest rate) 을 계산하는 데 자주 사용합니다 .
연간 이자율(percentage rate) ( APR ) 및 연간 수익률(percentage yield) ( APY ) 이라고도 하는 Excel 을 사용하면 대출 기관에서 자주 인용하는 명목 이자율에서 효과적인 모기지, 자동차 대출(car loan) 및 중소기업 대출 이자율(business loan interest) 을 쉽게 계산할 수 있습니다.
유효 이자율 대 명목 이자율
명목 이자율은 대출의 실제 비용이 인용된 경우보다 대출 비용이 더 낮게 나타날 수 있기 때문에 대출 기관에서 종종 인용합니다. 일반적으로 1년에 여러 번 지불하고 이자를 계산하기 때문입니다.
(Suppose)매달 지불해야 하는 대출을 받았다고 가정해 보겠습니다. 결과적으로 이자는 매월 계산됩니다. 연간 이자율(percentage rate) ( APR ) 이라고도 하는 명목 이자율(interest rate) 은 단순히 월 이자율(interest rate) (예: 1%/월)에 12(1년의 기간 수)를 곱한 것입니다. 이것은 12 % interest rate 의미 합니다.

그러나 이자는 매월 복리되므로 당월의 이자가 전월의 이자와 복리되기 때문에 실제 또는 실효 이율(interest rate) 이 더 높습니다.
결과적으로 12% APR (명목) 이자 대출(interest loan) 의 유효( APY ) 이자율(interest rate) 은 약 12.68%입니다.
수명이 1년에 불과한 대출의 경우 12%와 12.68%의 차이가 미미합니다. 모기지와 같은 장기 대출의 경우 그 차이가 상당할 수 있습니다.
Excel의 EFFECT 공식(EFFECT formula) 을 사용 하여 명목 이자율(interest rate) ( APR )에서 유효 이자율(interest rate) ( APY )을 계산하는 방법을 배우려면 계속 읽으십시오 .
Excel의 EFFECT 수식 사용
(Suppose)월별 복리가 있는 12% 명목 이자율( APR ) 대출 에서 유효 이자율(interest rate) ( APY )을 계산하려고 (APY)한다고 가정 합니다. Excel 워크시트(Excel worksheet) 를 아래와 같이 설정했습니다 .

셀 B1(Notice) 에 명목 이자율(interest rate) ( APR )이 있고 셀 B2(B1) 에 지불 기간 수가 있습니다(B2) .
유효 이자율(interest rate) ( APY )을 계산하려면 (APY)B3 의 셀을 클릭하고 함수 삽입(Insert Function) 버튼을 클릭한 다음 Or Select a Category 라는 드롭다운 메뉴에서 재무(Financial) 를 선택합니다 .
(Locate and click)EFFECT 라는 기능 을 찾아 클릭 한 다음 확인(OK) 버튼을 클릭합니다.
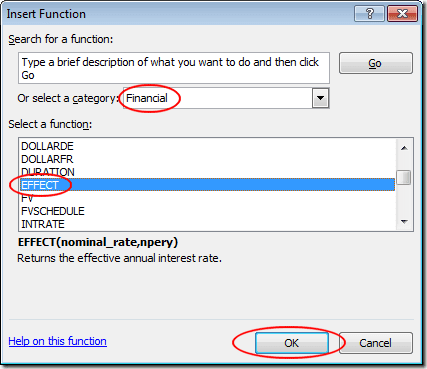
함수 인수(Functions Argument) 창이 열립니다 . Nominal_rate 상자에 B1 을 입력하고 Npery 상자(Npery) 에 B2 를 입력 합니다. 그런 다음 확인(OK) 버튼을 클릭합니다.

(Notice)Excel 은 B3 셀 에 그림 0.1268 을 배치 합니다. (0.1268)원하는 경우 B3(B3) 셀 의 형식을 백분율로 변경할 수 있습니다 .

이제 B1(B1) 과 B2 의 값을 변경할 수 있으며 Excel 은 (Excel)B3 셀 의 유효 이자율(interest rate) ( APY )을 계산합니다 . 예를 들어, B1 의 명목 (B1)이자율(interest rate) ( APR ) 을 6% 로 변경하고 B3 의 유효 이자율(interest rate) ( APY ) 을 6.17% 로 변경합니다 .
Excel 의 (Excel)EFFECT 기능을 사용하면 명목 이자율과 1년의 복리 기간 수가 주어진 유효 이자율(interest rate) 을 파악할 수 있습니다 .
Related posts
Excel을 웹에서 데이터 복사 도구로 사용
Excel Mobile의 새로운 "그림에서 데이터 삽입" 기능 사용
요약 함수를 사용하여 Excel에서 데이터 요약
선형 Regression Trendline Excel Scatter Plot에 추가하십시오
Excel에서 Histogram을 만드는 방법
Excel 데이터 차트 작성
Excel에서 워크시트 간에 전환하는 방법
안전하게 안전하게 Password Protect Excel File
Word에서 문서 비교 및 결합을 사용하는 방법
40 최고의 Microsoft Excel 키보드 단축키
Excel 자동 복구 및 자동 백업 기능을 사용하는 방법
방법 Create and Use AutoText에 Microsoft Word
Excel에서 날짜를 빼는 방법
Excel 배경 이미지를 추가하고 인쇄하는 방법
Microsoft Word에서 MLA 형식을 설정하고 사용하는 방법
모든 Excel 파일 확장자 및 그 의미에 대한 안내
잊어버린 Excel XLS 암호를 제거, 균열 또는 깨는 방법
Excel에서 Variance을 계산하는 방법
Excel에서 오류 막대를 추가하는 방법
Word의 표에서 수식을 만들고 사용하는 방법
