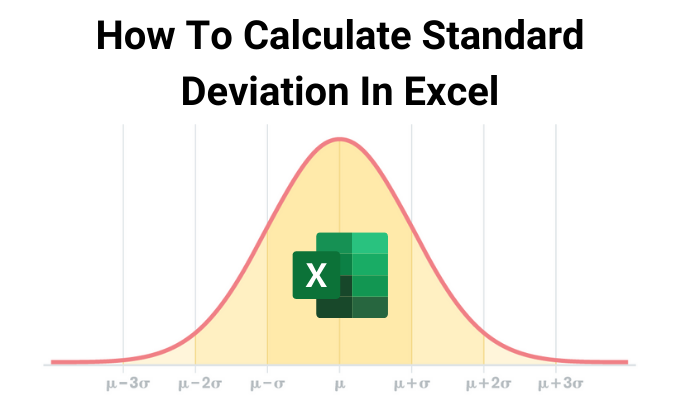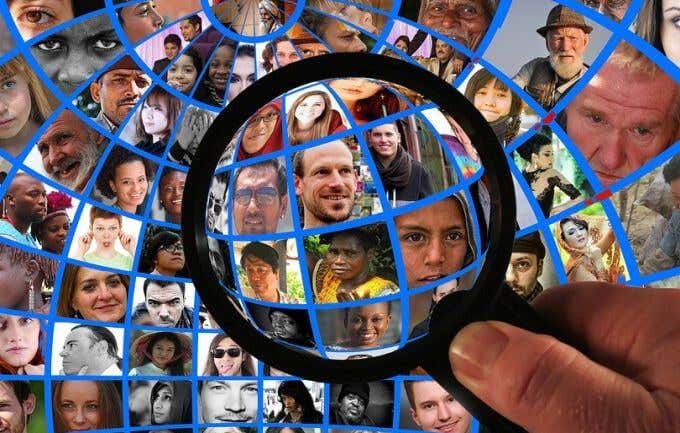통계에서 표준 편차는 데이터 집합이 평균에 비해 얼마나 분산되어 있는지 측정합니다. 간단히 말해서 데이터 포인트 모음이 얼마나 "확산"되었는지 알려줍니다.
이것은 교실에서 학생의 성적이 얼마나 다양한지 이해하거나 시간이 지남에 따라 온도가 얼마나 많이 변동하는지 측정하는 것과 같은 작업에 유용합니다. 특히 동일한 평균을 공유할 수 있는 두 데이터 세트 간의 차이점을 이해하는 데 도움이 될 수 있습니다.
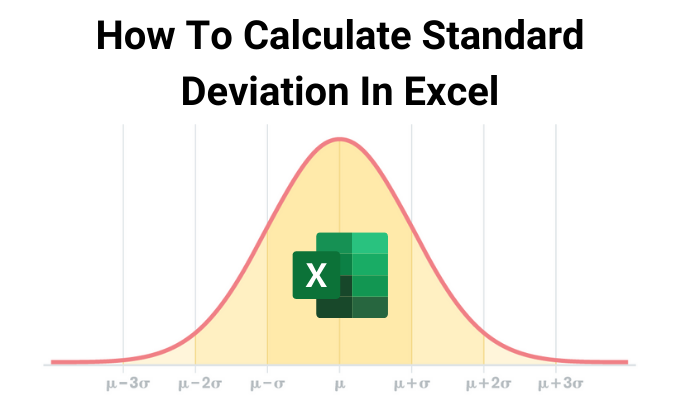
기본 전체 평균 성적은 같지만 소수의 학생들이 한 교실에서 다른 교실이 아닌 훨씬 더 나쁜(또는 훨씬 더 나은) 성적을 내고 있는 두 개의 교실과 같습니다.
수학적으로 이것은 데이터세트 분산의 제곱근을 취하여 계산됩니다. 이 기사에서는 Excel 에서 표준 편차를 계산하는 방법을 배웁니다 .
표준 편차의 일반적인 용도
Excel에서 데이터(manipulate data in Excel) 를 조작하는 방법에는 여러 가지가 있으며 표준 편차 함수는 사용할 수 있는 강력한 도구 중 하나일 뿐입니다.
사람들은 일반적으로 표준 편차 계산을 언제 사용합니까? 실제로 이것을 다양한 산업 분야에서 데이터 분석의 한 형태 로 사용하는 것이 일반적입니다.(a form of data analysis)

몇 가지 예는 다음과 같습니다.
- 인구 연구(Population studies) : 건강(Health) 연구원은 남성과 여성 간의 대사율 차이를 결정하는 데 관심이 있을 뿐만 아니라 이러한 비율이 두 그룹 간에 얼마나 다른지 확인하는 데 관심이 있을 수 있습니다.
- 과학적 증거(Scientific evidence) : 평균에서 덜 달라지는 결과를 가진 실험 전반의 측정은 일반적으로 크게 달라지는 측정보다 더 강력한 증거를 나타냅니다.
- 산업 품질(Industrial quality) : 생산 라인에서 나오는 제품의 크기나 품질이 다양한지 여부를 측정하면 해당 기계가 허용 사양 내에서 제품을 얼마나 잘 생산하고 있는지를 나타낼 수 있습니다.
- 재무 위험 : 주식 분석가는 표준 편차를 사용 (Financial risk)하여 주식(value of stocks) 또는 기타 자산 의 가치가 얼마나 변하는지 측정합니다 . 이는 투자가 위험한지 여부를 나타낼 수 있습니다.
Excel 에서 표준 편차(Standard Deviation) 를 계산하는 방법
데이터 세트의 표준 편차를 계산해야 하는 이유에 관계없이 Excel 을 사용하면 매우 쉽게 계산할 수 있습니다.
Excel 에서 계산할 수 있는 표준 편차에는 두 가지 형식이 있습니다 .
- 표본 표준 편차(Sample standard deviation) : 더 큰 모집단 표본의 단일 데이터세트를 사용합니다.
- 모집단 표준편차(Population standard deviation) : 전체 모집단의 모든 데이터세트를 사용합니다.
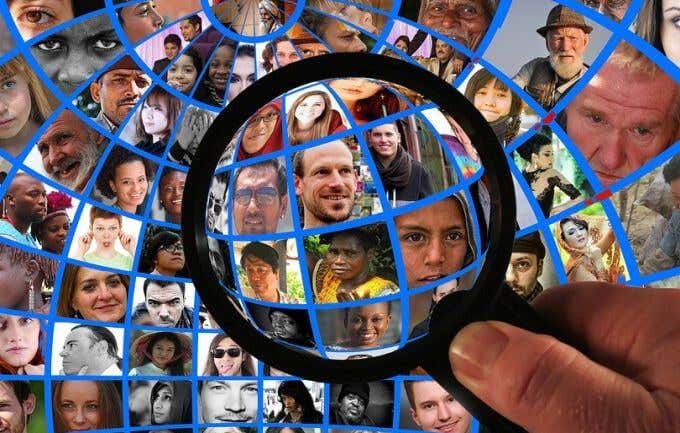
대부분의 경우 전체 모집단의 데이터(예: 여성의 대사율 측정)를 사용할 수 없으므로 표본 표준 편차를 사용한 다음 전체 모집단에서 결과를 추론하는 것이 훨씬 더 일반적입니다.
Excel 에서 사용할 수 있는 6가지 표준 편차 공식 은 다음과 같습니다.
- STDEV.S: 숫자 데이터 세트의 표준 편차
- STDEVA: "False" 또는 0과 같은 텍스트 문자를 포함하는 데이터 세트의 표준 편차
- STDEV: STDEV.S 와 동일하지만 (STDEV.S)Excel 2007 또는 이전 버전 에서 만든 스프레드시트에서 사용됨
STDEV.P , STDEVPA 및 STDEVP 함수는 모두 위의 함수와 동일한 방식으로 수행되지만 샘플이 아닌 전체 모집단의 데이터세트를 활용합니다.
STDEV.S 및 STDEV.P 기능(STDEV.P Function) 을 사용하는 방법
Excel 에서 표준 편차 함수를 사용하는 것은 매우 간단합니다. 전체 데이터 세트와 함께 함수를 제공하기만 하면 됩니다.
다음 예에서는 뉴욕(New York) 학교 의 SAT 점수에 대한 정부 데이터 세트를 가져와 수학 점수의 표준 편차를 결정합니다.
수학 점수가 포함된 데이터세트는 D2 ~ D461 범위에 있으므로 표준 편차를 적용할 셀을 선택하고 다음을 입력합니다.
=STDEV.P(D2:D461)

Enter 키를 눌러 공식 입력(Enter) 을 마칩니다. 전체 데이터 모집단에 대한 표준 편차가 64.90674임을 알 수 있습니다.

이제 주의 모든 학교에 대한 전체 데이터 세트가 없지만 모든 학교에 대한 결론을 추론하는 데 사용할 수 있는 100개 학교 표본의 표준 편차를 사용하려고 한다고 가정해 보겠습니다.
이것은 정확하지 않지만 여전히 진실에 대한 아이디어를 제공해야 합니다.
수학 점수가 포함된 데이터 세트는 D2 ~ D102 범위에 있으므로 표준 편차를 적용할 셀을 선택하고 다음을 입력합니다.
=STDEV.S(D2:D102)

Enter 키를 눌러 공식 입력(Enter) 을 마칩니다. 이 더 작은 데이터 샘플의 표준 편차가 74.98135임을 알 수 있습니다.
이것은 훨씬 더 큰 샘플 크기로 얼마나 더 정확한 그림을 얻을 수 있는지에 대한 좋은 예입니다. 예를 들어, 200개 학교의 표본 크기에 사용된 동일한 STDEV.S 공식은 68.51656을 반환하며, 이는 전체 데이터 모집단에 대한 실제 표준 편차에 훨씬 더 가깝습니다.
STDEVA Excel 기능(STDEVA Excel Function) 을 사용하는 방법
표준편차 함수 STDEVA 는 사람들이 사용하는 대부분의 데이터 세트가 숫자 데이터로만 채워지기 때문에 거의 사용되지 않습니다. 그러나 데이터 내부에 텍스트 값이 있는 상황이 있을 수 있습니다.
이것이 STDEVA가 텍스트 데이터를 처리하는 방법입니다.
- TRUE는 1로 평가됩니다.
- FALSE는 0으로 평가됩니다.
- 다른 모든 텍스트는 0으로 평가됩니다.
이것이 유용할 수 있는 한 가지 예는 섭씨(Celsius) 0도 이상의 액체 온도를 측정하는 기계에 센서가 있는 경우입니다 .
온도 프로브가 분리되면 데이터 스트림에 "FALSE"를 기록하도록 센서를 프로그래밍할 수 있습니다. Excel 에서 표준 편차 계산을 수행할 때 "FALSE" 데이터 판독값은 표준 편차가 계산되기 전에 데이터 세트 내에서 0으로 변환됩니다.
공식은 다음과 같습니다.
=STDEVA(C2:C100)

완료되면 Enter 키를 누릅니다(Press Enter) . 이 경우의 결과는 4.492659였습니다. 이는 100개 미만의 포인트로 구성된 전체 샘플 데이터 세트가 전체 평균과 5도 미만으로 차이가 있음을 의미합니다.
이 결과는 값이 0도인 "FALSE" 데이터 판독값을 고려합니다.
STDEV.S 함수 의 경우와 마찬가지로 텍스트 항목이 포함된 전체 데이터 모집단이 있는 경우 STEVPA 함수를 사용하여 해당 모집단에 대한 표준 편차를 계산할 수 있습니다.
다른 표준 편차(Remember) 함수를 사용할 수 없는 이전 버전의 Excel 을 사용하는 경우에도 위의 예 와 같은 방식으로 Excel 에서 표준 편차를 계산하는 (Excel)STDEV 및 STDEVP 를 사용할 수 있습니다 . 그러나 이러한 기능은 텍스트 또는 논리 데이터를 사용할 수 없습니다.
(Make)Excel 사용에 대한 다른 유용한 팁과 요령을 (tips and tricks for using Excel)확인 하십시오 . 그리고 아래의 설명 섹션에서 표준 편차 함수의 응용 프로그램을 공유하십시오.
How To Calculate Standard Deviation In Excel
In statistics, standаrd deviation is a measure of hоw disрersed a set of data is relative to its mean. In simple terms, it tells you how “ѕpread oυt” a collection of data points are.
This is useful for things like understanding how varied student grades are in a classroom, or measuring how widely the temperature of something is fluctuating over time. It can especially help you understand the differences between two datasets that may share the same average.
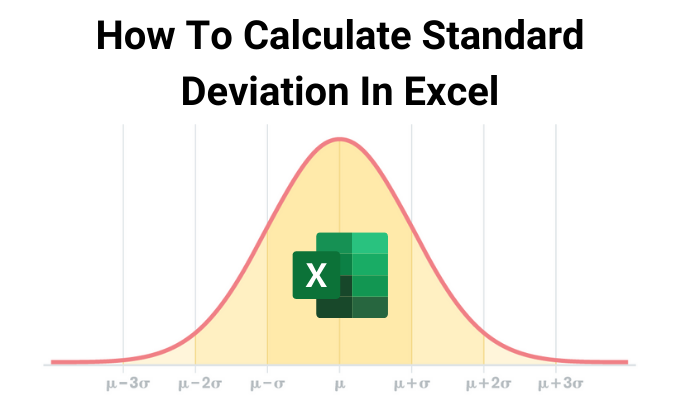
Like two classrooms of students that have the same basic overall average grade, but with a few students that may be doing far worse (or far better) in one classroom and not the other.
Mathematically, this is calculated by taking the square root of the dataset’s variance. In this article you’ll learn how to calculate standard deviation in Excel.
Typical Uses For Standard Deviation
There are many ways to manipulate data in Excel, and the standard deviation functions are just one more powerful tool available to you.
When do people normally use the standard deviation calculation? It’s actually quite common to use this as a form of data analysis across many different industries.

A few examples include:
- Population studies: Health researchers may not only be interested in determining the difference in metabolic rates between men and women, but also how much those rates vary between those two groups.
- Scientific evidence: Measurements across experiments with results that vary less from the mean usually indicate stronger evidence than measurements that vary wildly.
- Industrial quality: Measuring whether the size or quality of a product that comes off a production line varies can indicate how well that machine is producing a product within acceptable specifications.
- Financial risk: Stock analysts use standard deviation to measure how much the value of stocks or other assets vary, which can indicate whether an investment is risky or not.
How To Calculate Standard Deviation In Excel
Regardless why you may need to calculate the standard deviation of a dataset, Excel makes it extremely easy to do so.
There are two forms of standard deviation you can calculate in Excel.
- Sample standard deviation: Uses a single dataset from a sample of a larger population.
- Population standard deviation: Uses all datasets from the entire population.
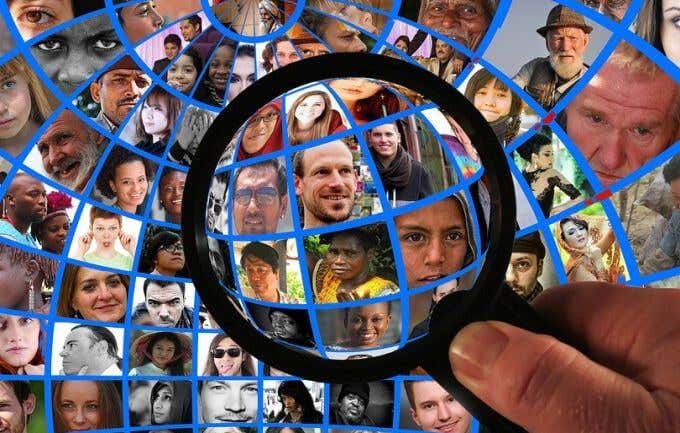
In most cases, it isn’t possible to use data from an entire population (such as measuring metabolic rate in females), so it’s much more common to use sample standard deviation and then infer the results across the entire population.
The six standard deviation formulas available in Excel include:
- STDEV.S: Standard deviation of a numeric dataset
- STDEVA: Standard deviation of a dataset including text characters like “False” or 0
- STDEV: Same as STDEV.S but used in spreadsheets created in Excel 2007 or earlier
STDEV.P, STDEVPA, and STDEVP functions all perform the same way as the function above but utilize datasets from an entire population rather than a sample.
How To Use The STDEV.S and STDEV.P Function
Using standard deviation functions in Excel is fairly straightforward. You just need to provide the function with the entire dataset.
In the following example, we’ll take a government dataset of SAT scores for New York schools and determine the standard deviation of math scores.
Since the dataset containing the math scores is in the range from D2 through D461, just pick any cell where you want the standard deviation to go and type:
=STDEV.P(D2:D461)

Press Enter to finish entering the formula. You’ll see that the standard deviation for the entire population of data is 64.90674.

Now, imagine that you don’t have the entire dataset for all schools in the state, but you still want to take a standard deviation of a sample of 100 schools that you can use to infer conclusions about all schools.
This won’t be quite as accurate, but it should still give you an idea of the truth.
Since the dataset containing the math scores is in the range from D2 through D102, just pick any cell where you want the standard deviation to go and type:
=STDEV.S(D2:D102)

Press Enter to finish entering the formula. You’ll see that the standard deviation for this smaller sample of data is 74.98135.
This is a good example of how much more accurate a picture you can get with a much larger sample size. For example, the same STDEV.S formula used on a sample size of 200 schools returns 68.51656, which is even closer to the real standard deviation for the entire population of data.
How To Use The STDEVA Excel Function
The standard deviation function STDEVA is rarely used since most datasets people use are filled with only numerical data. But you may have situations where there will be text values inside the data.
This is how STDEVA handles text data.
- TRUE evaluates as 1
- FALSE evaluates as 0
- Any other text evaluates as 0
One example of when this may be valuable is if you had a sensor on a machine measuring the temperature of a liquid above 0 degrees Celsius.
You could program the sensor so that if the temperature probe is disconnected, it writes a “FALSE” into the data stream. When you perform the standard deviation calculation in Excel, those “FALSE” data readings will get converted to a 0 within the dataset before the standard deviation is calculated.
The formula is:
=STDEVA(C2:C100)

Press Enter when you’re done. The result in this case was 4.492659. This means that the entire sample dataset of just under 100 points varied from the overall mean by just under 5 degrees.
This result takes into account the “FALSE” data readings as having a value of 0 degrees.
Just like in the case of the STDEV.S function, if you have an entire population of data that contains text entries, you can use the STEVPA function to calculate the standard deviation for that population.
Remember, if you’re using an older version of Excel that doesn’t have the other standard deviation functions available, you can still use STDEV and STDEVP, which work the same way to calculate standard deviation in Excel as the examples above. However those functions can’t make use of text or logical data.
Make sure to check out our other useful tips and tricks for using Excel. And share your own applications of the standard deviation functions in the comments section below.