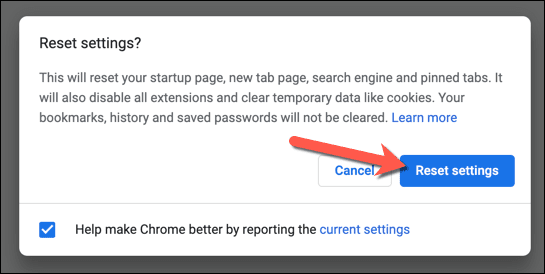YouTube 중독자 라면 YouTube 댓글 섹션 에 익숙할 것 입니다. 여기 에서 지원 메시지나 선의의 건설적인 비판으로 YouTube 커뮤니티 에서 자신의 목소리를 낼 수 있습니다 .
유감스럽게도 YouTube 댓글 섹션이 제대로 로드되는 경우에만 이 작업을 수행할 수 있습니다. YouTube 댓글이 PC 또는 Mac 에서 로드되지 않는 경우 브라우저 또는 연결 문제를 가리킬 수 있습니다. 로드되지 않는 YouTube(YouTube) 댓글 섹션 을 수정하는 데 어려움을 겪고 있다면 이 문제 해결 단계를 시도하여 문제를 해결해야 합니다.

YouTube(및 웹 브라우저) 새로고침(Reload YouTube (And Your Web Browser))
YouTube 댓글이 제대로 로드되지 않을 수 있는 분명한 이유가 항상 있는 것은 아닙니다 . 원인이 명확하지 않을 수 있지만 솔루션(대부분의 사용자)은 간단합니다. 페이지를 새로 고치는 것입니다.

F5 키를 누르거나 브라우저에서 새로 고침 버튼을 선택하면 깨진(F5) YouTube 댓글 섹션 문제가 해결 (Refresh )됩니다(YouTube) . 연결 또는 페이지 로드 자체가 어떤 식으로든 중단된 경우 YouTube 댓글 섹션이 작동을 멈춥니다. 페이지를 새로 고치면 이 문제가 해결됩니다.
그러나 이것은 DNS(DNS) 연결 문제 와 같은 브라우저 또는 연결에 다른 문제가 없다고 가정합니다 . 페이지를 새로고침해도 문제가 해결되지 않으면 다른 해결 방법을 고려하기 전에 먼저 브라우저를 닫고 다시 시작하는 것이 좋습니다.
브라우저 확장 비활성화(Disable Browser Extensions)
특정(Certain) 브라우저 확장 프로그램, 특히 광고 차단 확장 프로그램(ad blocking extensions) 은 웹 브라우저에서 특정 페이지가 로드되는 방식에 영향을 줄 수 있습니다. 예를 들어 지나치게 열성적인 광고 차단 확장 프로그램을 사용하는 경우 YouTube 웹사이트의 특정 기본 스크립트가 로드되지 않을 수 있습니다.
이로 인해 YouTube 댓글 섹션이 올바르게 로드되지 않을 수 있습니다. 이 경우 문제를 일으키는 브라우저 확장 프로그램을 비활성화해야 합니다.
- Google 크롬(Google Chrome) 을 사용하는 경우 점 3개로 된 메뉴 아이콘(three-dots menu icon ) > 추가 도구(More Tools ) > 확장 프로그램을 선택하여 (Extensions)Chrome 광고 차단 확장 프로그램을 빠르게 비활성화할 수 있습니다 .

- 확장(Extensions) 메뉴 에 설치된 확장 목록이 표시됩니다. YouTube 에 문제를 일으킬 수 있다고 생각되는 확장 프로그램을 비활성화하려면 해당 확장 프로그램 의 슬라이더 버튼(slider button) 을 선택 하고 끄기(Off) 위치 로 전환합니다 . 확장 프로그램이 이 문제를 일으키는지 확실하지 않은 경우 모든 확장 프로그램을 비활성화하여 브라우저를 테스트하십시오.

일부 또는 모든 확장 프로그램이 비활성화된 상태에서 로드되지 않는 댓글 섹션이 있는 YouTube 동영상으로 돌아갑니다. (YouTube)문제가 해결되면 확장에 문제가 있다고 가정할 수 있으며 문제를 해결하기 위해 확장을 비활성화된 상태(일시적으로 또는 영구적으로)로 둘 필요가 있을 수 있습니다.
브라우저 데이터 지우기 또는 브라우저를 완전히 재설정(Clear Browser Data or Reset Your Browser Entirely)
완벽한 솔루션은 아니지만 브라우저 데이터를 지우는 것은 로드하는 모든 페이지를 새로 고치는 좋은 방법입니다. YouTube 를 로드하기 위해 캐시된 페이지 기록(cached page history) 에 의존하는 대신 이렇게 하면 브라우저가 YouTube 의 모든 파일을 처음부터 로드할 수 있습니다.
이렇게 하면 YouTube가 더 이상 존재하지 않거나 캐시에 손상된 스크립트를 로드하려고 하여 YouTube (YouTube)댓글(YouTube) 섹션 이 손상될 수 있는 문제를 해결해야 합니다 .
- Chrome(Google Chrome) 에서 캐시를 지우려면 점 3개 메뉴 아이콘(three dots menu icon ) > 설정(Settings) 을 선택 합니다 .

- 설정(Settings ) 메뉴에서 개인 정보 및 보안( Privacy and security ) > 인터넷 사용 기록 삭제(Clear browsing data) 를 선택 합니다 .

- 인터넷 사용 기록 지우기 메뉴의 (Clear browsing data )시간 범위(Time range ) 드롭다운 메뉴 에서 전체 시간(All time) 이 선택되어 있고 사용 가능한 모든 확인란이 선택되어 있는지 확인합니다 . 이 시점에서 브라우저 캐시와 웹 기록을 지우려면 데이터 지우기(Clear data ) 를 선택 합니다.

브라우저 캐시를 지운 후 YouTube 를 다시 로드하고 댓글 섹션을 로드해 보세요. 문제가 해결되지 않으면 브라우저 설정을 완전히 재설정할 수 있습니다. 예를 들어 잘못 구성된 캐시 또는 프록시 설정과 관련된 문제를 해결할 수 있습니다.
- Chrome에서 이 작업을 수행하려면 점 3개 메뉴 아이콘(three dots menu icon ) > 설정(Settings) 을 선택합니다 .

- 사이드 메뉴 에서 고급(Advanced ) > 설정 재설정 을 선택한 다음 (Reset settings)설정을 원래 기본값으로 복원(Restore settings to their original defaults) 을 선택합니다 .

- 그에 따라 설정을 재설정할 것인지 확인하십시오. 이렇게 하면 사용자 지정 시작 페이지, 설치된 확장 프로그램, 브라우저 캐시 및 기록을 포함한 전체 브라우저 구성이 지워집니다. 이렇게 하려면 설정 재설정(Reset settings) 을 선택 합니다.
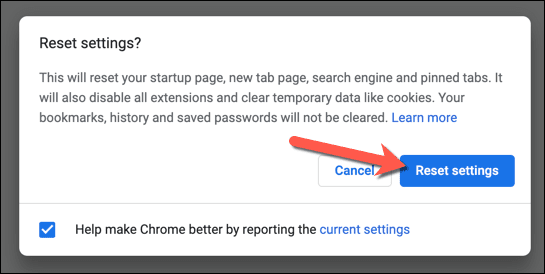
이렇게 하면 Chrome 브라우저 프로필이 완전히 재설정됩니다. 이 시점에서 문제가 해결되지 않으면 문제가 대신 연결 문제를 가리킬 수 있습니다. Firefox 또는 Microsoft Edge 와 같은 다른 브라우저로 전환하는 것도 고려해 볼 수 있습니다 . 이렇게 하면 직접 사용하는 브라우저의 문제를 피할 수 있기 때문입니다.
VPN 및 프록시 연결 끊기(연결 확인)(Disconnect from VPNs and Proxies (and Check Your Connection))
가상 사설망(virtual private network) (또는 VPN )을 사용 하여 인터넷에 연결하거나 프록시 서버를 사용하여 웹 트래픽을 터널링하는 경우 특정 웹페이지(예: YouTube )가 올바르게 로드되지 않을 수 있습니다.
이것은 스팸이나 네트워크 공격의 위험을 줄이기 위한 방법으로 알려진 VPN 또는 프록시를 사용할 때 특정 웹사이트가 일부 또는 전체 페이지가 로드되지 않도록 하는 의도적으로 설계된 것일 수 있습니다 . 그러나 잘못 구성되거나 끊어진 연결로 인해 발생할 수도 있습니다.

유감스럽게도 이 경우 VPN 에서 연결을 끊 거나 YouTube 가 올바르게 로드 되도록 프록시 서버 설정을 제거 해야 할 수 있습니다. (remove the proxy server settings)회사 네트워크에 있는 경우 먼저 네트워크 관리자에게 문의하여 연결 문제를 내부적으로 해결할 수 있는지 확인하십시오.
또한 연결( VPN 또는 프록시 없음)이 안정적이고 제대로 작동하는지 확인해야 합니다. 예를 들어 ISP 의 DNS 서버에 결함이 있고 특정 페이지가 제대로 로드되지 않는 경우 DNS 공급자를 변경 하고 대신 (change your DNS provider)공용 DNS 서버(public DNS server) 로 전환 해야 할 수 있습니다 .
YouTube 연결 문제 해결(Resolving YouTube Connection Issues)
YouTube 댓글이 로드되지 않는 경우 페이지를 새로 고치거나 브라우저 캐시(clearing your browser cache) 를 지우면 대부분의 사용자가 문제를 해결하는 데 도움이 됩니다. 그러나 여전히 문제가 있는 경우 네트워크 설정을 재설정(resetting your network settings) 하거나 다른 연결로 완전히 전환하고 다른 브라우저를 테스트해야 할 수도 있습니다.
YouTube 문제(YouTube issues) 를 해결하면 좋아하는(또는 가장 좋아하지 않는) 제작자의 댓글 섹션에서 목소리를 들을 수 있습니다. 진지한 YouTube 팬은 광고 없는 경험을 위해 YouTube Premium 에 투자하는 것을 고려할 수 있지만 플랫폼이 적합하지 않은 경우 YouTube 계정 을 대신 쉽게 삭제할 수 있습니다.(delete your YouTube account)
How to Fix YouTube Comments Not Loading in Chrome
If you’re a YouTυbe addict, you’ll be familiar wіth thе YouTube comments section. This is where you сan make your voice heard in the YouTube community with a message of support or well-mеaning сonstructive criticism.
Unfortunately, you can only do this if the YouTube comments section is loading properly. If YouTube comments are not loading on your PC or Mac, it could point to a browser or connection issue. If you’re struggling to fix a non-loading YouTube comments section, you’ll need to try these troubleshooting steps to resolve the issue.

Reload YouTube (And Your Web Browser)
There isn’t always an obvious reason why YouTube comments might not be loading properly. While the cause might not appear obvious, the solution (for most users) is simple: refresh the page.

Hitting the F5 key or selecting the Refresh button in your browser should resolve issues with a broken YouTube comments section. If your connection or the page load itself was interrupted in some way, this would cause the YouTube comments section to stop working. Refreshing the page should resolve this issue.
However, this assumes that there isn’t another problem with your browser or connection, such as DNS connectivity issues. If refreshing the page doesn’t fix it, you may want to close and restart your browser first before you consider other fixes.
Disable Browser Extensions
Certain browser extensions, especially ad blocking extensions, can affect how certain pages load in your web browser. If you’re using an overzealous ad blocking extension, for instance, this could stop certain underlying scripts on the YouTube website from loading.
This may prevent the YouTube comments section from loading correctly. If this occurs, you’ll need to disable the browser extension (or extensions) causing the problem.
- If you’re using Google Chrome, you can quickly disable Chrome ad-blocking extensions by selecting the three-dots menu icon > More Tools > Extensions.

- You’ll see a list of installed extensions in the Extensions menu. To disable any extension you believe might cause issues with YouTube, select the slider button for that extension, switching it to the Off position. If you’re unsure whether any of the extensions are causing this problem, disable all extensions to test your browser.

With some or all your extensions disabled, return to the YouTube video with a non-loading comments section. If the problem is resolved, you can assume that an extension is at fault, and you may need to leave the extension disabled (either temporarily or permanently) to resolve the issue.
Clear Browser Data or Reset Your Browser Entirely
While it isn’t a fool-proof solution, clearing your browser data is a good way to ensure that any pages you load are refreshed. Rather than relying on a cached page history to load YouTube, this ensures that your browser loads all YouTube’s files from scratch.
This should resolve issues where YouTube attempts to load scripts that no longer exist or have been corrupted in your cache, potentially causing a broken YouTube comments section.
- To clear your cache in Google Chrome, select the three dots menu icon > Settings.

- In the Settings menu, select Privacy and security > Clear browsing data.

- In the Clear browsing data menu, make sure that All time is selected from the Time range drop-down menu and that all of the available checkboxes are selected. Select Clear data to clear your browser cache and web history at this point.

Once you’ve cleared your browser cache, reload YouTube and attempt to load the comments section. If the issue isn’t resolved, you could try to reset your browser settings entirely. This can fix problems with misconfigured cache or proxy settings, for instance.
- To do this in Chrome, select the three dots menu icon > Settings.

- Select Advanced > Reset settings from the side menu, then select Restore settings to their original defaults.

- Confirm that you want to reset your settings accordingly. This will wipe your entire browser configuration, including custom startup pages, any installed extensions, and your browser cache and history. Select Reset settings to do this.
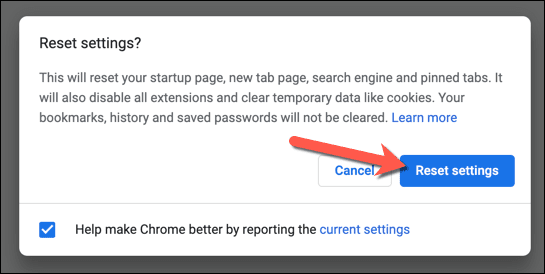
This will reset your Chrome browser profile entirely. If the issue isn’t resolved at this point, the issue may point to problems with your connection instead. You could also think about switching to another browser, such as Firefox or Microsoft Edge, as this will circumvent any issues with the browser you’re using directly.
Disconnect from VPNs and Proxies (and Check Your Connection)
If you’re using a virtual private network (or VPN) to connect to the internet, or if you tunnel your web traffic using a proxy server, then you may find that certain webpages (like YouTube) don’t load correctly.
This could be by design, where certain websites prevent parts or an entire page from loading when a known VPN or proxy is in use as a way to reduce the risk of spam or network attacks. However, it could also be caused by a misconfigured or broken connection.

Unfortunately, in this instance, you may need to disconnect from the VPN or remove the proxy server settings to allow YouTube to load correctly. If you’re on a corporate network, speak to your network administrator first to determine whether the connection issues can be resolved internally.
You should also check that your connection (without a VPN or proxy) is stable and functioning properly. For instance, if your ISP’s DNS servers are faulty and prevent certain pages from loading properly, you may need to change your DNS provider and switch to a public DNS server instead.
Resolving YouTube Connection Issues
If your YouTube comments are not loading, refreshing the page or clearing your browser cache should help to resolve the issue for most users. If you’re still having issues, however, you may need to think about resetting your network settings or switching to another connection entirely, as well as testing out another browser.
Once you’ve resolved your YouTube issues, you can make your voice heard in the comments section of your favorite (or least favorite) creators. Serious YouTube fans may want to consider investing in YouTube Premium for an ad-free experience, but if the platform isn’t for you, you can easily delete your YouTube account instead.