Android에서 Google 어시스턴트가 작동하지 않는 문제 수정
Android 기기에서 Google 어시스턴트가 작동하도록 'OK Google' 또는 'Hey Google'이라고 외치는 것에 지쳤습니까? (Are you tired of screaming ‘OK Google’ or ‘Hey Google’ for Google Assistant to work on your Android device?)전화를 걸지 않고도 전화를 걸거나, 계산기를 사용하거나, 알람을 설정하거나, 웹에서 무언가를 검색할 때 Google 어시스턴트(Google Assistant) 가 유용할 수 있다는 것은 우리 모두 알고 있습니다. 그러나 여전히 AI 기반 디지털 비서이며 때때로 수정이 필요할 수 있습니다. 휴대전화가 ' OK Google(OK Google) '에 응답하지 않는 경우 문제 뒤에 몇 가지 이유가 있을 수 있습니다. 따라서 이 기사에서는 Android 전화에서 Google 어시스턴트가 작동하지 않는 문제(fix Google Assistant not working issue on Android Phone.) 를 해결하기 위해 따를 수 있는 몇 가지 방법을 나열합니다 .

(Fix Google Assistant)Android 에서 (Android)Google 어시스턴트 가 작동하지 않는 문제 수정
Google 어시스턴트가 'OK Google'에 응답하지 않는 이유(Reasons behind Google Assistant Not Responding to ‘OK Google.’)
Google 어시스턴트(Google Assistant) 가 명령에 응답하지 않는 데에는 여러 가지 이유가 있을 수 있습니다 . 가능한 원인 중 일부는 다음과 같습니다.
1. 인터넷 연결이 불안정할 수 있습니다.
2. Google 어시스턴트(Google Assistant) 에서 음성 일치 기능을 활성화해야 합니다 .
3. 마이크가 제대로 작동하지 않을 수 있습니다.
4. 마이크에 액세스 하려면 Google 어시스턴트 에 권한을 부여해야 할 수 있습니다.(Google Assistant)
Android 기기 에서 Google 어시스턴트(Google Assistant) 가 작동하지 않는 이유 중 일부일 수 있습니다 .
Android에서 'OK Google'이 작동하지 않는 문제를 해결하는 9가지 방법(9 Ways to Fix ‘OK Google’ Not Working on Android)
Android에서 작동하지 않는 Google 어시스턴트를 수정하려면 따라야 할 몇 가지 방법이 나열되어 있습니다.(We are listing some methods that you must follow if you want to fix Google Assistant not working on Android:)
방법 1: 인터넷 연결 확인(Method 1: Check your Internet connection)
가장 기본적으로 확인해야 하는 것은 인터넷 연결입니다. Google 어시스턴트(Google Assistant) 는 WI-FI 네트워크 또는 셀룰러 데이터를 사용하여 응답 하므로 기기의 인터넷 연결이 안정적인지 확인하세요.

인터넷이 올바르게 작동하는지 확인하기 위해 웹 브라우저에서 임의의 사이트를 열 수 있습니다. 사이트가 성공적으로 로드되면 인터넷이 올바르게 작동하는 것이지만 로드에 실패하면 WI-FI 연결 배선을 확인하거나 전화를 다시 시작할 수 있습니다.
방법 2: Android 기기와의 호환성 확인(Method 2: Check the Compatibility with your Android device)
Google 어시스턴트 는 모든 (Google Assistant)Android 버전을 지원하지 않으며 기기에서 앱의 호환성을 확인하기 위해 몇 가지 다른 사항을 확인해야 합니다. Android 기기 에서 Google 어시스턴트(Google Assistant) 를 사용하려면 다음 요구사항을 확인하세요 .
- Google 어시스턴트는 사용 가능한 메모리가 1GB인 Android 5.0 과 1.5GB의 메모리가 있는 Android 6.0 을 지원합니다.(Android 6.0)
- 구글 플레이 서비스.
- Google 앱 버전 6.13 이상.
- 720p 이상의 화면(Screen) 해상도.
방법 3: Google 어시스턴트에서 언어 설정 확인(Method 3: Check Language Settings on Google Assistant)
(To )Android에서 Google 어시스턴트가 작동하지 않는 문제를 해결 (fix Google Assistant not working on Android, )하려면 Google 어시스턴트(Google Assistant) 의 언어 설정을 확인하고 억양 및 말하는 언어에 따라 올바른 언어를 선택했는지 확인할 수 있습니다. 대부분의 사용자는 미국 영어 를 (US English)Google 어시스턴트(Google Assistant) 의 기본 언어로 선택합니다 . 언어 설정을 확인하려면 다음 단계를 따르세요.
1. 기기에서 Google 어시스턴트 를 엽니다.(Google Assistant)
2. 화면 왼쪽 하단에서 상자 아이콘 을 누릅니다.(box icon)

3. 이제 오른쪽 상단에서 프로필 아이콘(Profile icon) 을 탭합니다 .

4. 아래로 스크롤하여 언어(Languages) 섹션을 찾습니다.

5. 언어를 열면 방대한 옵션 목록이 표시됩니다. 목록 에서 원하는 언어(select the desired language) 를 쉽게 선택할 수 있습니다 .

언어를 설정한 후 Android 휴대전화에서 Google 어시스턴트가 작동하지 않는 문제 (fix Google Assistant not working on your Android phone. ) 를 해결할 수 있었는지 확인할 수 있습니다 .
더 읽어보기: (Also Read:) Google 어시스턴트를 사용하여 기기 손전등을 켜는 방법(How to Turn ON Device Flashlight Using Google Assistant)
방법 4: Google 어시스턴트에 대한 마이크 권한 확인(Method 4: Check Microphone Permissions for Google Assistant)
Google 어시스턴트(Google Assistant) 가 마이크에 액세스하고 명령에 응답할 수 있는 권한을 부여해야 할 수도 있습니다 . 따라서 (Therefore, to )Android(fix OK Google not working on Android) 에서 OK Google이 작동하지 않는 문제를 해결하려면 다음 단계에 따라 앱 권한을 확인할 수 있습니다.
1. 장치의 설정(Settings) 으로 이동합니다.
2. ' 앱(Apps) ' 또는 ' 앱 및 알림(Apps and notifications) '을 엽니 다. 앱 섹션에서 권한(Permissions) 을 탭합니다 .

3. 이제 ' 마이크(Microphone) '를 선택하여 장치의 마이크에 대한 권한에 액세스합니다.

4. 마지막으로 ' Gboard ' 의 토글이 켜져 있는지 확인합니다(make sure that the toggle is on) .
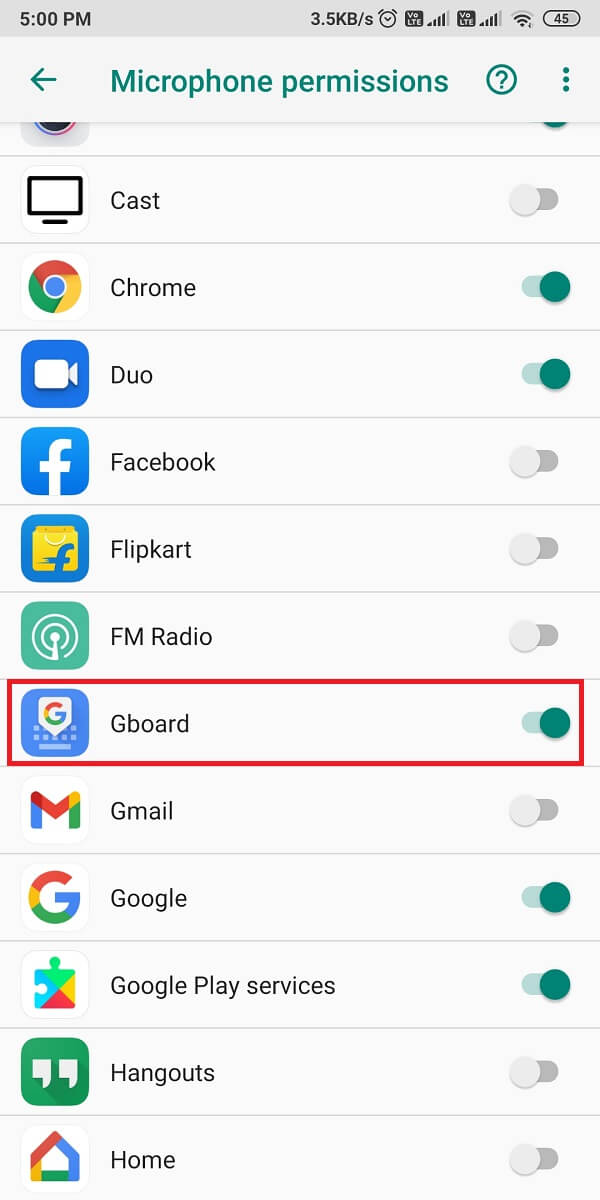
토글이 꺼져 있으면 활성화하고 기기에서 Google 어시스턴트(Google Assistant) 가 작동하는지 확인할 수 있습니다.
방법 5: Google 어시스턴트에서 'Hey Google' 옵션 활성화 (Method 5: Enable the ‘Hey Google’ option on Google Assistant )
'Hey Google' 또는 ' OK Google '과 같은 음성 명령을 사용하려면 (OK Google)Google 어시스턴트(Google Assistant) 에서 'Hey Google' 옵션을 활성화해야 합니다 . 이것이 Google 어시스턴트(Google Assistant) 가 명령에 응답하지 않는 이유일 수 있습니다. 다음 단계에 따라 Google 어시스턴트(Google Assistant) 에서 'Hey Google' 옵션을 활성화할 수 있습니다 .
1. 기기에서 Google 어시스턴트 를 엽니다.(Google Assistant)
2. 화면 왼쪽 하단에서 상자 아이콘 을 누릅니다. (box icon)그런 다음 오른쪽 상단에서 프로필 아이콘(Profile icon) 을 탭합니다 .

3. 보이스 매치(Voice match) 섹션을 열고 ' 헤이 구글 ' (Hey Google)토글을(toggle on) 켭 니다.

' Hey Google '을 활성화하면 Android 기기에서 Google 어시스턴트가 작동하지 않는 문제를 (fix Google Assistant not working issue on your Android device. ) 쉽게 해결할 수 있습니다 .
방법 6: Google 어시스턴트에서 음성 모델 재학습 (Method 6: Retrain Voice Model on Google Assistant )
Google 어시스턴트(Google Assistant) 가 내 음성을 식별하는 동안 문제가 발생할 수 있습니다. 음성을 인식 할 수 없는 경우 휴대전화가 잠겨 있을 때 Google 어시스턴트 가 작동하지 않을 수 있습니다. (Google Assistant)그러나 사용자가 음성을 다시 훈련하고 이전 음성 모델을 삭제할 수 있도록 음성 모델을 다시 훈련시키는 옵션이 있습니다.
1. 안드로이드 폰에서 구글 어시스턴트 를 실행합니다.(Google Assistant)
2. 화면 왼쪽 하단의 상자 아이콘(box icon) 을 누른 다음 상단 의 프로필 아이콘 을 누릅니다.(Profile icon)

3. 보이스 매치(Voice Match) 섹션으로 이동합니다.

4. 이제 음성(Voice) 모델 옵션을 탭합니다. 그러나 'Hey Google' 옵션이 꺼져 (off)있으면 음성을 다시 훈련할 수 없으므로 ' (you will not be able to retrain your voice if)Hey Google ' 옵션 을 활성화해야 합니다 .
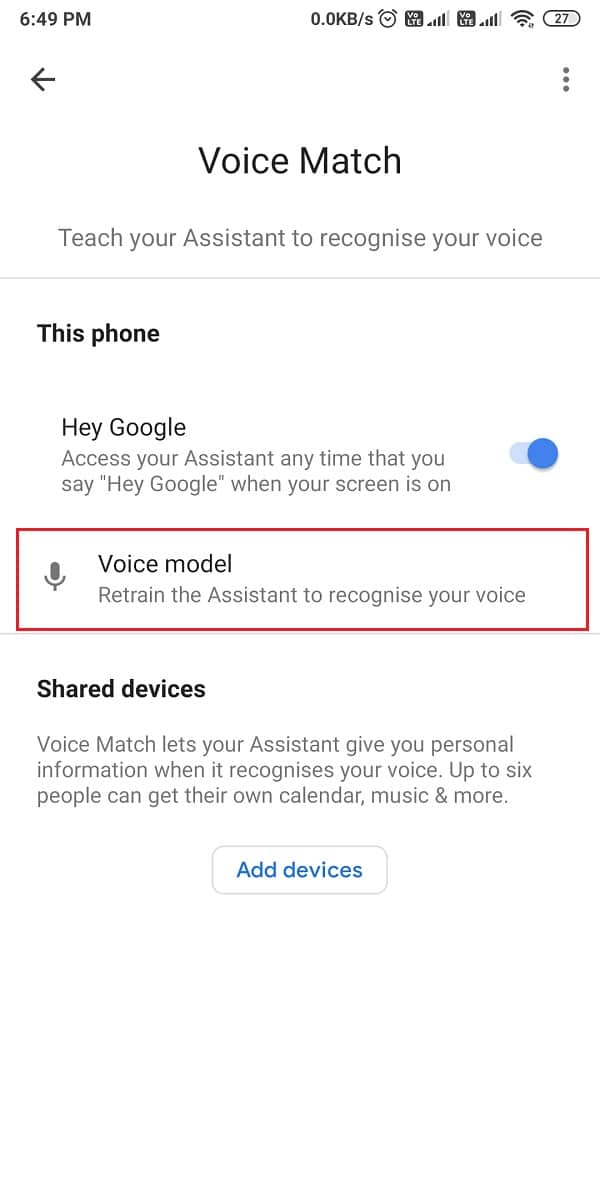
5. ' 음성 모델(Retrain voice model) 재교육'을 탭하여 재교육 프로세스를 시작합니다.

재교육 과정을 완료한 후 이 방법으로 Android(Android) 에서 작동하지 않는 'OK Google'을 수정할 수 있었는지 확인할 수 있습니다 .
더 읽어보기: (Also Read:) Android용 Google 포토에서 동영상을 편집하는 방법(How to Edit Videos in Google Photos for Android)
방법 7: 장치의 마이크가 제대로 작동하는지 확인(Method 7: Ensure that your Device’s Microphone is Working Properly)
여전히 문제를 해결할 수 없으면 장치의 마이크가 올바르게 작동하는지 확인할 수 있습니다. Google 어시스턴트(Google Assistant) 가 마이크에 액세스하여 음성 명령을 식별하거나 인식 하므로 기기에 결함이 있는 마이크가 있을 수 있습니다.
장치의 마이크를 확인하려면 장치에서 음성 녹음기 앱을 열고 음성을 녹음할 수 있습니다. 음성을 등록한 후 녹음을 재생할 수 있으며, 음성이 또렷하게 들린다면 마이크에 문제가 있는 것이 아닙니다.
방법 8: 장치에서 다른 음성 도우미 제거(Method 8: Remove Other Voice Assistants from your Device)
많은 Android 휴대폰에는 (Android)삼성(Samsung) 기기 와 함께 제공 되는 Bixby 와 같은 자체 내장형 AI 기반 디지털 비서 가 함께 제공됩니다. (AI-powered digital assistant)이러한 음성 도우미는 Google 어시스턴트(Google Assistant) 의 작동을 방해 할 수 있으며 Google 어시스턴트(Google Assistant) 앱 에 문제가 발생하는 원인이 될 수 있습니다 .
Google 어시스턴트(Google Assistant) 와의 간섭을 방지하기 위해 기기에서 다른 음성 어시스턴트를 제거할 수 있습니다 . 다른 음성 도우미를 비활성화하거나 제거할 수 있습니다.
1. 장치의 설정(Settings) 으로 이동합니다.
2. 휴대전화에 따라 ' 앱 및 알림(Apps and notification) ' 또는 ' 앱 '으로 이동한 다음 (Apps)앱 관리(Manage apps) 를 누릅니다 .

3. 이제 아래로 스크롤 하여 장치에서 다른 음성 도우미를 비활성화하거나 제거합니다.(disable or uninstall other Voice Assistants from your device.)
기기에서 다른 음성 어시스턴트를 제거한 후 Google 어시스턴트(Google Assistant) 를 원활하게 실행할 수 있는지 확인할 수 있습니다 .
방법 9: Google 서비스의 캐시 및 데이터 지우기(Method 9: Clear Cache and Data for Google services)
(To fix Google Assistant not working on Android)Android 에서 (,)Google 어시스턴트가 작동하지 않는 문제를 해결하려면 캐시 및 앱 데이터를 지워보세요. 캐시가 Android(Android) 기기 에서 Google 어시스턴트(Google Assistant) 가 제대로 작동하지 않는 이유일 수 있습니다 .
1. 장치의 설정(Settings) 으로 이동합니다.
2. ' 앱 및 알림(Apps and notifications) ' 또는 ' 앱(Apps) '으로 이동합니다 . 앱 관리(Manage apps) 를 탭 합니다 .

3. 애플리케이션 목록에서 Google 서비스(Google services) 를 찾아 하단의 ' 데이터 지우기(Clear data) ' 를 탭합니다 . 그런 다음 ' 캐시 지우기(Clear cache) '를 선택합니다 .

4. 마지막으로 ' 확인(OK) '을 탭 하여 앱 데이터를 지웁니다.

데이터를 지운 후 이 방법으로 기기에서 Google 어시스턴트가 작동하는 문제를 해결할 수 있는지 확인할 수 있습니다. (fix the working of Google Assistant on your device. )
자주 묻는 질문(FAQ)(Frequently Asked Questions (FAQ))
Q1. Android에서 Google 어시스턴트를 어떻게 재설정합니까?(Q1. How do I reset Google Assistant on Android?)
Android 에서 (Android)Google 어시스턴트(Google Assistant) 를 재설정 하려면 다음 단계를 따르세요.
- 휴대전화 에서 Google 어시스턴트(Google Assistant) 앱을 실행합니다 .
- 화면 오른쪽 하단에 있는 햄버거 아이콘을 탭합니다.
- 상단에서 프로필 아이콘을 탭합니다.
- 설정으로 이동하여 어시스턴트(Assistant) 기기를 찾습니다.
- 마지막으로 옵션을 비활성화하고 1분 후에 활성화하여 Google 어시스턴트(Google Assistant) 를 재설정 합니다.
Q2. OK Google이 작동하지 않는 문제를 해결하려면 어떻게 해야 합니까?(Q2. How do I fix OK Google Not Working?)
기기에서 OK Google(OK Google) 이 작동하지 않는 문제를 해결하려면 Google 어시스턴트(Google Assistant) 에서 'Hey Google' 옵션을 활성화해야 합니다 . 또한 인터넷 연결이 안정적인지 확인하십시오. 또한 이 가이드에서 언급한 방법을 확인할 수 있습니다.
Q3. Android에서 OK Google이 응답하지 않는 문제를 해결하려면 어떻게 해야 합니까?(Q3. How do I fix OK Google not responding on Android?)
Google 어시스턴트(Google Assistant) 가 음성에 응답하지 않는 경우 Google 어시스턴트 에서 음성을 다시 훈련시키고 Google 어시스턴트 (Google Assistant)에서(Google Assistant) 올바른 언어를 설정했는지 확인할 수 있습니다 . 잘못된 언어를 선택하면 Google 어시스턴트(Google Assistant) 가 사용자의 억양을 이해하지 못하거나 음성을 인식하지 못할 수 있습니다.
Q4. Google 어시스턴트 음성이 작동하지 않을 때 어떻게 해야 하나요?(Q4. What to Do When Google Assistant Voice Won’t Work?)
기기에서 Google 어시스턴트(Google Assistant) 음성 이 작동하지 않는 경우 마이크가 올바르게 작동하는지 확인해야 합니다. 마이크에 결함이 있는 경우 Google 어시스턴트(Google Assistant) 가 음성을 인식하지 못할 수 있습니다.
추천:(Recommended:)
- Android에서 Google 어시스턴트를 비활성화하는 방법(How to Disable Google Assistant on Android)
- Google 어시스턴트가 무작위로 계속 표시되는 문제 수정(Fix Google Assistant keeps popping up Randomly)
- 휴대 전화가 4G Volte를 지원하는지 확인하는 방법?(How To Check If Your Phone Supports 4G Volte?)
- Whatsapp 상태에서 긴 비디오를 게시하거나 업로드하는 방법은 무엇입니까?(How to Post or Upload Long Video on Whatsapp Status?)
위의 가이드가 Android에서 작동하지 않는 Google 어시스턴트 문제를 해결(fix Google Assistant not working on Android) 하는 데 도움이 되었기를 바랍니다 . 위의 방법 중 하나라도 장치의 문제를 해결할 수 있는 경우 아래 의견에 알려주십시오.
Related posts
Fix Google Assistant 무작위로 팝업 계속
Fix Google Maps Android에서 말하지 않는 것
Lock Screen에서 Google Assistant를 비활성화하는 방법
Fix Google Play Store Errors (2021)
Fix Google Play Services Battery Drain
사용법 Fix Facebook Dating이 Working 수 없다 (2021)
Fix Unfortunately IMS Service Has Stopped
Fix Spotify Windows 10에서 열리지 않습니다
Dark Mode에서 Google Assistant 설정하는 방법
Fix Android.Process.Media Has Stopped Error 방법 방법
Android (6 Easy Solutions)에서 Fix Slow Charging의 방법
Instagram을 고정하는 방법은 Let Me Post Error을 수정하지 않습니다
Fix Download Pending Error Google Play Store
Fix Pokémon Go GPS Signal을 찾을 수 없습니다
Fix Unfortunately Google Play Services Has Stopped Working Error
Google Play 스토어에서 서버 오류를 수정하는 방법
Block and Unblock A Google Chrome에서 Website의 방법
ON Device Flashlight Using Google Assistant을 돌리는 방법
사용 또는 Android에 Disable Google Feed하는 방법
3 Ways Google Play 스토어 업데이트 [포스 업데이트]
