Android에서 사진에 워터마크를 자동으로 추가하는 방법
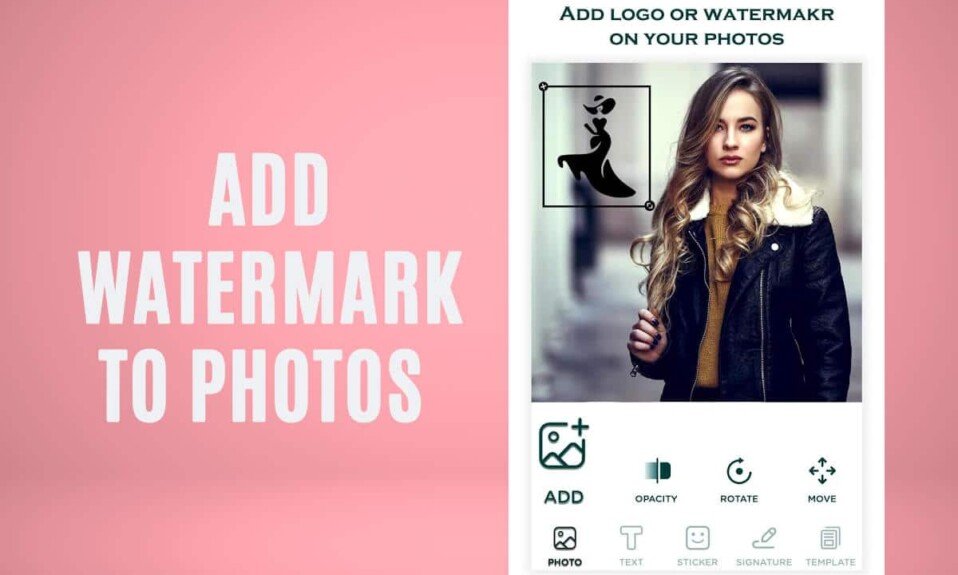
사진에 워터마크가 필요한 몇 가지 이유가 있을 수 있습니다. 사진의 워터마크는 소셜 미디어 플랫폼에서 많은 사용자에게 다가가고 싶거나 다른 사람이 귀하의 사진 기술을 인정하는 것을 원하지 않는 경우에 매우 유용합니다. 그러나 문제는 (However, the question is )Android에서 사진에 워터마크를 자동으로 추가하는 방법 입니다 (how to Automatically add Watermark to photos on Android). 걱정하지 마세요. 사진에 개인 워터마크를 빠르게 추가할 수 있는 가이드가 있으니 안심하세요.

Android에서 사진에 워터마크를 자동으로 추가하는 방법(How to Automatically Add Watermark to Photos on Android)
Android에서 내 사진에 워터마크를 추가하려면 어떻게 해야 합니까?(How can I add Watermark to my photos on Android?)
Google Play 스토어(Google play store) 에서 설치할 수 있는 타사 앱을 사용하여 Android 의 사진에 워터마크(Watermark) 를 쉽게 추가할 수 있습니다 . 이 앱은 무료이며 사용하기 쉽습니다. 다음과 같은 앱을 사용할 수 있습니다.
- 사진에 워터마크 추가
- 무료 워터마크 추가
- 사진 워터마크
Android 기기(Android device) 에서 사진에 워터마크를 쉽게 추가하는 데 사용할 수 있는 최고의 타사 앱을 나열합니다 .
방법 1: 무료 워터마크 추가 사용(Method 1: Use Add Watermark Free)
무료 워터마크 추가(Add Watermark) 는 사진에 워터마크를 추가할 수 있는 최고의 앱 중 하나입니다. 이름에서 알 수 있듯이 이 앱은 완전히 무료이며 Android 기기(Android device) 에 쉽게 설치할 수 있습니다 . 이 앱을 사용하면 글꼴, 색상을 변경하고 다양한 효과를 추가할 수 있는 워터마크를 개인화할 수 있습니다(This app allows you to personalize your Watermark, where you can change fonts, color, and even add various effects) . 또한 사진에 사용할 수 있는 워터마크 섹션(watermark section) 이 내장되어 있습니다. 이 앱을 사용하여 Android 에서 사진에 워터마크(Watermark) 를 추가하는 방법을 살펴보겠습니다 .
1. Google Play 스토어로 이동 하여 ' 워터마크 무료 추가(Add Watermark Free) ' 를 설치( install) 합니다.

2. 앱을 실행하고 필요한 권한(Launch the app and grant the necessary permissions) 을 부여한 다음 더하기 아이콘(plus icon) 또는 ' 소스 이미지 선택(select source image) '을 눌러 이미지를 선택합니다.
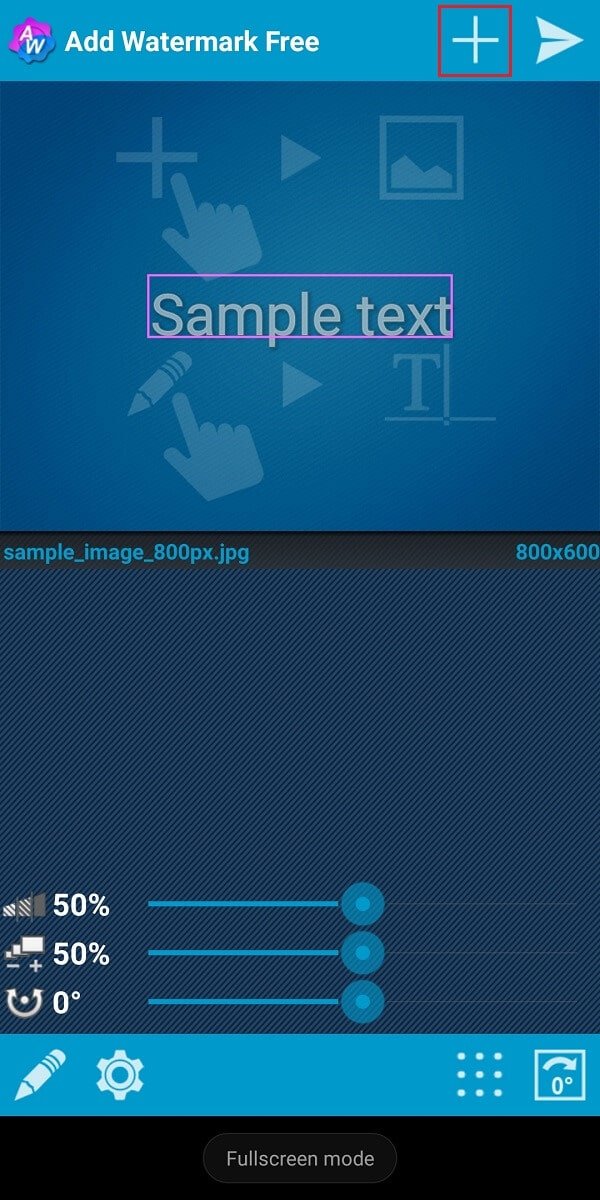
3. 이미지 불러오기( Load image) , 이미지 찍기(Take image) 또는 여러 이미지 처리(Process) 옵션이 있는 창이 나타납니다 . 계속할(Proceed) 옵션을 선택합니다 .
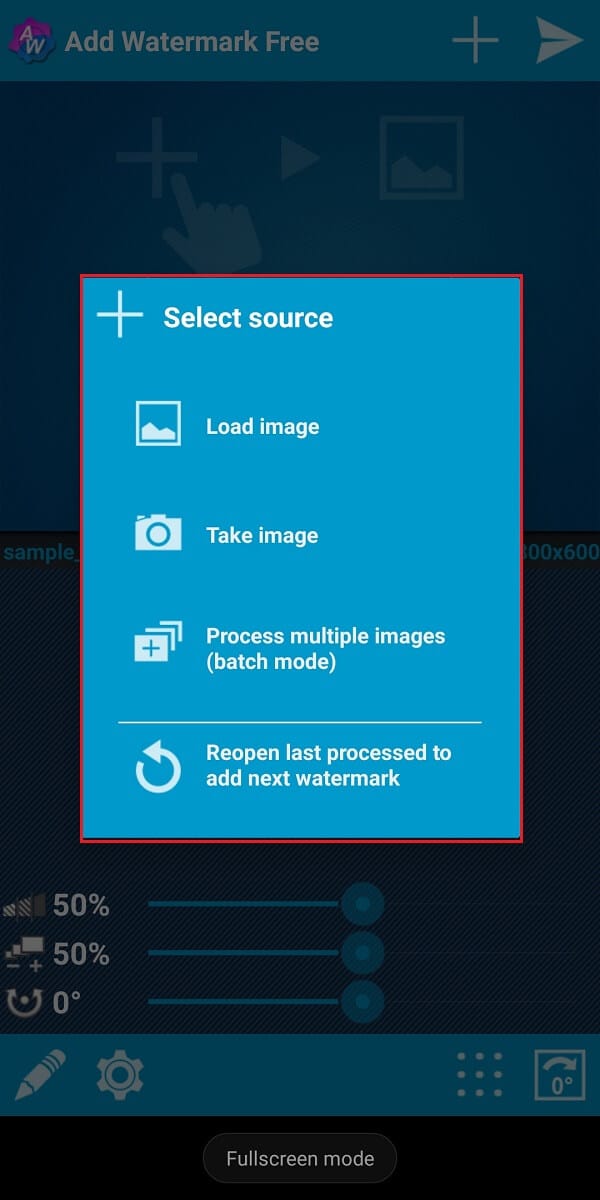
4.. 이제 ' 샘플 텍스트(Sample text) '를 길게 누르거나 톱니바퀴 아이콘(Gear icon) 을 눌러 모든 설정(Settings) 에 액세스 한 다음 화면 상단의 텍스트 또는 이미지 를 누릅니다.(text or image)

5. 마지막으로 글꼴, 글꼴 색상, 워터마크 크기 등을 변경할(change the fonts, font color, change the size of the Watermark) 수 있습니다. 워터마크 미리보기(check the preview) 를 확인 하고 화면 하단의 체크 아이콘 을 눌러 (tick icon)워터마크(Watermark) 를 저장할 수도 있습니다 .
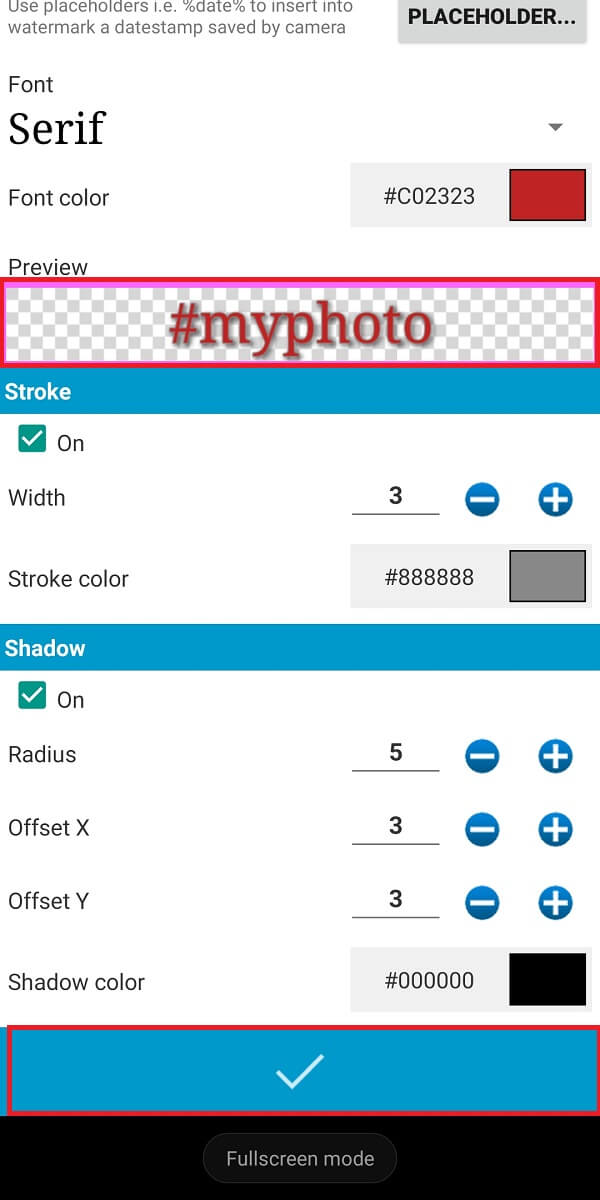
방법 2: 워터마크 사용(Method 2: Use Watermark)
사진에 워터마크를 추가할 수 있는 또 다른 훌륭한 앱은 Salt group 앱 의 (salt group apps)Watermark 앱(Watermark app) 입니다. 이 앱에는 멋진 기능이 없는 매우 간단한 사용자 인터페이스가 있습니다. 때때로 사용자는 사진에 냉정하고 간단한 워터마크가 필요하며 이 앱은 바로 그것을 제공합니다. 또한 이 앱은 추가 기능을 원할 경우 프리미엄 계정을 제공합니다. 아래 나열된 단계에 따라 이 앱을 사용하여 Android 휴대폰 의 사진에 워터마크를 추가할 수 있습니다.(Android Phone)
1. 구글 플레이 스토어(Google Play Store) 를 열고 솔트 그룹 앱으로 ' 워터마크 ' 앱을 (Watermark)설치 합니다.( install)
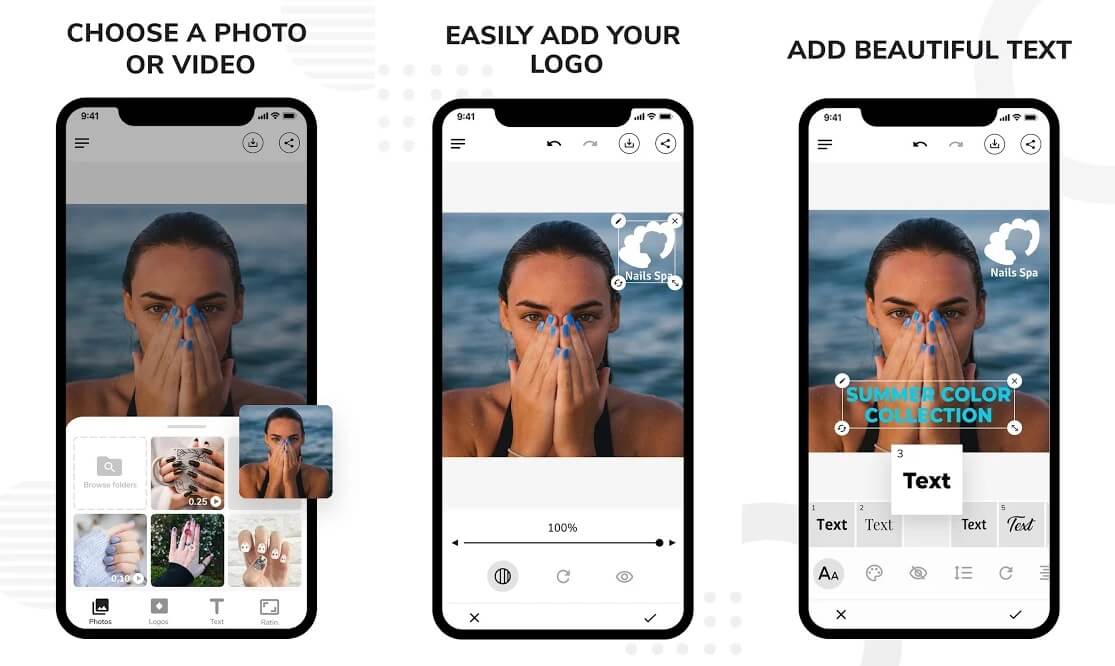
2. 앱(Launch the app ) 을 실행하고 갤러리 아이콘 을 눌러 (Gallery icon)워터마크(Watermark) 를 추가할 사진을 선택합니다 .
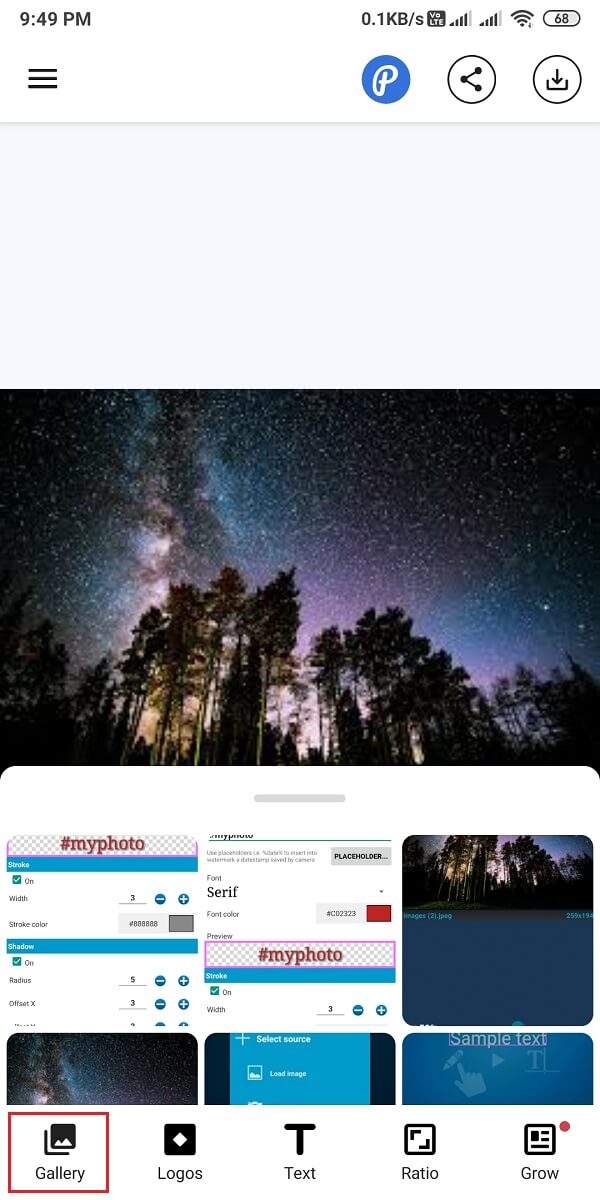
3. 사진을 선택한 후 로고를 눌러 이미지에 로고 (logos)워터마크(logo watermark) 를 추가하거나 만듭니다 .
4. 텍스트 워터마크(text watermark) 를 생성 하려면 화면 하단 에서 텍스트(text) 를 탭합니다 . 글꼴 크기(font size) , 색상 등을 변경합니다 .
5. 마지막으로 화면 오른쪽 상단에서 다운로드 아이콘 을 눌러 갤러리에 사진을 저장합니다.(Download icon)
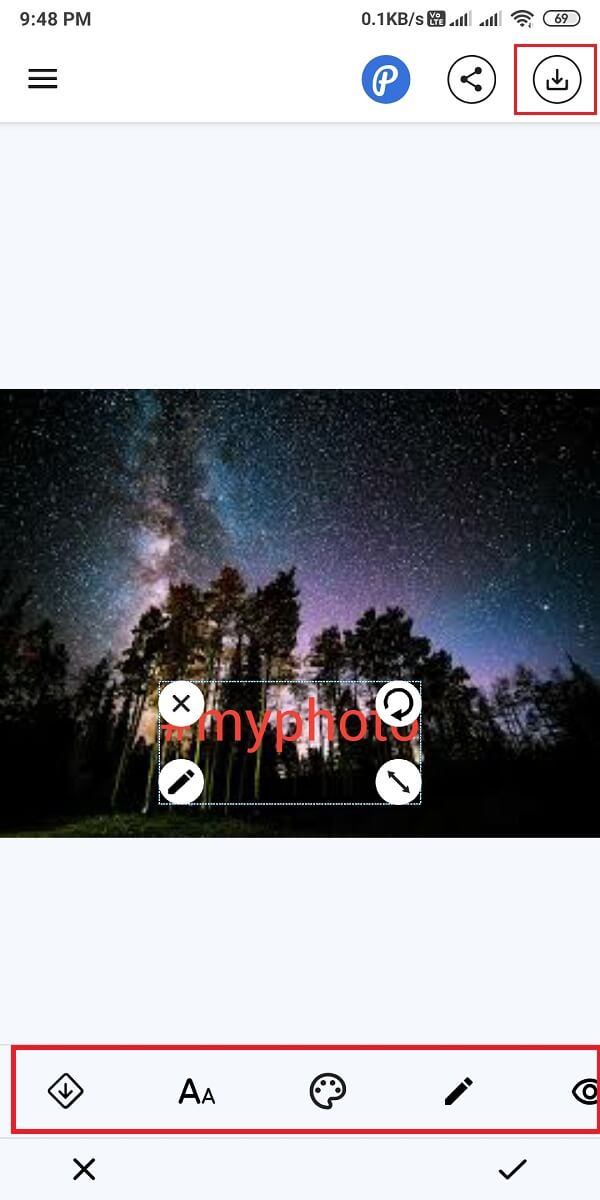
더 읽어보기: (Also Read:)안드로이드(Android) 를 위한 20 가지 최고의 사진 편집 앱(Best Photo Editing Apps)
방법 3: 사진 워터마크 사용(Method 3: Use Photo Watermark)
이것은 많은 멋진 기능 으로 Android 의 사진에 워터마크 를 추가할 수 있는 훌륭한 앱입니다. (Watermark)사진 워터마크(Photo watermark) 를 사용하면 서명, 낙서, 스티커 및 이미지까지 워터마크로 추가할 수 있습니다. 또한 사용자는 Watermark(Watermark) 의 크기를 쉽게 조정하고 모양을 편집할 수 있습니다 . 이것은 무료 앱이며 모든 Android 사용자 가 Google Play 스토어에서 사용할 수 있습니다. 다음 단계에 따라 Android에서 사진에 워터마크를 추가 (add Watermark to photos on Android:) 할 수 있습니다.( to )
1. 기기 에서 Google Play 스토어(Google Play Store) 를 열고 MVTrail tech 의 ' 포토 워터마크 ' 앱을 (Photo Watermark)설치 합니다.(install)
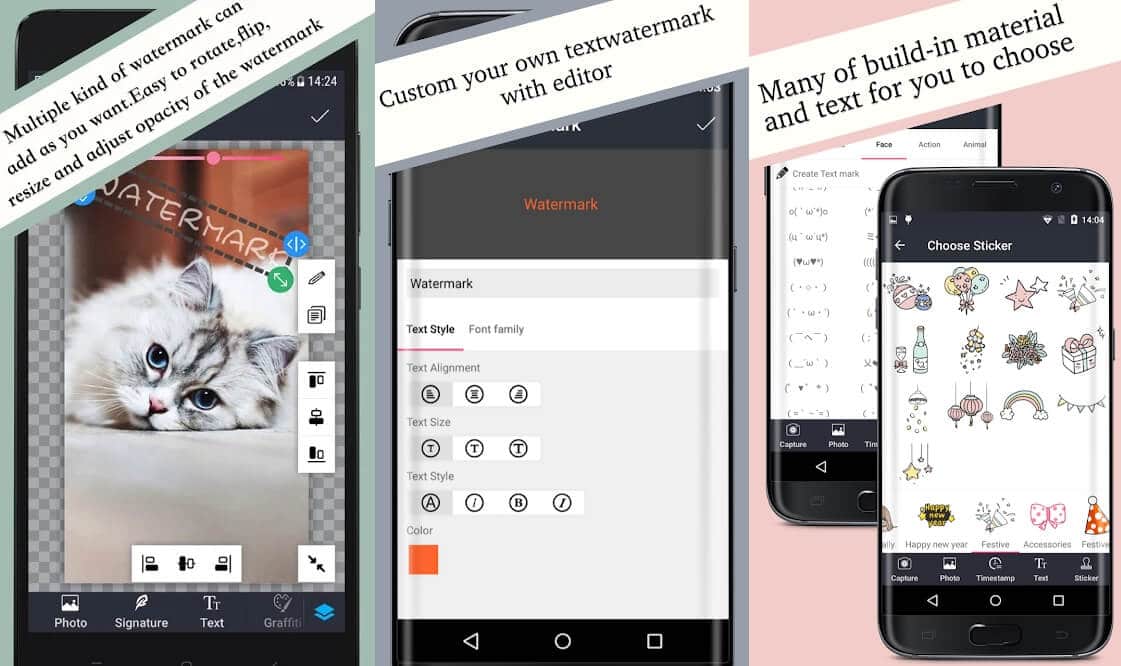
2. 앱을 실행 하고 (Launch the app)갤러리 아이콘(Gallery icon) 을 탭하여 갤러리에서 사진을 선택하거나 카메라 아이콘(Camera icon) 을 탭 하여 사진을 캡처합니다.

3. 이미지 선택 후 서명, 텍스트, 그래피티, 스티커 등을 손쉽게 워터마크로 추가 할 수 있습니다.(add signature, text, graffiti, sticker, and more)
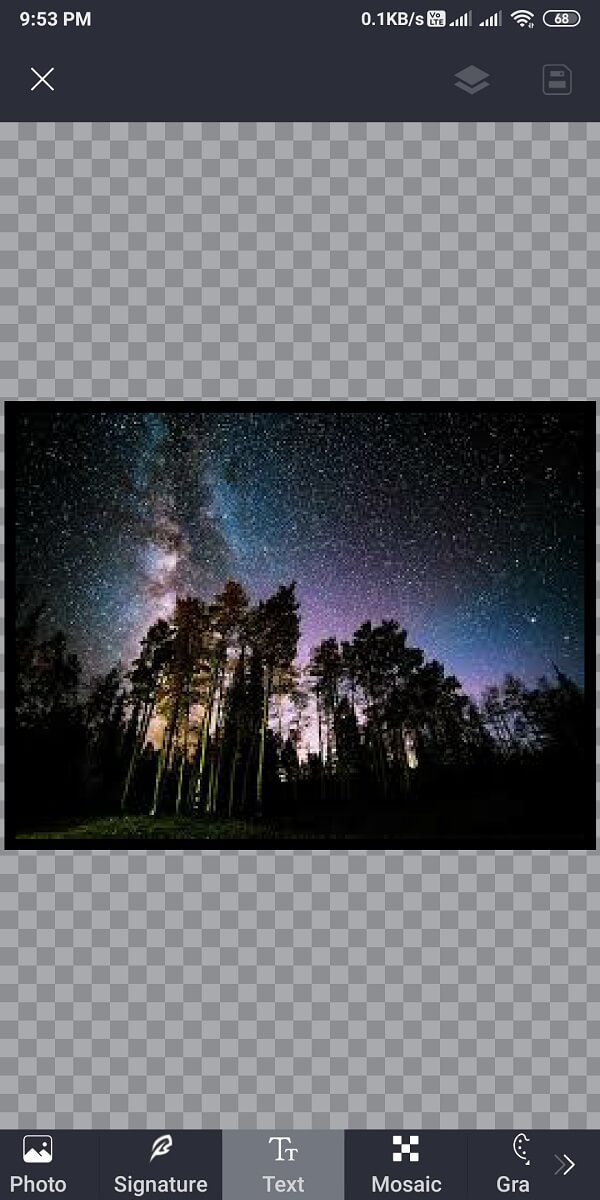
4. 마지막으로 화면 오른쪽 상단에서 저장 아이콘 을 탭합니다.(Save icon)
더 읽어보기: (Also Read:)Android 에서 이미지를 클립보드(Clipboard) 에 복사하는 방법
방법 4: 사진에 워터마크 추가 사용(Method 4: Use Add Watermark on Photos)
사진에 독창적인 워터마크를 만들 수 있는 멋진 기능이 많이 포함된 앱을 찾고 있다면 사진에 워터마크(Watermark) 를 추가 하는 것이 가장 적합한 앱입니다. 이 앱을 사용하면 사진에 워터마크(Watermark) 를 만들 수 있을 뿐만 아니라 동영상에 워터마크를 만들 수도 있습니다. 사용할 수 있는 기능과 편집 도구가 많이 있습니다. 또한 이 앱은 사용하기 쉬운 기능을 갖춘 매우 간단한 사용자 인터페이스를 제공합니다. 이 앱을 사용하여 Android에서 사진에 워터마크를 자동으로 추가하는 방법을(how to automatically add Watermark to photos on Android) 모르는 경우 다음 단계를 따르세요.
1. Google Play 스토어(Google Play Store) 로 이동 하여 단순히 즐겁게 ' 사진에 워터마크 추가(Add Watermark on Photos) ' 를 설치 합니다.(install)
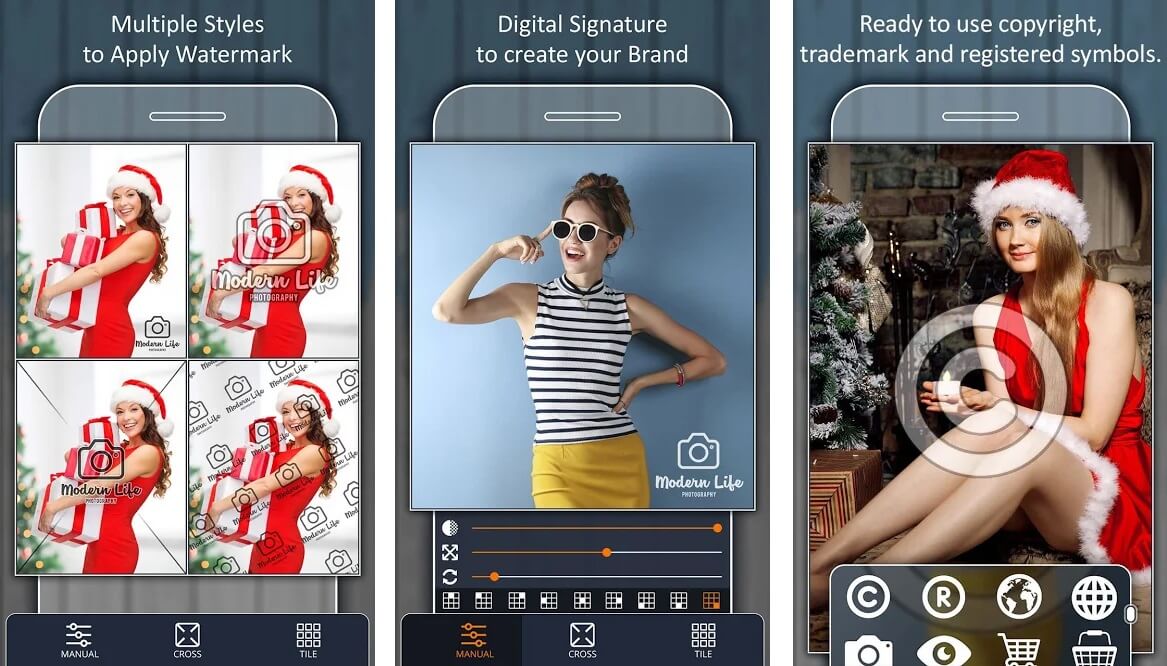
2. 앱을 열고 필요한 권한을 부여합니다(grant the necessary permissions) .
3. 내 이미지에 (I)적용 을 눌러 (Apply on )워터 (mages)마크(Watermark) 를 추가할 사진을 선택합니다 . 비디오에 워터마크를 추가할 수도 있습니다. (You also have the option of adding Watermark to your videos. )
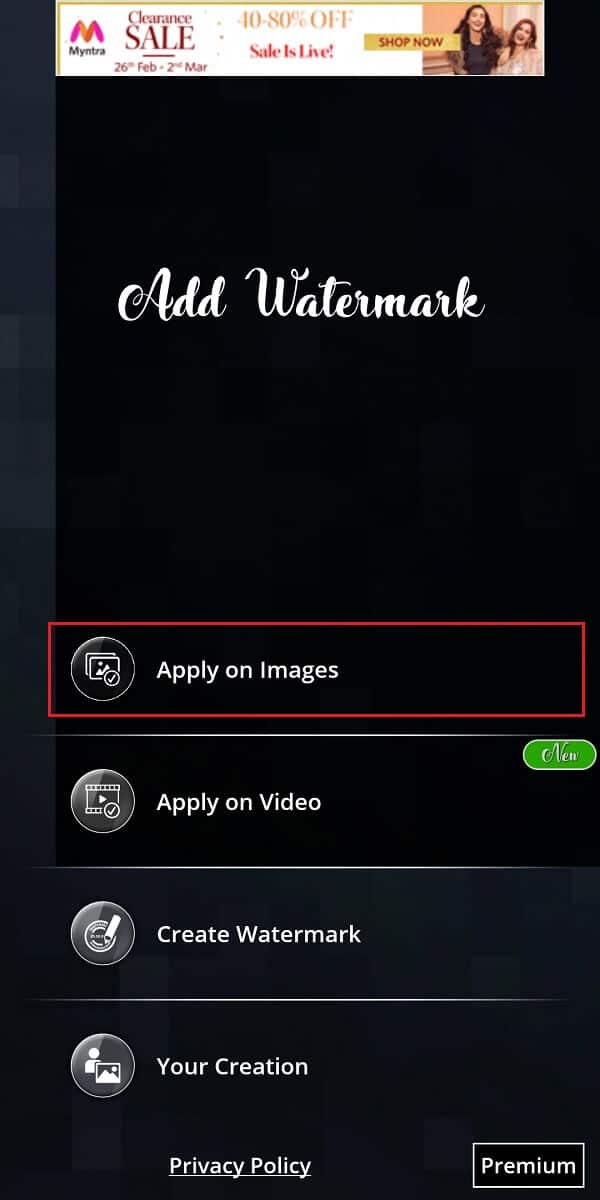
4. 갤러리 에서 이미지를 선택하고 (Select the image)워터마크 만들기(Create Watermark) 를 탭합니다 .

5. 이제 이미지, 텍스트, 아트를 추가할 수 있으며 배경을 편집할 수도 있습니다(you can add images, text, art, and you can even edit the background) . 워터마크(Watermark) 를 생성한 후 화면 오른쪽 상단 의 체크 아이콘(tick icon) 을 탭합니다 .
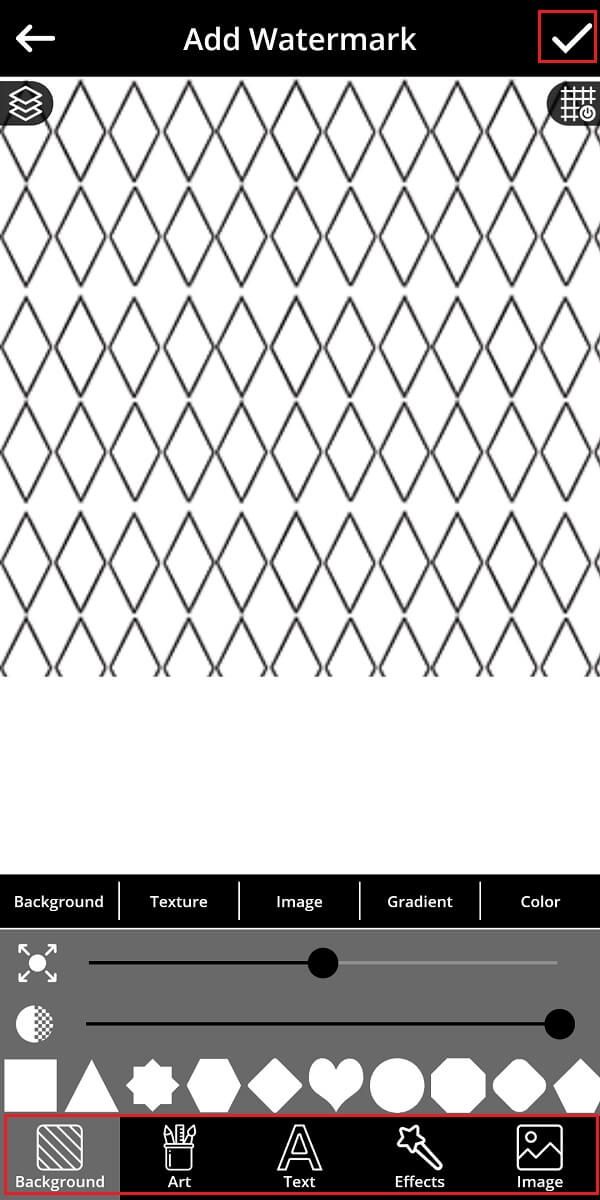
6. 사진에 워터마크 를 배치하기 위해 (Watermark)쉽게 크기를 조정할 수 있으며 타일, 십자가 또는 자유형과 같은 다양한 워터마크 스타일을 선택할 수도 있습니다. (you can easily resize it and even choose the different watermark styles such as tile, cross, or freestyle. )
7. 마지막으로 화면 오른쪽 상단 모서리에 있는 다운로드 아이콘 을 눌러 갤러리에 사진을 저장합니다.(Download icon)
추천:(Recommended:)
- Android 에서 스크롤링 스크린샷(Screenshots) 을 캡처하는 방법
- 이미지 또는 비디오(Image or Video) 를 사용하여 Google 에서 검색하는 방법
- Snapchat 연결 오류(Fix Snapchat Connection Error) 를 수정하는 9 가지 방법(Ways)
- 수정 죄송합니다 (Fix Sorry)Instagram 에서 요청에 문제가 있었습니다
그래서 이것들은 안드로이드 폰 ( phone)에서 사진에 워터마크를 추가 (dd watermark to photos on an Android)하는(a) 데 사용할 수 있는 몇 가지 앱이었습니다 . 이 가이드가 도움이 되었기를 바라며 다른 사람들이 귀하의 사진에 대한 크레딧을 받는 것을 방지하기 위해 사진에 워터마크를 쉽게 추가할 수 있었습니다. 기사가 마음에 들면 아래 의견에 알려주십시오.
Related posts
Automatically Update All Android Apps에서 한 번에 방법
Android에서 Automatically에서 WiFi Turn을 멈추는 방법
Android의 Setup Roadrunner Email Setup Roadrunner Email (Steps to Configure)
Fix Unable Your Android Phone에 Download Apps로
3 Ways Google Play 스토어 업데이트 [포스 업데이트]
Android에서 Files and Apps을 숨기는 방법
어떻게 Android에 Unlock Bootloader Via Fastboot에
Instagram을 고정하는 방법은 Let Me Post Error을 수정하지 않습니다
Fix Outlook Android에서 동기화되지 않는 방법
Android Phone에서 Virus을 제거하는 방법 (Guide)
Android (6 Easy Solutions)에서 Fix Slow Charging의 방법
사용 또는 Android에 Disable Google Feed하는 방법
6 Ways 켜기 Your Phone Without Power Button (2021)
Android Phone에서 Font Type을 변경하는 방법
Items From Continue Netflix을보고 삭제하는 방법은 무엇입니까?
9 Ways Fix Instagram Direct Messages에 작동하지 않습니다 (DMs가 작동하지 않습니다)
Chrome에서 Sound을 비활성화하는 방법 (Android)
Android or iPhone Screen를 Chromecast로 미러링하는 방법
Android Phone에서 글꼴을 변경하는 방법 (응원 없음)
Android Phone에서 Compass를 교정하는 방법은 무엇입니까?
