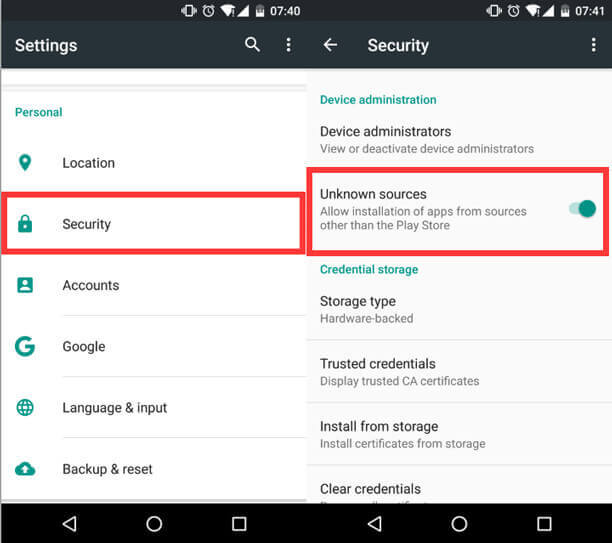Android 는 전 세계 수백만 사용자에게 널리 사용되는 운영 체제 플랫폼 입니다. (operating system platform)사용자는 Google Play(Google play) 스토어 에서 휴대전화에 다양한 애플리케이션을 설치할 수 있습니다. 이러한 Android 애플리케이션의 대부분은 Android 휴대전화(Android phone) 사용자의 경험을 향상시킵니다. 그러나 때때로 Android 휴대전화(Android phone) 에 애플리케이션을 설치하려고 하면 ' 앱(App) 이 설치되지 않았습니다.' 또는 ' 애플리케이션(Application) 이 설치되지 않았습니다.' 라는 메시지 가 표시됩니다. (message prompt)이것은 대부분의 Android 사용자가 휴대 전화에 일부 응용 프로그램을 설치하는 동안 직면하는 오류입니다. 이 ' 앱 에 직면하면(App)설치되지 않음' 오류가 발생하면 해당 응용 프로그램이 휴대폰에 설치되지 않습니다. 따라서 Android에서 앱이 설치되지 않음 오류를 수정( fix app not installed error on Android) 하는 데 도움이 되도록 이 오류의 원인을 알기 위해 읽을 수 있는 가이드가 있습니다.

(Fix App)Android 에서 앱이 설치 되지 않음 오류 (Installed Error)수정
Android에서 앱이 설치되지 않은 이유(Reasons for App not installed Error on Android)
Android 에 앱이 설치되지 않은 오류 뒤에 몇 가지 이유가 있을 수 있습니다 . 따라서이 문제를 해결하는 방법을 언급하기 전에 이 문제의 원인을 아는 것이 중요합니다. 이 오류가 발생할 수 있는 몇 가지 이유는 다음과 같습니다.
a) 손상된 파일(a) Corrupted files)
알 수 없는 출처에서 파일을 다운로드 중이며 손상된 파일을 다운로드할 가능성이 있습니다. 이러한 손상된 파일은 Android 휴대전화(Android phone) 에 앱이 설치되지 않음 오류가 발생하는 이유일 수 있습니다 . 그렇기 때문에 신뢰할 수 있는 출처에서 파일을 다운로드하는 것이 중요합니다. 따라서 컴퓨터에 파일을 다운로드하기 전에 댓글 섹션(comment section) 에서 사람들의 리뷰를 읽으십시오 . 또한 파일은 알려지지 않은 바이러스 공격(virus attack) 으로 인해 손상될 수도 있습니다 . 손상된 파일은 원본에 비해 크기가 작기 때문에 손상된 파일을 식별하기 위해 파일의 크기를 확인하는 속성을 볼 수 있습니다.
b) 저장 용량 부족(b) Low on storage)
휴대 전화의 저장 공간이 부족할 수 있으므로 Android 에서 앱이 설치되지 않음 오류가 발생합니다 . Android 패키지 에는 다양한 유형의 파일이 있습니다 . 따라서 휴대전화에 저장용량이 부족한 경우 설치 프로그램에서 패키지의 모든 파일을 설치하는 데 문제가 발생하여 Android 에 앱이 설치되지 않음 오류가 발생합니다 .
c) 부적절한 시스템 권한 (c) Inadequate system permissions )
부적절한 시스템(Inadequate system) 권한은 Android 에서 앱이 설치되지 않음 오류가 발생하는 주요 원인일 수 있습니다 . 전화기 화면(phone screen) 에 오류 팝업이 표시될 수 있습니다 .
d) 서명되지 않은 신청서(d) Unsigned application)
앱은 일반적으로 Keystore(Keystore) 에서 서명해야 합니다 . 키 저장소(Keystore) 는 기본적으로 애플리케이션용 개인 키 세트를 포함하는 이진 파일입니다. 따라서 공식 Google Play 스토어 에서 파일을 다운로드하지 않는 경우 (official Google play store)Keystore 의 서명 이 누락될 가능성이 있습니다. 이 누락된 서명으로 인해 Android 에서 앱이 설치되지 않음 오류가 발생합니다 .
e) 호환되지 않는 버전(e) Incompatible version)
lollipop, 마시멜로, Kitkat 등과 같은 (Kitkat)Android 버전 과 호환되는 올바른 애플리케이션을 다운로드하고 있는지 확인해야 합니다 . 따라서 Android 스마트폰(Android smartphone) 에 호환되지 않는 버전의 파일을 설치하려고 하면 앱이 설치되지 않음 오류가 발생할 수 있습니다.
Android에서 앱이 설치되지 않음 오류를 수정하는 7가지 방법(7 Ways to Fix App Not Installed Error on Android)
Android 스마트폰(Android smartphone) 에서 이 오류를 수정하려고 시도할 수 있는 몇 가지 방법에 대해 언급하고 있습니다. 그러면 휴대전화에 앱을 쉽게 설치할 수 있습니다.
방법 1: 앱 코드를 변경하여 문제 해결(Method 1: Change App Codes to Fix the Problem)
'APK Parser'라는 앱을 사용하여 앱 코드를 변경하면 Android 에서 앱이 설치되지 않음 오류를 수정할 수 있습니다 .
1. 첫 번째 단계는 Google Play 스토어 를 열고 ' (Google Play Store)APK Parser '를 검색하는 것 입니다.

2. 설치 를 눌러 (Install)Android 스마트폰(Android smartphone) 에 애플리케이션을 다운로드합니다 .
3. 휴대전화에서 애플리케이션을 실행하고 ' 앱에서 Apk(Select Apk from app) 선택 ' 또는 ' Apk 파일 선택(Select an Apk file) ' 을 탭(phone and tap) 합니다 . 편집하려는 응용 프로그램에 따라 적절한 옵션을 누를 수 있습니다.

4. 애플리케이션 목록으로 이동 하여 원하는 애플리케이션을 누릅니다(tap on your desired application) . 원하는 대로 앱을 쉽게 편집할 수 있는 몇 가지 옵션이 나타납니다.
5. 이제 선택한 애플리케이션 의 설치 위치 를 변경해야 합니다. (install location)' 내부 전용 (Internal only)' 또는(‘ or whichever location) 휴대전화에 해당하는 위치를 탭 합니다. 또한 앱 의 버전 코드(version code) 를 변경할 수도 있습니다 . 그러므로 스스로를 탐구하려고 노력하십시오.
6. 필요한 모든 편집을 완료한 후 새 변경 사항을 적용해야 합니다. 이를 위해 새 변경 사항을 적용하려면 ' 저장(Save) ' 을 탭해야 합니다 .
7. 마지막으로 Android 스마트폰(Android smartphone) 에 앱의 편집된 버전을 설치합니다 . 단, ' APK parser(APK parser) '에서 수정된 버전을 설치하기 전에 Android 스마트폰(Android smartphone) 에서 앱의 이전 버전을 삭제하고 있는지 확인하십시오 .
방법 2: 앱 기본 설정 재설정(Method 2: Reset App Preferences)
Android에서 앱이 설치되지 않음 오류를 수정하기 위해 앱 기본 설정을 재설정할 수 있습니다. (You can try to reset the App preferences to fix app not installed error on Android: )
1. Android 스마트폰에서 설정 을 엽니다.(Settings)
2. 이제 설정 에서 ' (Settings)앱(Apps) ' 탭으로 이동 한 다음 ' 앱 관리(Manage apps) '를 탭 하여 설치된 모든 앱을 봅니다.

3. 앱(Apps) 관리 에서 화면 오른쪽 상단 모서리에 있는 세 개의 수직 점(three vertical dots) 을 눌러야 합니다 .

4. 이제 팝업되는 몇 가지 옵션에서 ' 앱 기본 설정 재설정(Reset App preferences) '을 탭 합니다. ' 앱 재설정(Reset Apps) '을 탭해야 하는 대화 상자(dialog box) 가 나타납니다 .

5. 마지막으로 앱(App) 기본 설정을 재설정한 후 원하는 앱을 설치할 수 있습니다.
그러나 이 방법 으로 Android에서 앱이 설치되지 않음 오류를 해결할 수 없는 경우 다음 방법을 시도할 수 있습니다.(fix the app not installed error on Android, you can try the next method.)
방법 3: Google Play 프로텍트 비활성화(Method 3: Disable Google Play Protect)
Android 에 앱이 설치되지 않은 오류의 또 다른 이유는 Google Play 스토어 때문일 수 있습니다 . Play(play store) 스토어 는 Play 스토어(Play store and thereby) 에서 사용할 수 없는 앱을 감지하여 사용자가 귀하의 휴대전화에 앱을 설치하는 것을 허용하지 않을 수 있습니다. 따라서 Google Play(Google play) 스토어에서 사용할 수 없는 애플리케이션을 설치하려고 하면 휴대전화에 앱이 설치되지 않음 오류가 발생할 수 있습니다. 그러나 Google Play Protect(play protect) 를 비활성화하면 모든 애플리케이션을 설치할 수 있습니다 . 이 방법에 대해 다음 단계를 따르십시오.
1. 스마트폰에서 구글 플레이 스토어 를 엽니다.(Google Play Store)
2. 3개의 가로선(three horizontal lines) 또는 화면 왼쪽 상단에 보이는 햄버거 아이콘 을 누릅니다.(hamburger icon)

3. ' Play 프로텍트(Play Protect) '를 찾아 엽니다 .

4. ' Play 프로텍트(Play Protect) ' 섹션 에서 화면 오른쪽 상단의 톱니바퀴 아이콘(Gear icon) 을 눌러 설정 을 엽니다.(Settings)

5. 이제 ' 재생 보호로 앱 검색(Scan apps with play protect) ' 옵션 을 비활성화(disable) 해야 합니다. 비활성화 하려면 옵션 옆에 있는 토글을 끌 수 있습니다.(toggle off)

6. 마지막으로 원하는 애플리케이션을 오류 없이 설치할 수 있습니다.
그러나 응용 프로그램을 설치한 후 ' 재생 보호로 앱 검색(Scan apps with play protect) ' 토글을 켜야 합니다 .
방법 4: SD 카드에서 앱 설치 방지(Method 4: Avoid installing Apps from SD-cards)
SD 카드(SD card) 에 스마트폰에 위험 할 수 있는 오염된 파일이 여러 개 포함될 수 있습니다. 휴대 전화 설치 프로그램이 (phone installer)애플리케이션 패키지(application package) 를 완전히 구문 분석하지 못할 수 있으므로 SD 카드(SD card) 에서 앱을 설치하지 않아야 합니다 . 따라서 항상 내부 저장소에 파일을 설치하는 다른 옵션을 선택할 수 있습니다. 이 방법은 이전 버전의 Android 휴대폰을 사용하는 사용자를 위한 것입니다.
방법 5: 타사 앱을 사용하여 애플리케이션 서명(Method 5: Sign an Application using a Third-Party app)
앱은 일반적으로 Keystore(Keystore) 에서 서명해야 합니다 . 키 저장소(Keystore) 는 기본적으로 애플리케이션용 개인 키 세트를 포함하는 이진 파일입니다. 그러나 설치하려는 앱에 키 저장소 서명(Keystore signature) 이 없는 경우 ' APK 서명자(APK signer) ' 앱을 사용하여 애플리케이션에 서명할 수 있습니다.
1. 휴대전화 에서 Google Play 스토어 를 엽니다.(Google Play Store)
2. ' APK signer '를 검색하여 플레이스토어(play store) 에서 설치합니다 .

3. 설치 후 앱을 실행하고 앱의 대시보드(App’s dashboard) 로 이동합니다 .
4. 대시보드에 서명, 확인 및 키 저장소의(Signing, Verifying, and Keystores) 세 가지 옵션이 표시됩니다 . 서명(Signing) 탭 을 탭해야 합니다 .

5. 이제 화면 오른쪽 하단의 ' 파일 서명 '을 탭하여 (Sign a File)파일 관리자(File Manager) 를 엽니다 .

6. 파일 관리자(file manager) 가 열리면 앱이 설치되지 않음 오류가 발생한 응용 프로그램을 선택해야 합니다.(select the application)
7. 원하는 애플리케이션을 선택한 후 화면 하단의 ' 저장 '을 탭합니다.(Save)
8. ' 저장(Save) '을 탭 하면 APK 앱(APK app) 이 자동으로 애플리케이션에 서명하고 서명된 애플리케이션을 휴대전화에 설치할 수 있습니다.(you can install the signed application on your phone.)
또한 읽기: (Also Read:)Android 에서 작동하지 않는 (Android)Google(Fix Google) 앱 을 수정하는 방법
방법 6: 데이터 및 캐시 지우기(Method 6: Clear Data and Cache)
Android (To fix App not installed error on Android)에서 앱이 설치되지 않음 오류를 수정하려면 (, )패키지 설치 프로그램(package installer) 의 데이터와 캐시(data and cache) 를 지울 수 있습니다 . 그러나 패키지 설치 프로그램(package installer) 의 데이터 및 캐시(data and cache) 를 지우는 옵션은 일부 구형 전화기에서 사용할 수 있습니다.
1. 휴대전화 설정(Settings) 을 엽니 다.
2. 아래로 스크롤하여 ' 앱(Apps) ' 섹션을 엽니다.

3. 패키지 설치 프로그램(Package Installer) 을 찾습니다 .
4. 패키지 설치 프로그램 에서 (package installer)데이터 및 캐시 지우기(Clear Data and Cache) 옵션을 쉽게 찾을 수 있습니다 .
5. 마지막으로 앱을 실행(run the application) 하여 앱이 설치되지 않음 오류를 확인할 수 있습니다.
방법 7: 알 수 없는 소스 설치 켜기(Method 7: Turn on the Unknown Source Installation)
기본적으로 회사는 일반적으로 알 수 없는 소스 설치(source installation) 를 비활성화합니다 . 따라서 Android 에 앱이 설치되지 않음 오류가 발생하는 경우 활성화해야 하는 알 수 없는 소스 설치(source installation) 때문일 수 있습니다. 따라서 알 수 없는 소스에서 응용 프로그램을 설치하기 전에 알 수 없는 (Therefore)소스 설치(source installation) 를 켜고 있는지 확인하십시오 . 휴대전화 버전에 따라 섹션 아래의 단계를 따르세요.
안드로이드 오레오 이상(Android Oreo or higher)
Oreo를 운영 체제(operating system) 로 사용 하는 경우 다음 단계를 수행할 수 있습니다.
1. 알 수 없는 소스(Unknown Source) 에서 원하는 응용 프로그램을 정상적으로 설치합니다. 우리의 경우 Chrome 에서 애플리케이션을 다운로드하고 있습니다.
2. 다운로드가 완료된 후 응용 프로그램을 탭(tap on the application) 하면 알 수 없는 소스 응용 프로그램에 대한 대화 상자가 표시되며 여기서 설정을 탭해야 합니다. (Unknown Source application will pop up, where you have to tap on Settings. )
3. 마지막으로 설정에서 ' 이 소스에서 허용(Allow from this source) ' 토글을 켭니다(turn on) .

안드로이드 누가 이하(Android Nougat or lower)
Nougat을 운영 체제(operating system) 로 사용 하는 경우 다음 단계를 수행할 수 있습니다.
1. 휴대폰에서 휴대폰 설정(Settings) 을 엽니다.
2. 목록에서 ' 보안(Security) ' 또는 기타 보안 옵션(security option) 을 찾아 엽니다. 이 옵션은 휴대폰에 따라 다를 수 있습니다.
3. 불안정한 상태에서 ' 알 수 없는 출처(Unknown sources) ' 옵션에 대한 토글을 켜서(turn on) 활성화합니다.
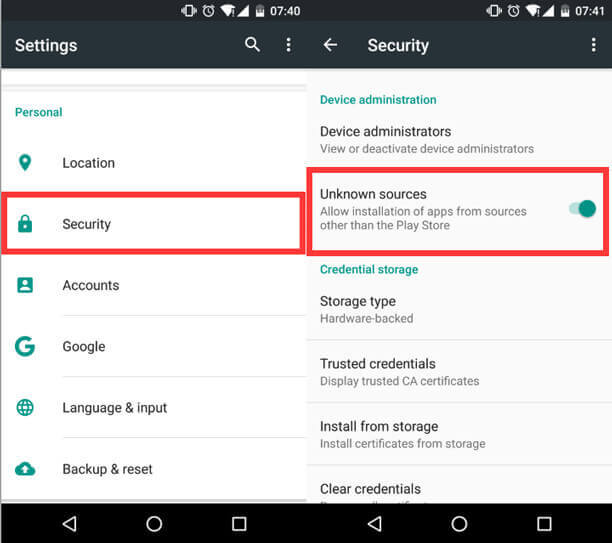
4. 마지막으로 휴대전화에 앱이 설치되지 않음 오류가 발생하지 않고 타사 앱을 설치할 수 있습니다.
추천:(Recommended:)
- (Fix WhatsApp Call)Android 에서 (Android)WhatsApp 통화 가 울리지 않는 문제 수정
- Android 휴대전화 에서 (Android Phone)나침반(Compass) 을 보정하는 방법은 무엇입니까?
- 안드로이드 폰 에서 (Android Phone)통화량(Call Volume) 을 늘리는 10 가지 방법(Ways)
- (Fix USB OTG)Android 기기 에서 (Devices)USB OTG 가 작동하지 않는 문제 수정
이 가이드가 도움이 되었기를 바라며 Android에서 앱이 설치되지 않음 오류를 수정할 수 있기를 바랍니다. (fix app not installed error on Android. )그러나 위에서 언급한 방법 중 어느 것도 작동하지 않으면 문제는 설치하려는 응용 프로그램이 손상되었거나 휴대전화의 운영 체제에 문제가 있는 것일 수 있습니다. 따라서 마지막 해결책은 전문가의 기술적인 도움을 받는 것입니다. 가이드가 마음에 들면 아래 의견에 알려주십시오.
How to Fix App Not Installed Error On Android
Androіd is a popular oрerating ѕystem platform for millions of users around the world. The uѕers can install different applications on their phones from the Google play store. Most of theѕe android аpplications enhance thе experience for Αndroid phone users. Howеνer, some of the times, when you try to install an application on your Android phоne, you get a message prompt that says ‘App not installed’ or ‘Applicatіon not inѕtalled.’ This is an error that most Andrоid users face whіle installing some applicationѕ on thеir phones. If you face this ‘App not installed’ error, then that specific applicatіon will not install on yoυr phone. Therefore, to help you fix app not installed error on Android, we have a guide that you can read to know the reasons behind this error.

Fix App Not Installed Error On Android
Reasons for App not installed Error on Android
There could be several reasons behind the app not installed error on Android. Therefore, it is important to know the reason behind this problem before we start mentioning the methods to fix it. Here are some of the possible reasons for this error:
a) Corrupted files
You are downloading files from unknown sources, then there are chances that you are downloading corrupted files. These corrupted files could be the reason that you are facing the app not installed error on your Android phone. That is why it is important to download the files from trusted sources. Therefore, before you download any file on your computer, make sure you read the reviews of people from the comment section. Moreover, the file can also get corrupted because of some unknown virus attack. To identify a corrupted file, you can see the properties to check the file’s size as a corrupted file will have a small size compared to an original one.
b) Low on storage
There are chances that you may have low storage on your phone, and that is why you are facing the app not installed error on Android. There are different types of files in an Android package. Therefore, if you have low storage on your phone, the installer will have problems installing all the files from the package, which leads to the app not installed error on Android.
c) Inadequate system permissions
Inadequate system permissions could be the main reason for encountering the app not installed error on Android. You may get a pop up with the error on your phone screen.
d) Unsigned application
The apps usually need to be signed by a Keystore. A Keystore is basically a binary file that includes a set of private keys for applications. Therefore, if you are not downloading the files from the official Google play store, there are chances that the signature from Keystore will be missing. This missing signature causes the app not installed error on Android.
e) Incompatible version
You should ensure that you are downloading the right application that is compatible with your Android versions, such as lollipop, marshmallow, Kitkat, or others. Therefore, if you try to install an incompatible version of the file on your Android smartphone, you will likely face the app not installed error.
7 Ways to Fix App Not Installed Error on Android
We are mentioning some methods that you can try to fix this error on your Android smartphone, and then you will be able to install the app on your phone easily:
Method 1: Change App Codes to Fix the Problem
You can fix the app not installed error on Android by changing the app codes with the help of an app called ‘APK Parser.’
1. The first step is to open the Google Play Store and search for ‘APK Parser.’

2. Tap on Install to download the application on your Android smartphone.
3. Launch the application on your phone and tap on ‘Select Apk from app‘ or ‘Select an Apk file.’ You can tap on a suitable option according to the application that you want to edit.

4. Go through the list of applications and tap on your desired application. Some options will pop up where you can easily edit the app as you like.
5. Now you have to change the install location for your chosen application. Tap on ‘Internal only‘ or whichever location is applicable for your phone. Moreover, you can also change the version code of the app. Therefore, try to explore things for yourself.
6. After you have done all the required editing, you have to apply the new changes. For this, you have to tap on ‘Save‘ for applying the new changes.
7. Finally, install the edited version of the app on your Android smartphone. However, make sure you are deleting the previous version of the app from your Android smartphone before installing the modified version from ‘APK parser.’
Method 2: Reset App Preferences
You can try to reset the App preferences to fix app not installed error on Android:
1. Open Settings on your Android smartphone.
2. Now go to the ‘Apps‘ tab from the Settings then tap on ‘Manage apps‘ to view all of your installed apps.

3. In manage Apps, you have to tap on three vertical dots at the screen’s top right corner.

4. Now tap on ‘Reset App preferences‘ from the few options that pop up. A dialog box will pop up, where you have you tap on ‘Reset Apps.’

5. Finally, after you reset the App preferences, you can install your desired app.
However, if this method could not fix the app not installed error on Android, you can try the next method.
Method 3: Disable Google Play Protect
Another reason for the app not installed error on Android could be because of your Google play store. The play store may detect the apps that are not available on the Play store and thereby does not allow the users to install them on your phone. Therefore, if you are trying to install an application that is not available on the Google play store, then you may face the app not installed error on your phone. However, you can install any application if you disable google play protect. Follow these steps for this method.
1. Open Google Play Store on your smartphone.
2. Tap on the three horizontal lines or the hamburger icon that you see at the screen’s top left.

3. Locate and open ‘Play Protect.’

4. In the ‘Play Protect‘ section, open Settings by tapping on the Gear icon at the screen’s top right corner.

5. Now you have to disable the option ‘Scan apps with play protect.’ For disabling, you can turn the toggle off next to the option.

6. Finally, you can install your desired application without any error.
However, make sure that you turn the toggle on for ‘Scan apps with play protect‘ after installing your application.
Method 4: Avoid installing Apps from SD-cards
There are chances that your SD card may contain several contaminated files, which can be dangerous for your smartphone. You must avoid installing apps from your SD card as your phone installer may not completely parse the application package. Therefore, you can always choose another option, which is installing the files on your internal storage. This method is for users who are using the old versions of Android phones.
Method 5: Sign an Application using a Third-Party app
The apps usually need to be signed by a Keystore. A Keystore is basically a binary file that includes a set of private keys for applications. However, if the app you are installing does not have a Keystore signature, you can use the ‘APK signer‘ app to sign the application.
1. Open the Google Play Store on your phone.
2. Search for ‘APK signer‘ and install it from the play store.

3. After installing, launch the app and go to the App’s dashboard.
4. In the dashboard, you will see three options Signing, Verifying, and Keystores. You have to tap on the Signing tab.

5. Now, tap on ‘Sign a File’ at the right bottom of the screen to open your File Manager.

6. Once your file manager opens, you have to select the application in which you are facing the app not installed error.
7. After selecting your desired application, tap on ‘Save‘ at the bottom of the screen.
8. When you tap on ‘Save,’ the APK app will automatically sign your application, and you can install the signed application on your phone.
Also Read: How to Fix Google app not working on Android
Method 6: Clear Data and Cache
To fix App not installed error on Android, you can try to clear your package installer’s data and cache. However, the option of clearing the data and cache of the package installer is available on some old phones.
1. Open your phone Settings.
2. Scroll down and open the ‘Apps‘ section.

3. Locate the Package Installer.
4. In the package installer, you can easily find the option to Clear Data and Cache.
5. Finally, you can run the application to check for the app not installed error.
Method 7: Turn on the Unknown Source Installation
By default, the companies usually disable the unknown source installation. So if you are facing the app not installed error on Android, then it is probably because of the unknown source installation that you have to enable. Therefore, before installing an application from an unknown source, make sure that you are turning on the unknown source installation. Follow the steps under the section as per the version of your phone.
Android Oreo or higher
If you have Oreo as your operating system, then you may follow these steps:
1. Install your desired application from an Unknown Source normally. In our case, we are downloading an application from Chrome.
2. After the downloading completes, tap on the application, and a dialogue box regarding the Unknown Source application will pop up, where you have to tap on Settings.
3. Finally, in Settings, turn on the toggle for ‘Allow from this source.’

Android Nougat or lower
If you have Nougat as your operating system, then you may follow these steps:
1. Open your phone Settings on your phone.
2. Locate and open ‘Security‘ or other security option from the list. This option may vary depending upon your phone.
3. Insecurity, turn on the toggle for the option ‘Unknown sources‘ to enable it.
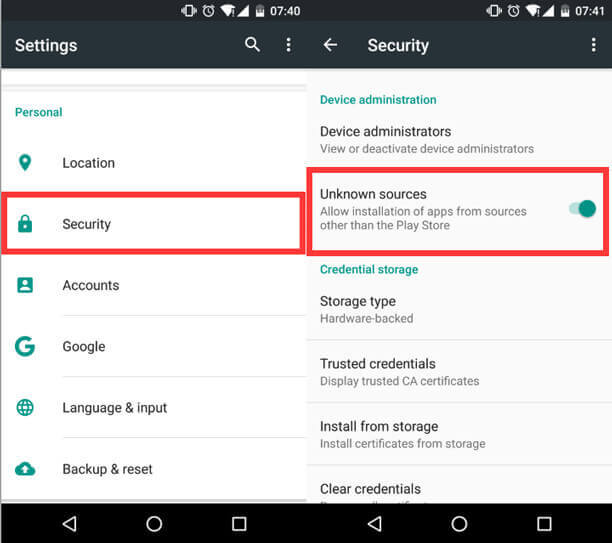
4. Finally, you can install any third-party apps without facing app not installed error on your phone.
Recommended:
We hope this guide was helpful and you were able to fix app not installed error on Android. However, if none of the above-mentioned methods work, then the problem could be that the application you are trying to install is corrupt, or there could be some problems with your phone’s operating system. Therefore, one last solution could be to take some technical help from a professional. If you liked the guide, you may let us know in the comments below.