Android에서 앱을 SD 카드로 이동하는 방법

Android 휴대전화는 (Android)날(passing day) 이 갈수록 더 많은 저장 공간(storage space) 을 확보하고 있습니다 . 그러나 이전 버전은 저장 공간과 RAM(storage space and RAM) 이 더 적습니다 . 또한 Android 운영(Android operating) 체제와 사전 로드되거나 내장된 앱 이 많은 양의 장치 저장 공간(device storage) 을 차지 합니다. 계속해서 더 많은 앱을 설치하고 사진을 클릭하고 비디오를 다운로드하면 공간이 부족해질 위험이 있습니다. 다행히 Android 기기는 SD 카드 를 지원 (SD card)하며 앱(s and apps) 을 제거하는 대신 SD 카드로 이동할 수 있습니다. 오늘 은 내부 장치 메모리(Internal Device Memory) 에서 Android 의 (Android)SD 카드(SD card) 로 앱을 이동하는 방법에 대해 설명합니다 .

Android 기기에서 앱을 SD 카드로 이동하는 방법
(How to Move Apps to SD Card on Android Devices
)
장치에 확장 가능한 저장소가 있다는 것은 추가적인 이점입니다. Android 기기 에서 애플리케이션을 SD 카드로 전송하는 것은 매우 쉽고 안전 합니다.
참고:(Note:) 스마트폰에는 동일한 설정(Settings) 옵션이 없고 제조업체마다 다르 므로(manufacturer hence) 변경하기 전에 올바른 설정을 확인하십시오.
1. 홈 화면의 앱 (Homescreen)서랍(App Drawer) 에서 설정 을 탭핑 합니다(Settings) .
2. 화면에 옵션 목록이 표시됩니다. 여기에서 애플리케이션(Applications.) 을 탭 합니다.
3. 모든(All) 옵션을 눌러 모든 앱을 엽니다.

4. SD 카드(SD card) 로 이동하려는 앱( App ) 을 누릅니다 . Flipkart 를 예로 보여 드렸습니다.
5. 이제 그림과 같이 스토리지(Storage ) 를 탭합니다 .

6. 선택한 애플리케이션이 이동할 기능을 지원하는 경우 SD 카드로 이동(Move to SD card) 옵션 이 표시됩니다. 그것을 탭하여 SD 카드(SD card) 로 이동합니다 .
참고: (Note:)저장 옵션을(storage option) 다시 내부 메모리로 전환하려면 6단계(Step 6) 에서 SD 카드 대신 내부 메모리(Internal Memory) 를 선택 합니다.
Android 스마트폰 에서 앱을 SD 카드(SD card) 로 옮기 거나 그 반대로 하는 방법입니다.
또한 읽기: (Also Read:)안드로이드 폰 에서 (Android Phone)SD 카드(SD Card) 에 사진(Photos) 을 저장하는 방법
SD 카드를 내부 저장소로 사용하는 방법(How to Use SD Card as Internal Storage)
Android 에서 앱을 SD 카드(SD card) 로 이동하는 방법에 대한 위의 방법 은 해당 애플리케이션이 스토리지 전환 옵션을 지원하는 경우에만 적용됩니다. SD 카드(SD card) 는 이 기능을 지원하지 않는 앱 의 내부 저장 메모리 로도 사용할 수 있습니다. (storage memory)모든 앱과 멀티미디어 파일(apps and multimedia files) 은 자동으로 SD 카드 에 저장되어 내부 (SD card)저장 공간(storage space) 의 부담을 덜어줍니다 . 이 시나리오에서 SD 카드(SD card) 와 내부 메모리는 대규모 통합 저장 장치(storage device) 로 바뀝니다 .
참고 1: (Note 1:)SD 카드(SD card) 를 내부 저장 장치(storage device) 로 사용 하는 경우 포맷하지 않는 한 특정 휴대전화에서만 사용할 수 있습니다.
참고 2:(Note 2:) 또한 장치는 SD 카드(SD card) 가 삽입된 경우에만 작동합니다. 제거하려고 하면 공장 초기화(factory reset) 가 실행됩니다.
또한 읽기: (Also Read:)Android 에서 (Android)차단된 사이트(Access Blocked Sites) 에 액세스 하는 방법
I 단계: SD 카드 지우기
(Step I: Erase SD Card
)
먼저 기본 저장 위치(default storage location) 를 SD 카드(SD card) 로 변경하기 전에 SD 카드(SD card) 를 지워야 합니다 .
1. SD 카드(SD card) 를 장치에 넣습니다.
2. 장치 설정(Settings) > 추가 설정을(More settings) 엽니 다.
3. 화면에 표시된 옵션 목록에서 그림과 같이 RAM 및 저장 공간 을 누릅니다.(RAM and storage space)

4. 아래 그림과 같이 SD 카드(SD card) 를 탭한 다음 SD 카드 지우기 를 탭합니다.(Erase SD card)

This operation will erase the SD card. You will lose data! 는 경고가 표시 됩니다. 데이터가 손실됩니다! . SD 카드 지우기를(Erase SD card ) 다시 눌러 선택을 확인하십시오 .
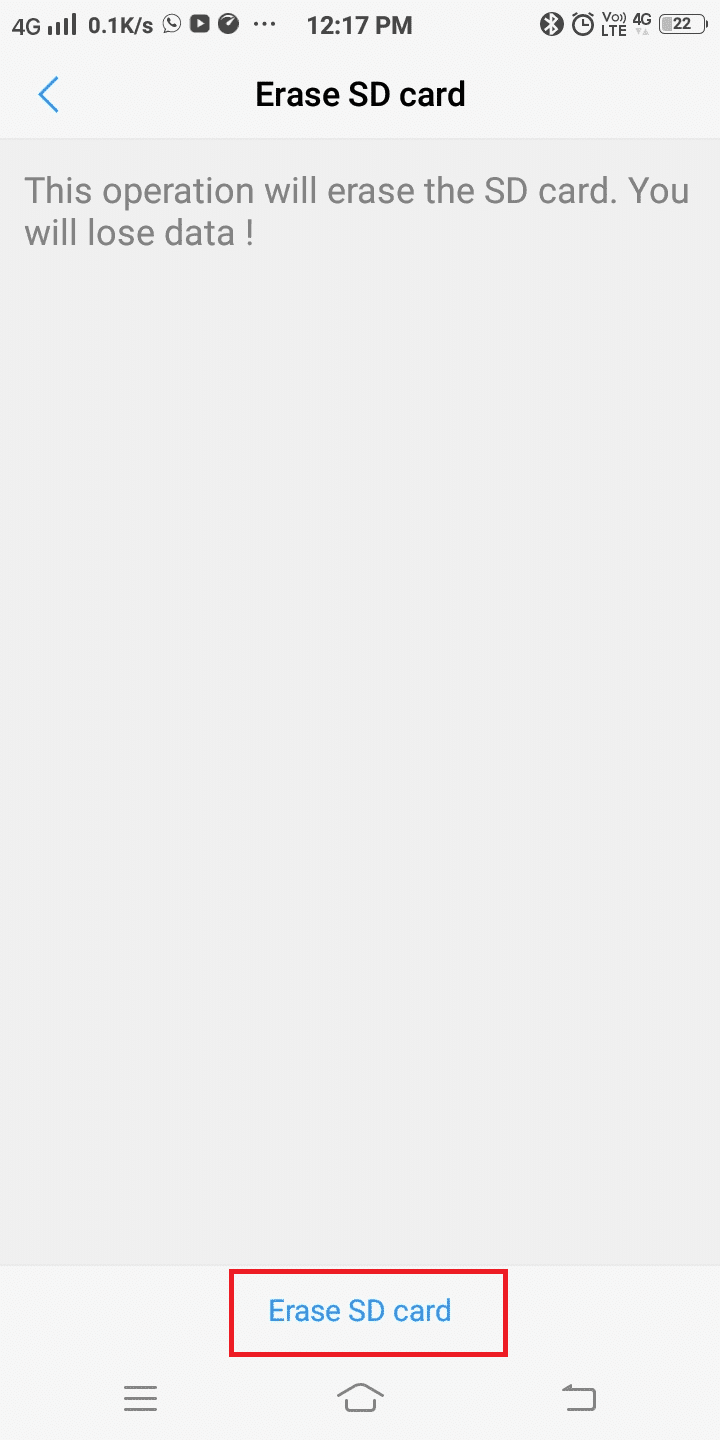
2단계: 기본 저장 위치 변경(Step II: Change Default Storage Location)
이제 7-9단계(Steps 7-9) 에 따라 SD 카드(SD card) 를 기본 저장 위치(default storage location) 로 설정할 수 있습니다 .
7. 그림과 같이 설정(Settings) > 스토리지(Storage) 로 이동합니다 .
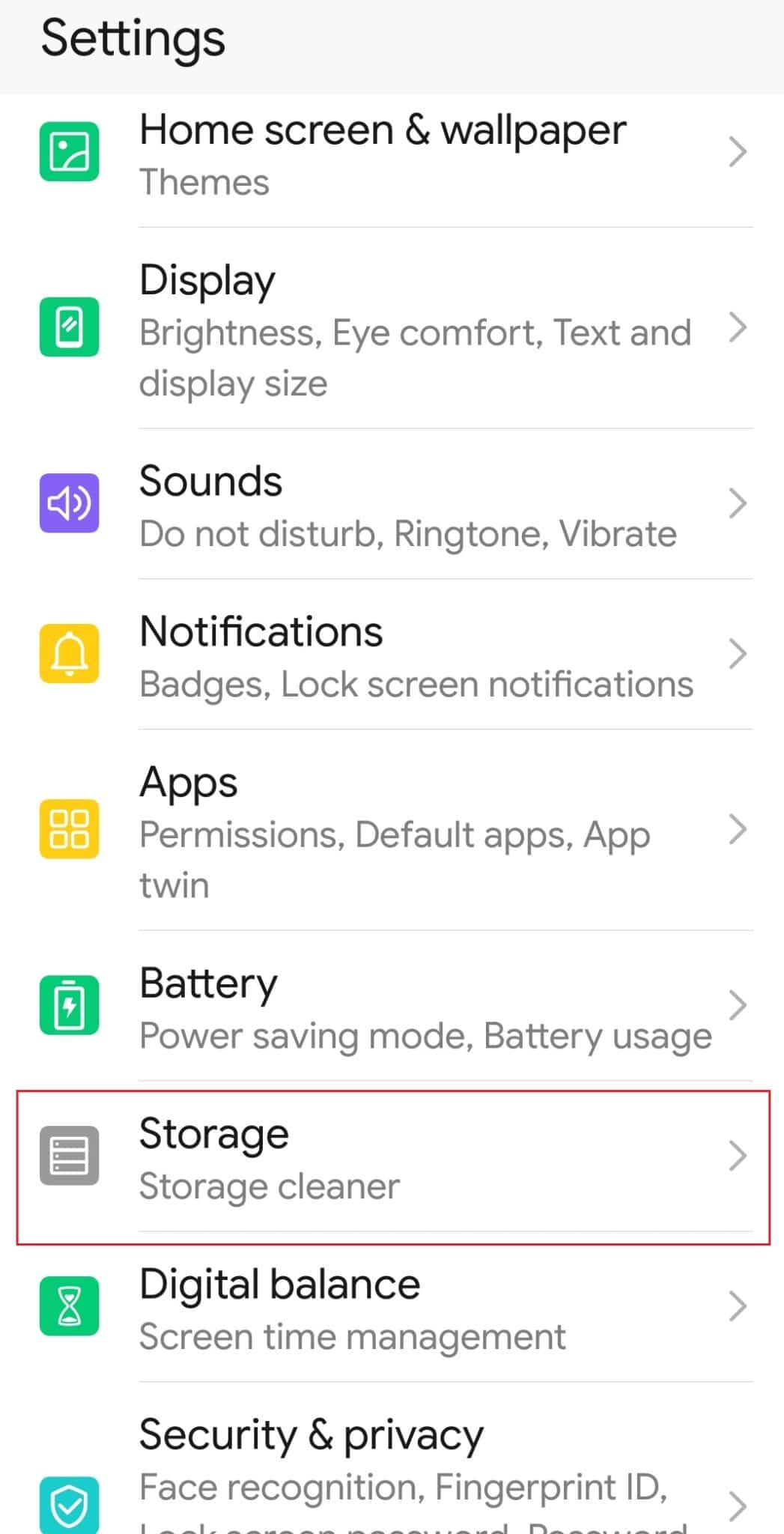
8. 여기에서 기본 위치(Default location) 옵션 을 탭합니다 .
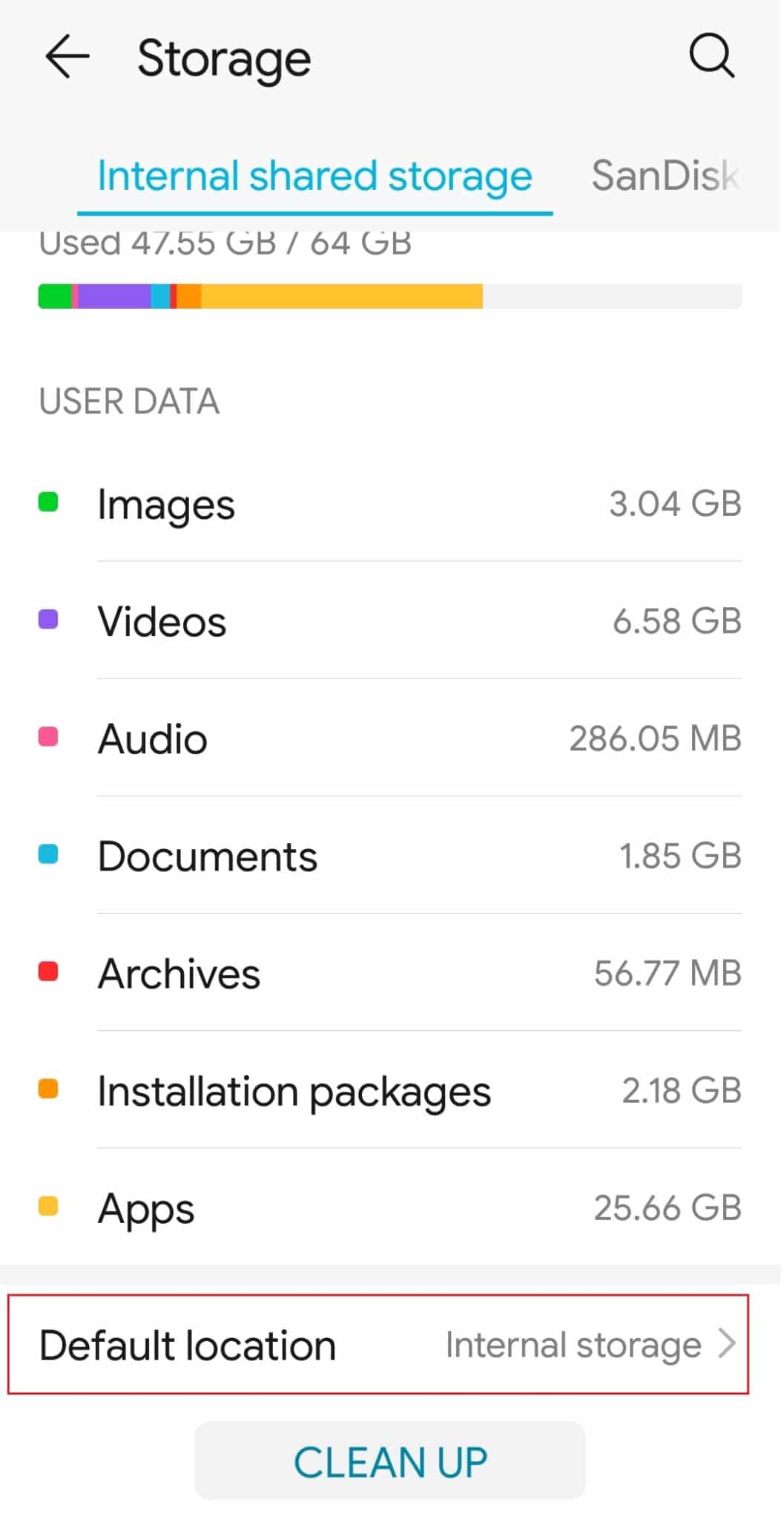
9. SD 카드(SD card) (예: SanDisk SD 카드(SanDisk SD card) ) 를 탭합니다.
참고:(Note:) 일부 SD 카드(SD card) 는 처리 속도가 느릴 수 있습니다. SD 카드(SD card) 를 내부 저장 메모리(storage memory) 로 전환하기 전에 Android 기기(Android device) 의 최적 성능을 유지하기에 충분히 빠른 SD 카드(SD card) 를 선택해야 합니다 .

이제 장치 기본 저장 위치(device default storage location) 가 SD 카드(SD card) 로 설정되고 여기에서 다운로드 하는 모든 앱, 사진 또는 비디오(photos or videos) 및 파일이 SD 카드(SD card) 에 저장됩니다 .
추천:(Recommended:)
- 불화를 삭제하는 방법
- (Fix)불행히도 프로세스 com.android.phone (Process com.android.phone)이 중지되었습니다 .
- 불행히도 IMS 서비스가 중지되었습니다 수정(Fix Unfortunately IMS Service Has Stopped)
이 가이드가 도움이 되었기를 바라며 Android에서 앱을 SD 카드로 이동하는 방법을(how to move apps to SD card on Android) 배울 수 있기를 바랍니다 . 문의 사항이 있는 경우 아래 댓글 섹션에 문의하세요.
Related posts
Force Move Apps SD Card Android에서 방법
Photos Android Phone에서 Photos를 저장하는 방법
Android 내부 저장소에서 SD 카드로 파일을 전송하는 방법
Android에서 앱을 SD 카드로 이동하는 방법
Fix Unable Your Android Phone에 Download Apps로
Android에 Blue Light Filter을 활성화하는 방법
Fix SD Card PC가 인정하지 않습니다
Run Android Apps Windows PC에서 [안내]
Micro-SD Card Galaxy S6에 연결하는 방법
Fix SD Card Windows 10에서 Detected가 아닙니다
Windows 10에서 SD 카드를 포맷하는 방법
10 Best Free Cleaner Apps Android에서 2021 년
Android에서 Files and Apps을 숨기는 방법
어떻게 Single click와 블록 Annoying YouTube Ads에
Android에서 Microsoft Edge을 사용하여 Progressive Web Apps을 설치하는 방법
Android에서 자동 시작 앱을 비활성화하는 방법
Automatically Update All Android Apps에서 한 번에 방법
Android or iPhone Screen를 Chromecast로 미러링하는 방법
사용법의 Fix Instagram Keeps Crashing (2021)
Windows에서 SD 카드, USB 메모리 스틱 또는 하드 드라이브 파티션을 포맷하는 2가지 방법
