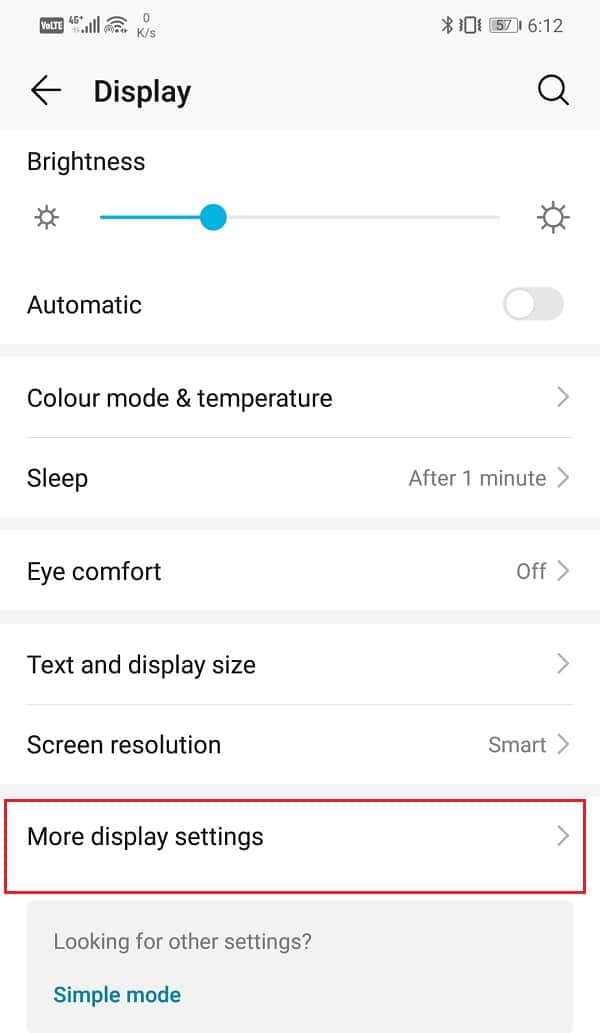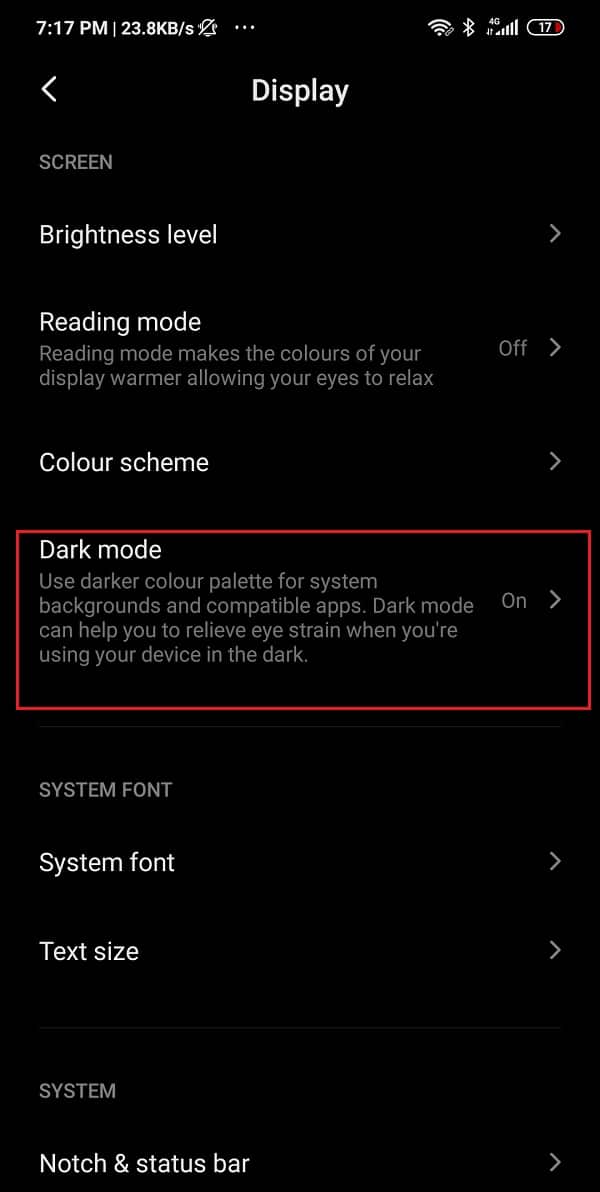디스플레이는 우리가 특정 스마트폰을 구매하는 결정에 영향을 미치는 주요 요소입니다. 어려운 부분은 AMOLED (또는 OLED )와 LCD 중 하나를 선택하는 것 입니다. 최근 대부분의 플래그십 브랜드가 AMOLED 로 전환했지만, 그렇다고 해서 흠잡을 데 없는 것은 아니다. AMOLED 디스플레이 의 한 가지 우려 사항 은 화면 번인 또는 고스트 이미지입니다. AMOLED 디스플레이는 (AMOLED)LCD 에 비해 화면 번인, 잔상 또는 고스트 이미지 문제에 직면할 가능성이 훨씬 높습니다 . 따라서 (Thus)LCD 와 AMOLED 의 논쟁에서, 후자는 이 분야에서 분명한 단점이 있습니다.
이제 화면 번인을 직접 경험하지 못했을 수도 있지만 많은 Android 사용자는 경험했습니다. 이 새로운 용어에 어리둥절하고 혼란스러워하는 대신 최종 결정에 영향을 미치기 전에 전체 이야기를 아는 것이 좋습니다. 이 기사에서 우리는 실제로 화면 번인이 무엇이며 고칠 수 있는지 여부에 대해 논의할 것입니다. 이제 더 이상 고민하지 않고 시작하겠습니다.

AMOLED 또는 LCD 디스플레이에서 화면 번인 수정(Fix Screen Burn-in on AMOLED or LCD display)
화면 번인이란 무엇입니까?(What is Screen Burn-in?)
화면 번인은 불규칙한 픽셀 사용으로 인해 디스플레이가 영구적으로 변색되는 상태입니다. 이 상태에서 흐릿한 이미지가 화면에 남아 표시되는 현재 항목과 겹치기 때문에 고스트 이미지라고도 합니다. 정적 이미지가 화면에 오랫동안 사용되면 픽셀이 새 이미지로 전환하는 데 어려움을 겪습니다. 일부 픽셀은 여전히 동일한 색상을 방출하므로 이전 이미지의 희미한 윤곽을 볼 수 있습니다. 이는 사람의 다리가 죽은 것처럼 느껴지고 오랜 시간 앉아 있으면 움직일 수 없는 것과 비슷합니다. 이 현상은 잔상이라고도 하며 OLED 또는 AMOLED 화면에서 흔히 발생하는 문제입니다. 이 현상을 더 잘 이해하려면 원인을 알아야 합니다.
화면 번인의 원인은 무엇입니까?(What causes Screen Burn-in?)
스마트폰의 디스플레이는 수많은 픽셀로 구성되어 있습니다. 이 픽셀은 조명을 받아 그림의 일부를 형성합니다. 이제 여러분이 보는 다양한 색상은 녹색, 빨간색, 파란색의 세 가지 하위 픽셀의 색상을 혼합하여 형성됩니다. 화면에 표시되는 모든(Any) 색상은 이 세 가지 하위 픽셀의 조합으로 생성됩니다. 이제 이러한 하위 픽셀은 시간이 지남에 따라 쇠퇴하고 각 하위 픽셀은 수명이 다릅니다. 빨간색(Red) 이 가장 내구성이 있고 그 다음이 녹색이고 파란색이 가장 약합니다. 번인은 파란색 하위 픽셀의 약화로 인해 발생합니다.
그 외에도 더 광범위하게 사용되는 픽셀은 예를 들어 탐색 패널을 생성하거나 탐색 버튼이 더 빨리 쇠퇴하는 것을 담당하는 픽셀을 취합니다. 번인이 시작되면 일반적으로 화면의 탐색 영역에서 시작됩니다. 이러한 마모된 픽셀은 다른 픽셀만큼 좋은 이미지 색상을 생성할 수 없습니다. 그들은 여전히 이전 이미지에 붙어 있고 이것은 화면에 이미지의 흔적을 남깁니다. 일반적으로 오랫동안 정지된 이미지로 고정되어 있는 화면 영역(Areas) 은 하위 픽셀이 일정한 조명 상태에 있고 변경하거나 끌 기회를 얻지 못하기 때문에 마모되는 경향이 있습니다. 이러한 영역은 더 이상 다른 영역만큼 반응하지 않습니다. 마모된 픽셀은 또한 화면의 여러 부분에서 색상 재현의 변화를 초래합니다.
앞서 언급했듯이 청색광 하위 픽셀은 적색 및 녹색보다 빨리 마모됩니다. 특정 강도의 빛을 생성하기 위해서는 청색광이 적색이나 녹색보다 밝게 빛나야 하고 추가 전력이 필요하기 때문입니다. 과도한 전력의 지속적인 섭취로 인해 블루 라이트가 더 빨리 마모됩니다. 시간이 지남에 따라 OLED 디스플레이는 붉거나 녹색을 띠기 시작합니다. 이것은 번인의 또 다른 측면입니다.
번인에 대한 예방 조치는 무엇입니까?(What are the Preventive Measures against Burn-in?)
번인 문제는 OLED나 AMOLED 디스플레이를 사용하는 모든 스마트폰 제조사에서 인정한 바 있다. 그들은 문제가 파란색 하위 픽셀의 더 빠른 감쇠 때문에 발생한다는 것을 알고 있습니다. 따라서 그들은 이 문제를 피하기 위해 다양한 혁신적인 솔루션을 시도했습니다. 예를 들어 삼성 은 모든 (Samsung)AMOLED 디스플레이 폰 에서 펜타일 서브픽셀 배열을 사용하기 시작했습니다 . 이 배열에서, 청색 서브 픽셀은 적색 및 녹색에 비해 크기가 더 크게 만들어진다. 이것은 더 적은 전력으로 더 높은 강도를 생성할 수 있음을 의미합니다. 이것은 차례로 파란색 하위 픽셀의 수명을 증가시킵니다. 고급형 전화기는 또한 번인이 곧 발생하지 않도록 하는 더 나은 품질의 오래 지속되는 LED 를 사용합니다.(LEDs)
그 외에도 번인을 방지하는 내장 소프트웨어 기능이 있습니다. Android Wear 제품에는 번인을 방지하기 위해 활성화할 수 있는 "화상 방지" 옵션이 있습니다. 이 시스템은 특정 픽셀에 너무 많은 압력이 가해지지 않도록 화면에 표시되는 이미지를 때때로 몇 픽셀씩 이동합니다. Always-on 기능 이 있는 스마트폰 도 동일한 기술을 사용하여 장치의 수명을 연장합니다. 화면 번인이 발생하지 않도록 사용자가 취할 수 있는 특정 예방 조치도 있습니다. 다음 섹션에서 이에 대해 논의할 것입니다.

화면 번인을 감지하는 방법은 무엇입니까?(How to Detect Screen Burn-in?)
화면 번인(Burn-in) 은 단계적으로 발생합니다. 여기저기서 몇 개의 픽셀로 시작하여 점차적으로 화면의 더 많은 영역이 손상됩니다. 최대 밝기의 화면에서 단색을 보지 않는 한 초기 단계에서 번인을 감지하는 것은 거의 불가능합니다. 화면 번인을 감지하는 가장 쉬운 방법은 간단한 화면 테스트 앱을 사용하는 것입니다.
Google Play 스토어(Google Play Store) 에서 사용할 수 있는 최고의 앱 중 하나는 Hajime Namura의 Screen Test(Screen Test by Hajime Namura) 입니다. 앱을 다운로드하여 설치하면 바로 테스트를 시작할 수 있습니다. 화면을 터치하면 바뀌는 단색으로 화면이 완전히 채워집니다. 믹스에는 몇 가지 패턴과 그라디언트도 있습니다. 이 화면을 통해 색상이 변할 때 여운이 있는지 또는 화면의 다른 부분보다 덜 밝은 부분이 있는지 확인할 수 있습니다. 색깔(Color)변형, 데드 픽셀, 잘못된 화면은 테스트가 진행되는 동안 주의해야 할 몇 가지 다른 요소입니다. 이러한 사항이 감지되지 않으면 장치에 번인이 없는 것입니다. 그러나 번인의 징후가 보이면 추가 손상을 방지하는 데 도움이 되는 특정 수정 사항이 있습니다.
화면 번인에 대한 다양한 수정 사항은 무엇입니까?(What are the various Fixes for Screen Burn-in?)
화면 번인의 효과를 되돌린다고 주장하는 여러 앱이 있지만 거의 작동하지 않습니다. 그들 중 일부는 나머지 픽셀을 태워 균형을 만들기도 하지만 전혀 좋지 않습니다. 화면 번인은 영구적인 손상이고 할 수 있는 일이 많지 않기 때문입니다. 특정 픽셀이 손상된 경우 복구할 수 없습니다. 그러나 추가 손상을 방지하고 화면 번인이 화면의 더 많은 부분을 차지하지 못하도록 제한하기 위해 취할 수 있는 특정 예방 조치가 있습니다. 다음은 디스플레이의 수명을 늘리기 위해 취할 수 있는 조치 목록입니다.
방법 1: 화면 밝기 및 시간 초과 낮추기(Method 1: Lower the Screen’s Brightness and Timeout)
밝기가 높을수록 픽셀에 공급되는 에너지가 더 높다는 것은 간단한 수학입니다. 장치의 밝기를 낮추면 픽셀로 가는 에너지 흐름이 줄어들고 곧 닳는 것을 방지할 수 있습니다. 또한 사용하지 않을 때 전화기의 화면이 꺼지도록 화면 시간 제한을 줄일 수 있습니다.
1. 밝기를 낮추려면 알림 패널에서 아래로 드래그하고 빠른 액세스 메뉴에서 밝기 슬라이더를 사용합니다.
2. 화면 시간 초과 시간을 줄이려면 휴대폰 에서 설정 을 엽니다.(Settings)

3. 이제 디스플레이(Display) 옵션을 탭합니다.
4. 절전 옵션(Sleep option) 을 클릭하고 더 낮은 지속 시간( lower time duration) 옵션을 선택합니다.

방법 2: 전체 화면 디스플레이 또는 몰입형 모드 활성화(Method 2: Enable Full-Screen Display or Immersive Mode)
번인이 가장 먼저 발생하는 영역 중 하나는 탐색 패널 또는 탐색 버튼에 할당된 영역입니다. 이는 해당 영역의 픽셀이 지속적으로 동일한 것을 표시하기 때문입니다. 화면 번인을 피하는 유일한 방법은 지속적인 탐색 패널을 제거하는 것입니다. 이는 몰입(Immersive) 모드 또는 전체 화면 디스플레이 에서만 가능합니다 . 이름에서 알 수 있듯이 이 모드에서는 현재 실행 중인 앱이 전체 화면을 차지하고 탐색 패널이 숨겨져 있습니다. 탐색 패널에 액세스하려면 아래에서 위로 스와이프해야 합니다. 앱에 대해 전체 화면 표시를 활성화하면 탐색 버튼의 고정된 고정 이미지를 다른 색상으로 대체하므로 상단 및 하단 영역의 픽셀이 변경될 수 있습니다.
그러나 이 설정은 일부 장치 및 앱에서만 사용할 수 있습니다. 설정 에서 개별 앱에 대한 설정을 활성화해야 합니다(Settings) . 방법을 보려면 아래에 제공된 단계를 따르십시오.
1. 휴대전화 에서 설정 을 연 다음 (Open the Settings)디스플레이(Display) 옵션 을 탭합니다 .
2. 여기에서 추가 디스플레이 설정(More display settings) 을 클릭합니다 .
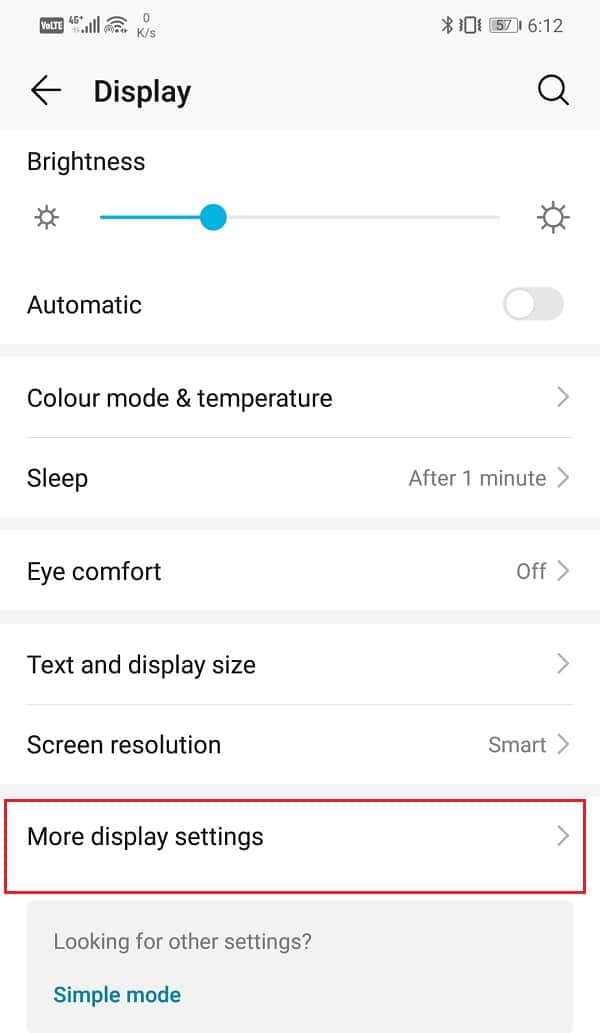
3. 이제 전체 화면 표시(Full-screen display) 옵션을 누릅니다.

4. 그런 다음 거기에 나열된 다양한 앱의 스위치를 켜십시오 .(toggle the switch on for various apps)

기기에 설정이 내장되어 있지 않으면 타사 앱을 사용하여 전체 화면 표시를 활성화할 수 있습니다. GMD Immersive 를 (GMD Immersive)다운로드(Download) 하여 설치 합니다. 무료 앱이며 앱을 사용할 때 탐색 및 알림 패널을 제거할 수 있습니다.
방법 3: 검은 화면을 배경 화면으로 설정(Method 3: Set a Black Screen as your Wallpaper)
검정색은 디스플레이에 가장 덜 해로운 색상입니다. 최소한의 조도가 필요하므로 AMOLED 화면(AMOLED screen) 의 픽셀 수명이 늘어납니다 . 검은색 화면을 배경 화면으로 사용하면 AMOLED 또는 LCD 디스플레이에서 번인(burn-in)(burn-in on AMOLED or LCD display) 가능성이 크게 줄어듭니다 . 단색 검정색이 옵션으로 사용 가능한 경우 배경 화면 갤러리를 확인하고 배경 화면으로 설정하십시오. Android 8.0 이상을 사용하는 경우 아마도 이 작업을 수행할 수 있을 것입니다.
그러나 이것이 가능하지 않다면 단순히 검은 화면의 이미지를 다운로드하여 배경 화면으로 설정할 수 있습니다. 단색을 배경 화면으로 설정할 수 있는 Tim Clark 이 개발한 Colors 라는 타사 앱을 다운로드할 수도 있습니다 . 무료 앱이며 사용이 매우 간단합니다. 색상 목록에서 검정색을 선택하고 배경 화면으로 설정하기만 하면 됩니다 .(Simply)
방법 4: 다크 모드 활성화(Method 4: Enable Dark Mode)
기기가 Android 8.0 이상을 실행하는 경우 다크 모드가 있을 수 있습니다. 이 모드를 활성화하면 전력을 절약할 수 있을 뿐만 아니라 픽셀에 대한 부담도 줄일 수 있습니다.
1. 장치에서 설정 을 연 다음 (Settings)디스플레이(Display) 옵션 을 누릅니다 .
2. 여기에서 다크 모드에(setting for Dark mode) 대한 설정을 찾을 수 있습니다 .
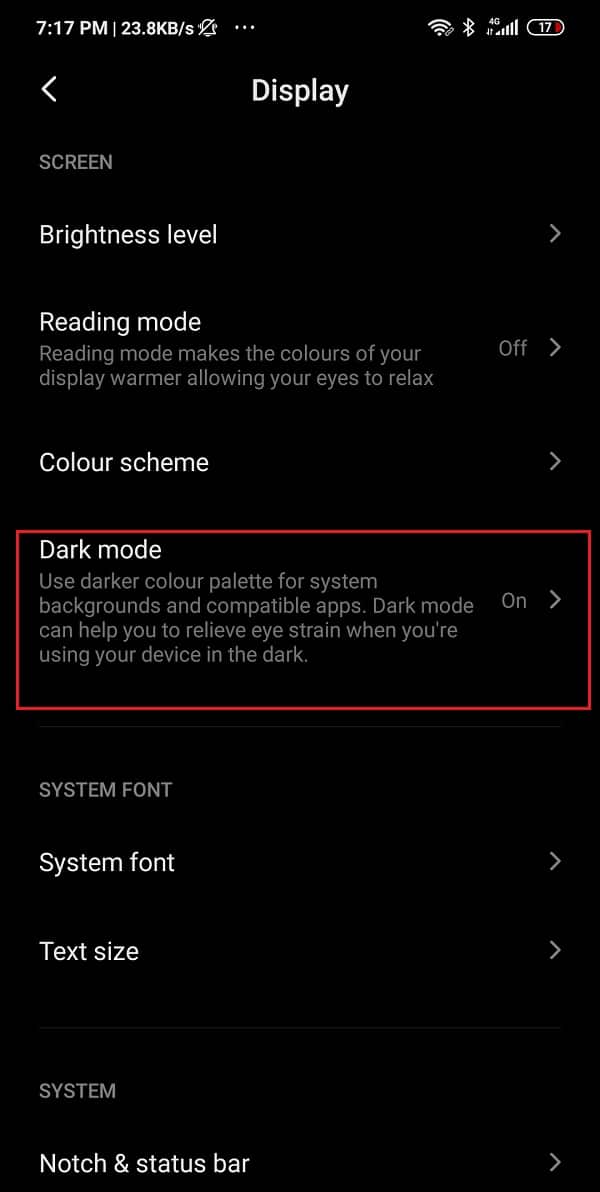
3. 그것을 클릭한 다음 스위치를 켜서 다크 모드를 활성화합니다(toggle the switch on to enable dark mode) .

방법 5: 다른 실행기 사용(Method 5: Use a Different Launcher)
기기에서 다크 모드를 사용할 수 없는 경우 다른 런처를 선택할 수 있습니다. 휴대폰에 설치된 기본 런처는 특히 기본 Android 를 사용하는 경우 AMOLED 또는 OLED 디스플레이에 가장 적합하지 않습니다 . 픽셀에 가장 해로운 탐색 패널 영역에서 흰색을 사용하기 때문입니다. 장치에 Nova Launcher 를 (Nova Launcher)다운로드하여 설치할(download and install ) 수 있습니다 . 완전 무료이며 매력적이고 직관적인 기능이 많이 있습니다. 더 어두운 테마로 전환할 수 있을 뿐만 아니라 사용 가능한 다양한 사용자 정의 옵션을 실험해 볼 수도 있습니다. 아이콘, 앱 서랍의 모양을 제어하고 멋진 전환을 추가하고 제스처 및 바로 가기를 활성화하는 등의 작업을 수행할 수 있습니다.

방법 6: AMOLED 친숙한 아이콘 사용(Method 6: Use AMOLED Friendly Icons)
아이콘을 AMOLED(AMOLED) 화면 에 이상적인 어둡고 미니멀한 아이콘으로 변환할 수 있는 Minima Icon Pack 이라는 무료 앱을 다운로드하여 설치 하세요. 이 아이콘은 크기가 더 작고 테마가 더 어둡습니다. 이것은 더 적은 수의 픽셀이 현재 사용되고 있다는 것을 의미하며 이는 화면 번인(burn-in) 가능성을 줄입니다. 이 앱은 대부분의 Android 런처와 호환되므로 부담 없이 사용해 보세요.
방법 7: AMOLED 친화적인 키보드 사용(Method 7: Use an AMOLED Friendly Keyboard)
일부 Android 키보드(Android keyboards) 는 디스플레이 픽셀에 미치는 영향과 관련하여 다른 키보드보다 낫습니다. 어두운 테마의 키보드와 네온 색상의 키가 AMOLED 디스플레이에 가장 적합합니다. 이 용도로 사용할 수 있는 최고의 키보드 앱 중 하나는 SwiftKey 입니다. 무료 앱이며 많은 내장 테마와 색상 조합이 제공됩니다. 우리가 추천하는 최고의 테마는 호박(Pumpkin) 입니다. 네온 오렌지 서체에 검은색 키가 있습니다.

방법 8: 교정 앱 사용(Method 8: Using a Corrective App)
Play 스토어(Play Store) 의 많은 앱 은 화면 번인의 효과를 되돌릴 수 있다고 주장합니다. 이미 발생한 피해를 복구할 수 있다고 합니다. 우리는 이러한 앱의 대부분이 쓸모가 없다는 사실을 밝혔지만 약간의 도움이 될 수 있는 몇 가지가 있습니다. Play 스토어(Play Store) 에서 OLED Tools 라는 앱을 다운로드할 수 있습니다 . 이 앱에는 사용할 수 있는 Burn-in(Burn-in) reduce 라는 전용 도구 가 있습니다. 균형을 시도하고 복원하기 위해 화면의 픽셀을 다시 훈련합니다. 이 프로세스에는 화면의 픽셀을 최대 밝기에서 다른 기본 색상으로 순환하여 재설정하는 작업이 포함됩니다. 때때로 그렇게 하면 실제로 오류가 수정됩니다.
iOS 기기의 경우 Dr.OLED X 를 다운로드할 수 있습니다 . 그것은 안드로이드(Android) 대응과 거의 같은 일을합니다 . 그러나 앱을 다운로드하고 싶지 않다면 ScreenBurnFixer 의 공식 사이트를 방문하여 사이트 에서 제공하는 컬러 슬라이드와 체크 무늬 패턴을 사용하여 픽셀을 다시 훈련할 수도 있습니다.
LCD 화면에 화면 번인이 발생한 경우 어떻게 해야 합니까?(What to do in case of Screen burn-in on an LCD Screen?)
위에서 언급했듯이 LCD(LCD) 화면 에서 화면 번인이 발생할 가능성은 거의 없지만 불가능한 것은 아닙니다. 또한 LCD(LCD) 화면 에서 화면 번인이 발생 하면 손상이 대부분 영구적입니다. 그러나 장치에 다운로드하여 설치할 수 있는 LCD 번인 와이퍼(LCD Burn-in Wiper) 라는 앱이 있습니다. 앱은 LCD 화면이 있는 기기에서만 작동합니다. 번인 효과를 재설정하기 위해 다양한 강도의 다양한 색상을 통해 LCD 픽셀을 순환합니다 . 그래도 안되면 서비스센터에 방문하셔서 액정(LCD) 표시판 교체를 고려해보세요.
추천:(Recommended:)
위의 튜토리얼이 도움이 되었기를 바라며 Android 휴대폰의 AMOLED 또는 LCD 디스플레이에서 화면 번인 문제를 해결할 수 있기를 바랍니다. (fix screen burn-in on the AMOLED or LCD display of your Android phone.)그러나 여전히 질문이 있는 경우 의견 섹션에서 자유롭게 질문하십시오.
Fix Screen Burn-in on AMOLED or LCD display
The display is a major factor that affects our decisiоn to purchase a particular smartphone. The difficult part is choosing between AMOLED (or OLED) and LCD. Although in recent times most of the flagѕhip brands have made the shіft to AMOLED, it does not mean that it is flawless. One point of concern with AMOLED displaу is that of screen burn-in or ghost іmages. AMOLED displаys are mυсh more likеly to face the problem of screen burn-in, image retention, оr ghost images when compared to LCD. Thus, in the debate between LСD and AMOLΕD, the latter has a clear disadvantage in this field.
Now, you may not have experienced screen burn-in first hand, but a lot of Android users have. Instead of being puzzled and confused by this new term and before allowing it to affect your final decision, it is better if you get to know the complete story. In this article we are going to discuss what screen burn-in actually is and whether or not you can fix it. So, without any further ado let’s get started.

Fix Screen Burn-in on AMOLED or LCD display
What is Screen Burn-in?
Screen burn-in is the condition where the display suffers from permanent discoloration due to irregular pixel usage. It is also known as a ghost image as in this condition a blurred image lingers on the screen and overlaps with the present item being displayed. When a static image is used on a screen for a long time then the pixels struggle to switch to a new image. Some pixels still emit the same color and thus a faint outline of the previous image can be seen. It is similar to a human leg feeling dead and unable to move after a prolonged period of sitting down. This phenomenon is also known as image retention and is a common problem in OLED or AMOLED screens. To better understand this phenomenon, we need to know what causes it.
What causes Screen Burn-in?
A smartphone’s display is made up of numerous pixels. These pixels illuminate to form a part of the picture. Now the various colors that you see are formed by mixing colors from three subpixels of green, red, and blue. Any color that you see on your screen is produced by a combination of these three subpixels. Now, these subpixels decay over time, and each sub-pixel has a different life span. Red is most durable followed by green and then blue which is the weakest. Burn-in occurs due to the weakening of the blue sub-pixel.
Apart from that pixels that are more extensively used take for example the ones responsible to create the navigation panel or navigation buttons decay faster. When a burn-in starts it usually starts from the navigation region of the screen. These worn-out pixels aren’t able to produce colors of an image as good as others. They are still stuck on the previous image and this leaves behind a trace of the image on the screen. Areas of the screen that are usually stuck with a static image for a long time tend to wear out as the sub-pixels are in a state of constant illumination and do not get an opportunity to change or switch off. These areas are no longer as responsive as others. The worn-out pixels are also responsible for variation in color reproduction among different parts of the screen.
As mentioned earlier, the blue light subpixels wear out faster than red and green. This is because in order to produce light of a particular intensity, blue light needs to glow brighter than red or green and this requires extra power. Due to the continuous intake of excess power, blue lights wear out faster. Over the course of time OLED display begins to acquire a reddish or greenish tint. This is another aspect of burn-in.
What are the Preventive Measures against Burn-in?
The problem of burn-in has been acknowledged by all smartphone manufacturers that use OLED or AMOLED display. They know that the problem is caused because of the faster decay of the blue sub-pixel. They have thus tried various innovative solutions to avoid this problem. Samsung for example started using pentile subpixel arrangement in all their AMOLED display phones. In this arrangement, the blue sub-pixel is made bigger in size as compared to red and green. This means that it would be able to produce higher intensity with less power. This in turn will increase the life span of blue sub-pixel. High-end phones also use better-quality long-lasting LEDs that ensure that burn-in does not occur any time soon.
Apart from that, there are in-built software features that prevent burn-in. Android Wear products come with a “burn protection” option that can be enabled to prevent burn-in. This system shifts the image displayed on the screen by a few pixels from time to time to make sure there isn’t too much pressure on any one particular pixel. Smartphones that come with Always-on feature also use the same technique to increase the life-span of the device. There are also certain preventive measures that you can take on your end to avoid screen burn-in from happening. We are going to discuss this in the next section.

How to Detect Screen Burn-in?
Screen Burn-in takes place in stages. It starts with a few pixels here and there and then gradually more and more areas of the screen get damaged. It is nearly impossible to detect burn-in in the early stages unless you are viewing a solid color on the screen with maximum brightness. The easiest way to detect screen burn-in is by using a simple screen-testing app.
One of the best apps available on Google Play Store is Screen Test by Hajime Namura. Once you download and install the app you can start the test right away. Your screen will be completely filled with a solid color that changes when you touch the screen. There are also a couple of patterns and gradients in the mix. These screens allow you to check if there is any lingering effect when the color changes or if there is any section of the screen that is less bright than the rest. Color variations, dead pixels, botched screen are some of the other things to look out for while the test is taking place. If you do not notice any of these things then your device does not have burn-in. However, if it does show signs of burn-in then there are certain fixes that can help you prevent further damage.
What are the various Fixes for Screen Burn-in?
Although there are multiple apps that claim to reverse the effects of screen burn-in, they rarely work. Some of them even burn the rest of the pixels to create a balance, but that is not good at all. This is because screen burn-in is permanent damage and there isn’t a lot that you can do. If certain pixels are damaged then they can’t be repaired. However, there are certain preventive measures that you can take to prevent further damage and restrict screen burn-in from claiming more sections of the screen. Given below is a list of measures that you can take to increase the life-span of your display.
Method 1: Lower the Screen’s Brightness and Timeout
It is simple math that higher the brightness, the higher is the energy supplied to the pixels. Lowering your device’s brightness will reduce energy flow to the pixels and prevent them from wearing out soon. You can also decrease the screen timeout so that the phone’s screen turns off when not in use saving not only power but also boosting the longevity of pixels.
1. To lower your brightness, simply drag down from the notification panel and use the brightness slider on the quick access menu.
2. In order to reduce screen timeout duration, open the Settings on your phone.

3. Now, tap on the Display option.
4. Click on the Sleep option and select a lower time duration option.

Method 2: Enable Full-Screen Display or Immersive Mode
One of the regions where burn-in occurs first is the navigation panel or region allocated for navigation buttons. This is because the pixels in that region constantly display the same thing. The only way to avoid screen burn-in is to get rid of the persistent navigation panel. This is possible only in Immersive mode or Full-screen display. As the name suggests, in this mode the entire screen is occupied by whichever app is currently running and the navigation panel is hidden. You need to swipe up from the bottom to access the navigation panel. Enabling a Full-screen display for apps allows the pixels in the top and bottom regions to experience change as some other color replaces the fixed static image of the navigation buttons.
However, this setting is only available for selective devices and apps. You need to enable the setting for individual apps from the Settings. Follow the steps given below to see how:
1. Open the Settings on your phone then tap on the Display option.
2. Here, click on More display settings.
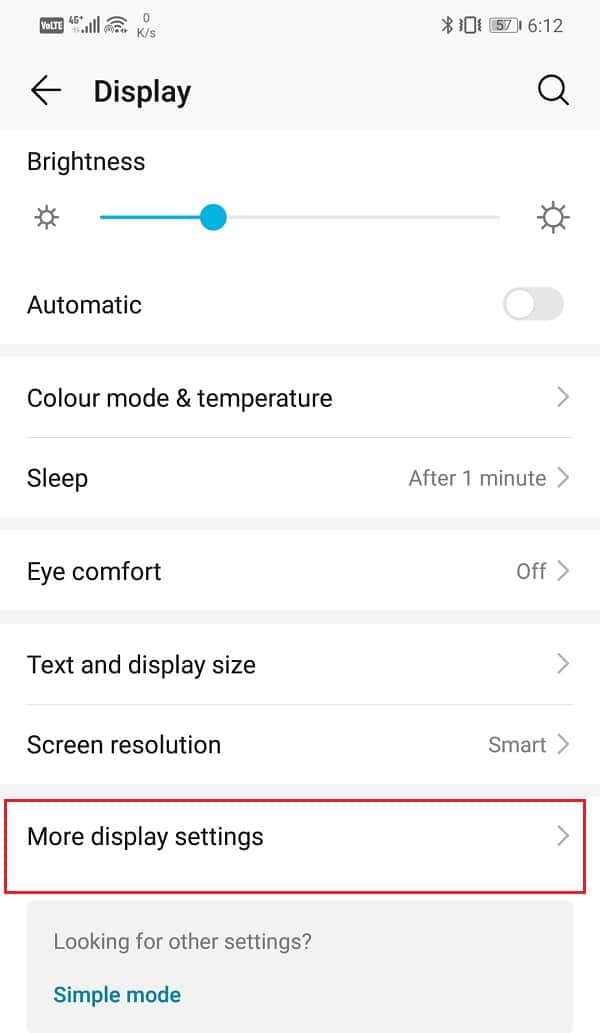
3. Now, tap on the Full-screen display option.

4. After that, simply toggle the switch on for various apps listed there.

If your device does not have the setting in-built, then you can use a third-party app to enable a full-screen display. Download and install GMD Immersive. It is a free app and will allow you to remove the navigation and notification panels when using an app.
Method 3: Set a Black Screen as your Wallpaper
The color black is the least harmful to your display. It requires minimum illumination and thus increases the lifespan of the pixels of an AMOLED screen. Using a black screen as your wallpaper greatly reduces the chances of burn-in on AMOLED or LCD display. Check your wallpaper gallery, if the solid color black is available as an option then set it as your wallpaper. If you are using Android 8.0 or higher then you will probably be able to do this.
However, if that is not possible, then you can simply download an image of a black screen and set it as your wallpaper. You can also download a third-party app called Colors developed by Tim Clark that allows you to set solid colors as your wallpaper. It is a free app and extremely simple to use. Simply select the black color from the list of colors and set it as your wallpaper.
Method 4: Enable Dark Mode
If your device is running Android 8.0 or higher, then it might have a dark mode. Enable this mode to not only save power but also reduce the pressure on pixels.
1. Open the Settings on your device then tap on the Display option.
2. Here, you will find the setting for Dark mode.
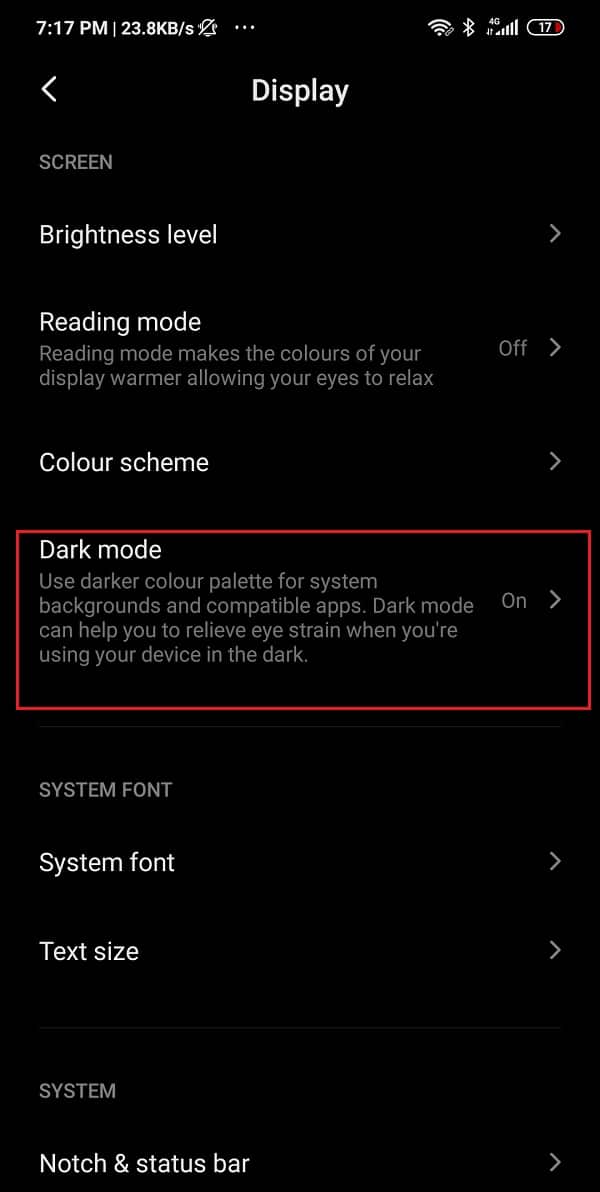
3. Click on it and then toggle the switch on to enable dark mode.

Method 5: Use a Different Launcher
If dark mode is not available on your device, then you can opt for a different launcher. The default launcher installed on your phone isn’t the best suited for AMOLED or OLED display especially if you are using stock Android. This is because they use the color white in the navigation panel region which is the most harmful for pixels. You can download and install Nova Launcher on your device. It is absolutely free and has a lot of attractive and intuitive features. Not only can you switch to darker themes but also experiment with a variety of customization options available. You can control the appearance of your icons, app drawer, add cool transitions, enable gestures and shortcuts, etc.

Method 6: Use AMOLED Friendly Icons
Download and install the free app called Minima Icon Pack that allows you to convert your icons to dark and minimalistic ones which are ideal for AMOLED screens. These icons are smaller in size and have a darker theme. This means that a smaller number of pixels are now being used and this reduces the chances of screen burn-in. The app is compatible with most Android launchers so feel free to give it a try.
Method 7: Use an AMOLED Friendly Keyboard
Some Android keyboards are better than others when it comes to impact on the display pixels. Keyboards with dark themes and neon-colored keys are best suited for AMOLED displays. One of the best keyboard apps that you can use for this purpose is SwiftKey. It is a free app and comes with a lot of in-built themes and color combinations. The best theme that we would recommend is called Pumpkin. It has black-colored keys with a neon orange typeface.

Method 8: Using a Corrective App
A lot of apps on the Play Store claim to be able to reverse the effects of screen burn-in. They are supposedly capable of fixing the damage that is already done. Although we did state the fact most of these apps are useless there are a few that might be of some help. You can download an app called OLED Tools from the Play Store. This app has a dedicated tool called Burn-in reduce that you can use. It re-trains the pixels on your screen to try and restore the balance. The process includes cycling the pixels on your screen through different primary colors at peak brightness to reset them. Sometimes doing so actually fixes the error.
For iOS devices, you can download Dr.OLED X. It pretty much does the same thing as its Android counterpart. However, if you do not wish to download any app then you can also visit the official site of ScreenBurnFixer and use the colored slides and checkered pattern provided on the site to re-train your pixels.
What to do in case of Screen burn-in on an LCD Screen?
As mentioned above it is unlikely that screen burn-in will take place on an LCD screen but it is not impossible. Also, if a screen burn-in does happen on an LCD screen then the damage is mostly permanent. However, there is an app called LCD Burn-in Wiper that you can download and install on your device. The app only works for devices having an LCD screen. It cycles the LCD pixels through various colors at different intensities to reset the effect of burn-in. If it does not work then you need to visit a service center and consider changing the LCD display panel.
Recommended:
I hope the above tutorial was helpful and you were able to fix screen burn-in on the AMOLED or LCD display of your Android phone. But if you still have any queries then feel free to ask them in the comment section.