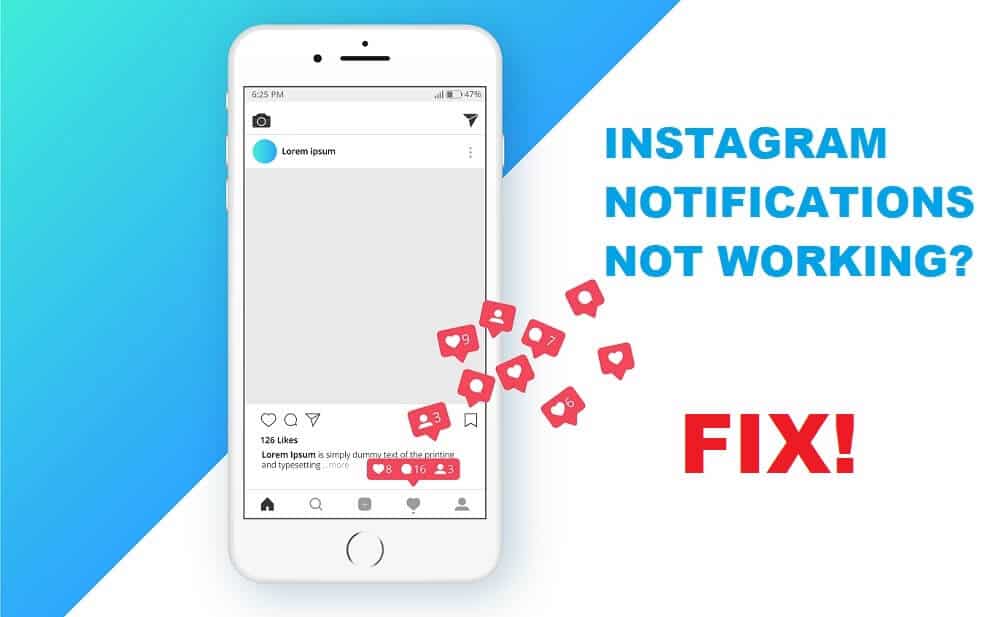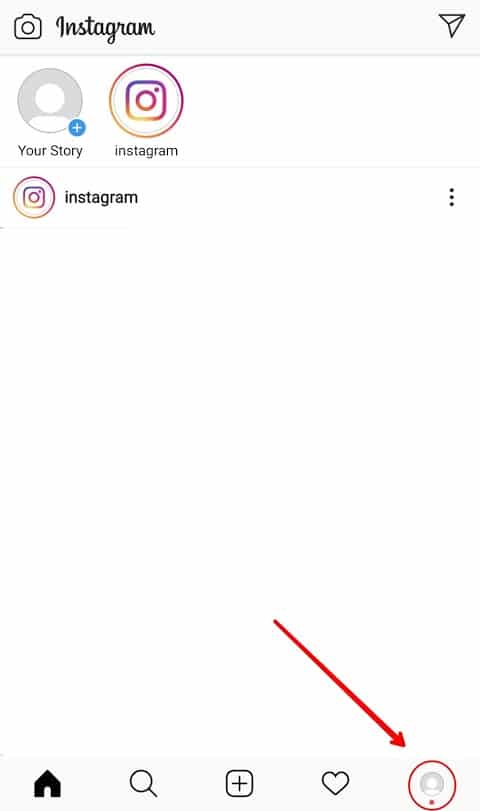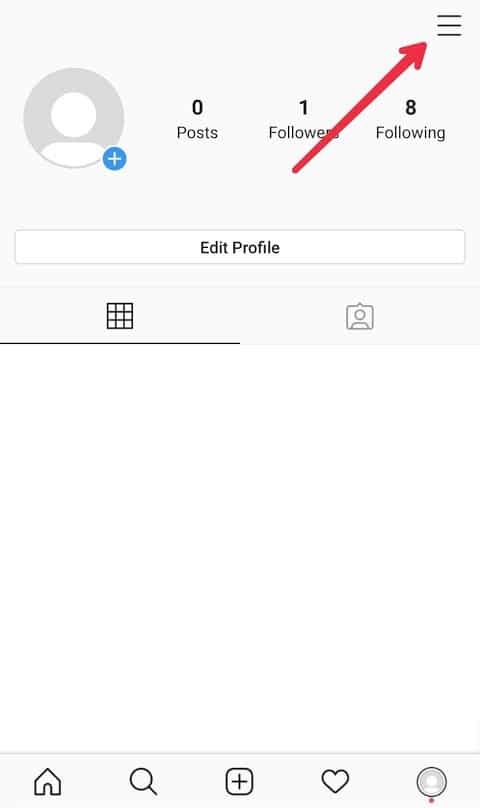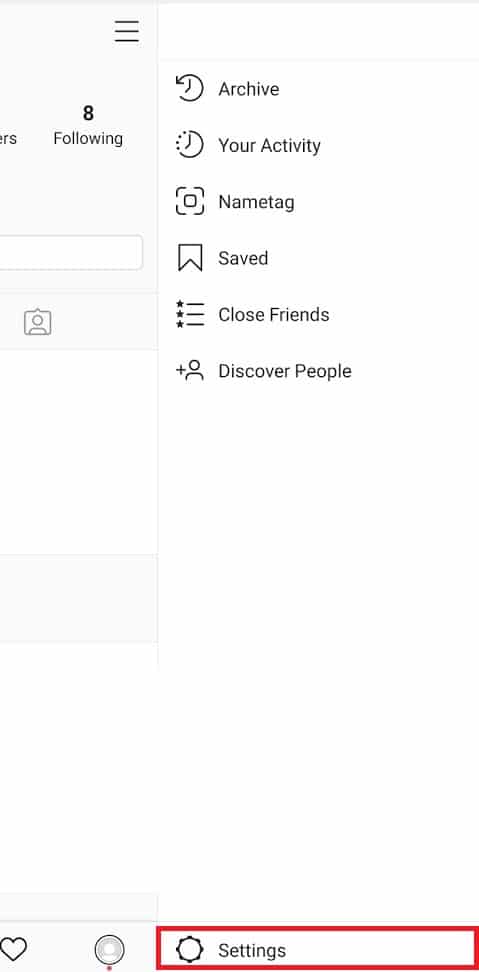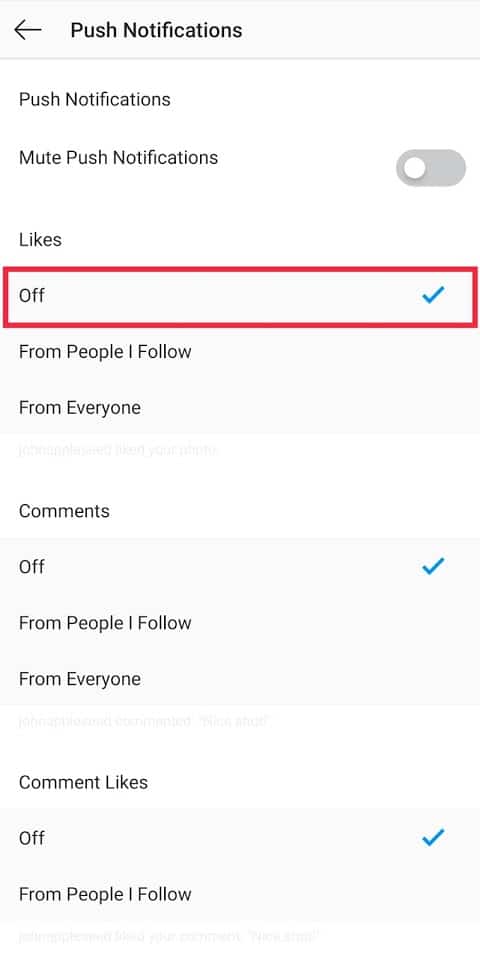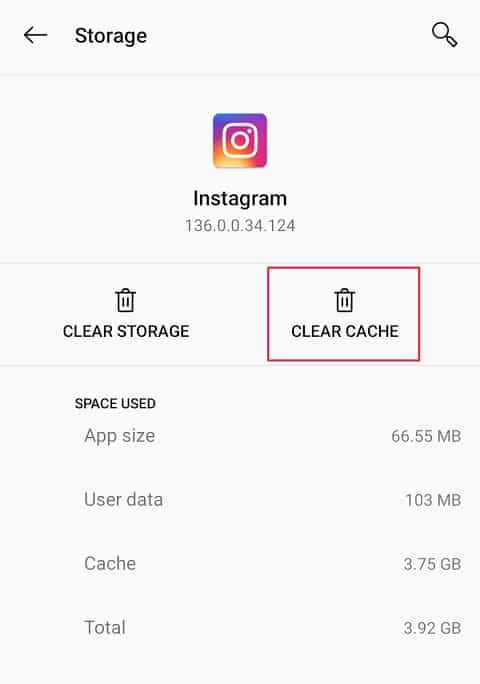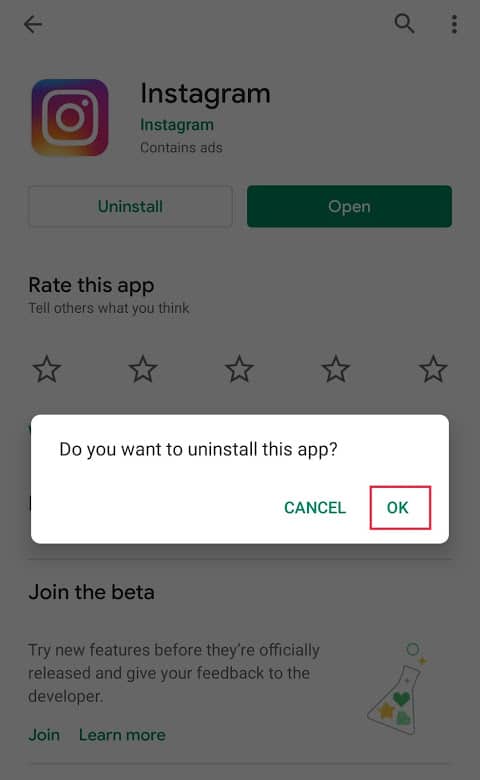Instagram is one of the most popular social media app in 2020. But imagine not being able to get any Instagram notifications on your Android or iOS device? The same is being reported by a number of users, and today we take a look at why the Instagram notifications not working issue occurs in the first place and how to fix it without breaking your phone!
오늘날 우리는 작지만 강력한 모바일 장치를 통해 삶을 살아가고 있으며 알림은 우리 주변에서 일어나는 일에 대한 최신 정보를 제공하거나 최소한 행동이 일어나고 있는 방향을 알려줍니다. 알림은 우리가 스마트폰을 확인하는 주된 이유 중 하나입니다. 특히 소셜 미디어 애플리케이션의 경우에는 더욱 그렇습니다.
2010년에 출시된 이래로 이미지 기반 소셜 미디어의 거물인 Instagram 은 최근에 누가 우리 사진에 좋아요를 누르거나 댓글을 달았는지에 대한 지속적인 알림을 통해 우리를 업데이트했습니다. 누가 우리에게 다이렉트 메시지를 보냈는지 또는 최근에 알림을 통해 팔로우했는지에 대한 최신 정보를 받습니다.
(Imagine)좋아하는 사람이 당신의 DM에 답장을 보낼 때까지 며칠을 기다렸다가 그들이 즉시 답장했지만 당신은 그것에 대해 알림을 받지 못했다는 것을 깨닫는다고 상상해 보십시오 . 우리 대부분은 받은 편지함을 자주 확인하지 않기 때문에 알림은 메시지에 특히 중요합니다. 좋아하는 유명인의 실시간 스트림에 대한 업데이트를 놓치면 심각한 FOMO 로 이어질 수 있습니다 . 또 다른 경우는 누군가 귀하의 팔로우 요청을 수락했을 때 확인을 위해 수동으로 해당 계정을 방문하는 것 외에는 확인할 수 있는 다른 방법이 없는 것입니다. 이는 매우 실망스럽습니다. 전체 목적을 무효화하는 새 게시물이나 스토리 알림을 놓칠 수도 있습니다.
알림은 피드 또는 받은 편지함을 확인하기 위해 애플리케이션을 얼마나, 언제, 왜, 얼마나 자주 열 것인지 결정하는 데 큰 역할을 합니다. 그러나 Android(Android) 및 iOS Instagrammers 가 보고하는 가장 일반적인 문제 중 하나 는 '알림을 받지 못함'입니다.
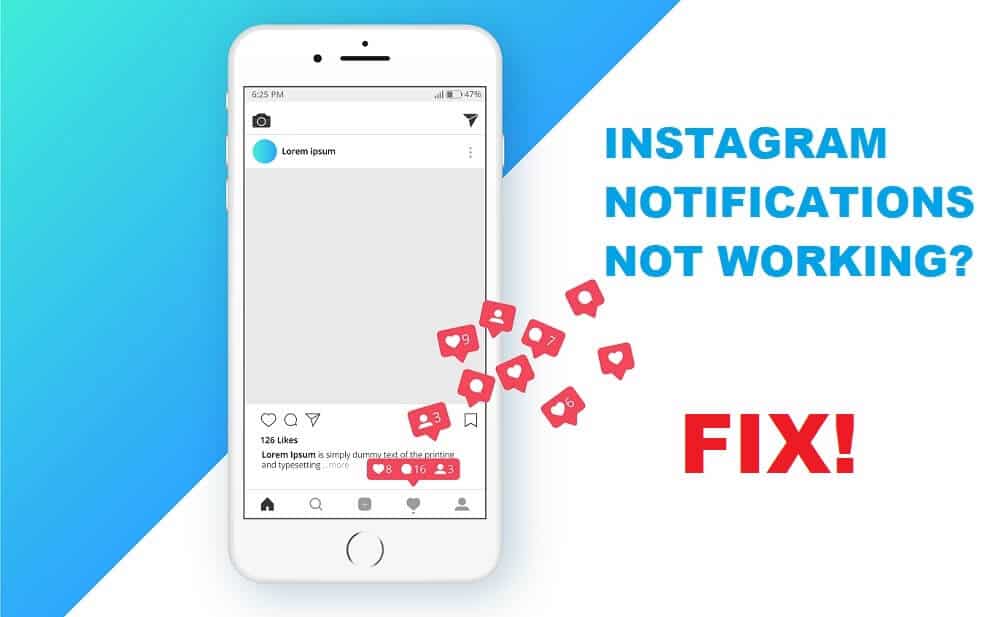
Instagram 알림이 작동하지 않는 문제를 해결하는 방법(How to Fix Instagram Notification not Working)
이 기사에서는 '인스타그램 알림이 작동하지 않음' 오류의 원인에 대해 살펴본 후 수정을 진행합니다.
'인스타그램 알림이 작동하지 않음' 문제의 원인은 무엇입니까?(What are the causes of ‘Instagram Notification not Working’ Issue?)
이 특정 문제를 유발하는 몇 가지 일반적인 시나리오가 있습니다.
-
푸시 알림 설정: 때때로 (Push Notification Settings:)인스타그램(Instagram) 애플리케이션 내에서 푸시 알림 설정이 꺼져 있어 애플리케이션에서 알림이 전송되지 않습니다.
-
캐시 데이터 손상:(Corruption of Cache data:) 다른 많은 응용 프로그램과 마찬가지로 Instagram 은 이미지 파일을 다시 다운로드할 필요가 없도록 장치에 캐시를 저장합니다. 손상이 알림에 간접적으로 영향을 줄 수 있습니다.
-
애플리케이션 오작동:(Application malfunctions:) 경우에 따라 Instagram 애플리케이션 자체가 오작동을 일으키는 몇 가지 문제에 직면할 수 있습니다.
-
장치의 알림 설정:(Device’s notification setting: ) 경우에 따라 특정 장치의 알림 설정이 애플리케이션에서 보낸 알림을 차단하거나 무음으로 설정할 수 있습니다.
-
계정 동기화: (Account synchronization:) Instagram 설정이 계정과 동기화됩니다. 한 장치에서 변경한 사항은 다른 장치의 성능에 영향을 줄 수 있습니다.
Android 및 iOS 에서 문제를 해결하는 몇 가지 다른 방법이 있으며 아래에 모든 솔루션 목록을 작성했습니다.
방법 1: Instagram의 알림 설정 확인(Notification Setting)
Instagram 에는 쪽지(Direct Messages) , 댓글(Comments) , 좋아요(Likes) , IGTV , 화상 채팅(Video Chats) , 라이브 비디오(Live Video) 등에 대한 별도의 알림 설정 이 있으므로 푸시 알림 설정은 사용자가 실수로 해제하여 발신 알림을 중지할 수 있습니다. 이 설정을 변경하는 것이 알림 수신을 다시 시작하는 가장 쉬운 방법입니다.
1. 휴대폰 에서 Instagram 애플리케이션(Instagram application) 을 열고 화면 오른쪽 하단에 있는 원형 프로필 아이콘 을 누릅니다.(circular profile icon)
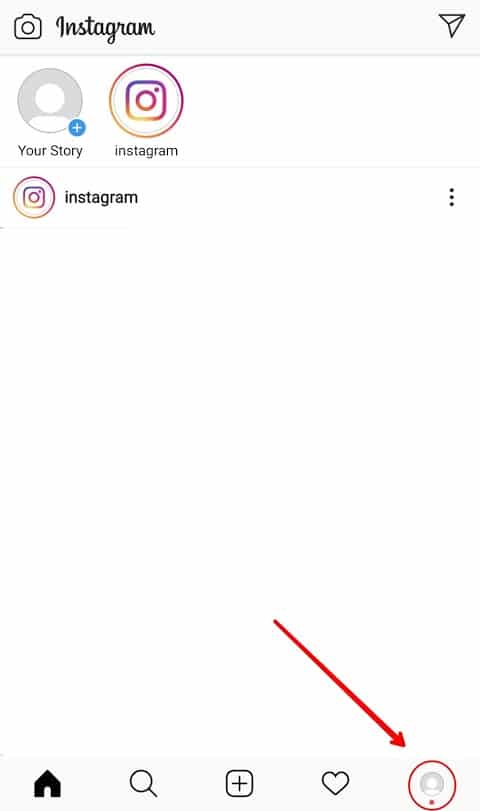
2. 이제 오른쪽 상단에 있는 햄버거 메뉴 아이콘 을 탭합니다.(hamburger menu icon)
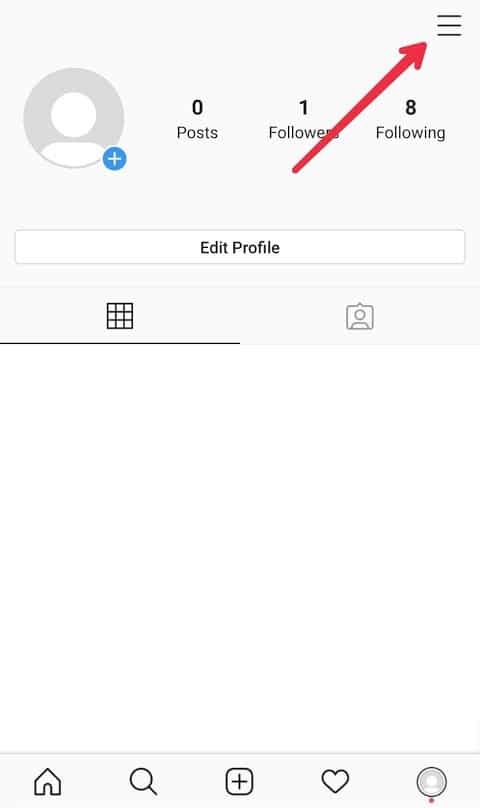
3. 슬라이드인 메뉴 하단에 '설정'(‘Settings’ ) 옵션이 있습니다. 탭하여 Instagram 설정(Instagram Settings) 을 엽니다 .
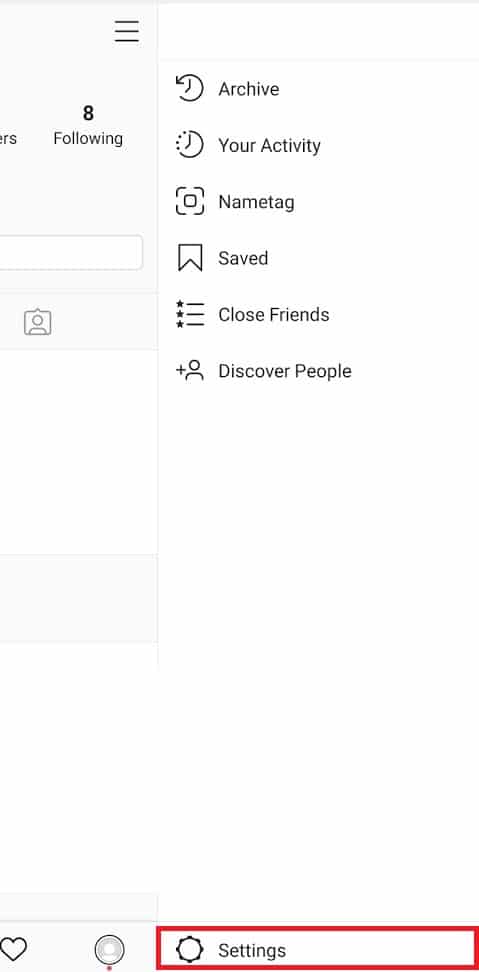
4. 설정(Settings) 메뉴에서 ' 알림(Notifications) ' 옵션을 선택합니다. 알림 설정에서 '푸시 알림 (Notifications)'(‘Push Notifications’) 옵션 을 탭합니다 .

5. '푸시 알림 음소거'(‘Mute Push Notification’) 옆의 토글 스위치 가 꺼져 있는지 확인합니다.

6. 개별 섹션에서 '꺼짐'(‘off’) 옵션이 선택되지 않았 는지 계속 확인 합니다. 기본 설정과 필요에 따라 모든 사람에게 알림을 받거나 팔로우하는 사람에게만 알림을 받도록( getting notification from everyone or only the people you follow.) 선택할 수 있습니다 .
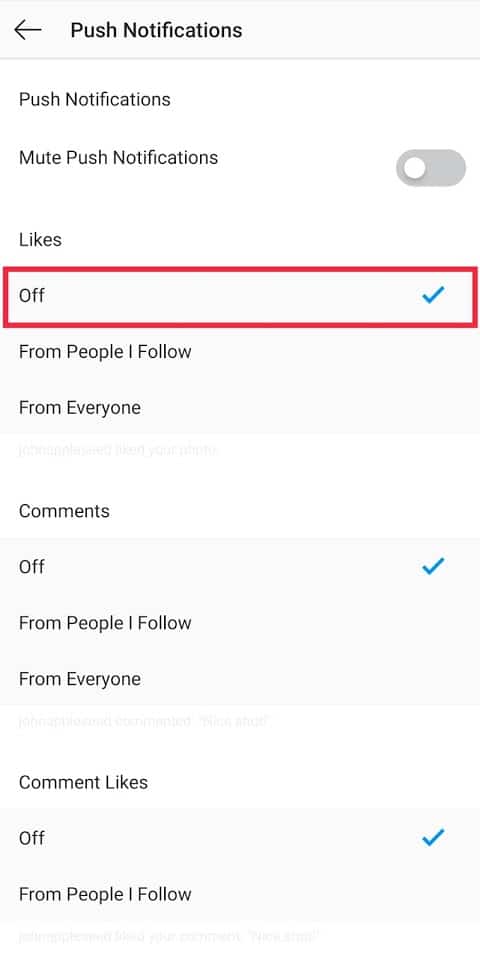
그게 다야, 메인 메뉴로 돌아가면 이제 Instagram 에서 계정 활동에 대한 알림을 받을 것입니다.
방법 2: 휴대전화의 Instagram 알림 설정 확인(Instagram Notification Settings)
전화 알림 설정(Phone notification settings) 은 모바일 장치에 표시되는 알림에 대한 게이트키퍼 역할을 합니다. 이러한 알림 설정이 꺼져 있으면 특정 애플리케이션 설정이 무엇인지는 중요하지 않습니다. 따라서(Hence) 이것들도 켜져 있는지 확인하는 것이 중요합니다.
iOS 기기에서(In an iOS device)
1. iPhone에서 설정을 열고 ' 알림(Notifications) '을 탭합니다.
2. 모든 응용 프로그램 목록이 알파벳 순서로 표시됩니다. 아래로 스크롤하여 ' Instagram '을 찾아 옆에 있는 화살표를 탭합니다.
3. ' 알림 허용(Allow Notifications) ' 옆의 토글 스위치 가 켜져 있는지 확인합니다.
안드로이드 기기에서(In an Android device)
1. 휴대전화 에서 ' 설정 ' 애플리케이션을 엽니다. (Settings)설정 목록을 스크롤(Scroll) 하여 알림(Notifications ) 을 클릭 하거나 일반적으로 상단에 있는 검색 창에서 동일한 항목을 직접 검색합니다.
2. ' 앱 및 알림(Apps & Notifications) ' 설정(Setting) 에서 Instagram 을 검색하여 선택합니다.
3. ' 알림 표시(Show Notification) ' 옆의 토글 스위치를 켭니다 .

4. 활성화되면 모든 개별 설정도 켜져 있는지 확인합니다.

이제 Instagram 알림이 작동하지 않는 문제( fix Instagram Notifications not working issue or not) 를 해결할 수 있는지 확인하십시오 . 그렇지 않은 경우 다음 방법을 계속하십시오.
또한 읽기: (Also Read:) Instagram 계정을 비활성화 또는 삭제하는 방법(2020)(How to Deactivate or Delete Your Instagram Account (2020))
방법 3: ' 방해 금지 모드(Disturb Mode) ' 끄기
방해 (DND)금지 모드(Disturb Mode) 또는 DND 모드는 Android 와 iPhone 에서 모두 사용할 수 있습니다 . 활성화되면 전화기에서 수신 알림, 경고, 전화 통화 및 문자 메시지를 일시적으로 차단하거나 무음으로 설정합니다. DND 모드를 비활성화하거나 끄면 기기에서 Instagram 알림을 다시 가져와야 합니다.
iOS 기기에서(In an iOS Device)
1. 기기 설정으로 이동하여 ' 방해 금지(Do Not Disturb) '를 탭합니다.
2. ' 방해 금지(Do Not Disturb) ' 및 ' 예약(Scheduled) ' 옆에 있는 토글 스위치 가 꺼져 있는지 확인합니다.
더 아래로 스크롤하여 ' 운전 중 방해 금지(Do Not Disturb While Driving) '를 찾아 '활성화' 옆의 ' 수동 '을 선택합니다.(Manually)
안드로이드 기기에서(In an Android Device )
1. 설정을 열고 ' 소리 및 진동(Sound & Vibration) ' 을 클릭합니다.
2. ' 방해 금지(Do Not Disturb) '를 찾아서 누릅니다.

3. 스위치가 꺼져 있는지 확인하십시오.

방법 4: 절전 모드(Power Saving Modes) 비활성화
배터리 수명을 절약하고 연장하기 위해 최신 휴대폰에는 휴대폰 배터리가 부족할 때 자동으로 활성화되는 배터리 절약 모드가 있습니다. 활성화되면 백그라운드에서 실행되는 응용 프로그램이 새로 고쳐지지 않으므로 경우에 따라 수신 알림이 지연되거나 차단됩니다. 이 모드를 비활성화하면 Instagram(Instagram) 알림을 다시 정상 상태로 유지하는 데 도움이 될 수 있습니다 .
iPhone에서 설정(Settings ) 애플리케이션을 열고 아래로 스크롤하여 '배터리'(‘Battery’ ) 설정을 선택합니다. '저전력 모드'(‘Low Power Mode’) 옆에 있는 토글 스위치를 끕니다 .
Android 의 경우 설정 메뉴 에서 '배터리' 를 선택합니다. (‘Battery’ )'배터리 절약'(‘Battery Saver’ ) 을 탭 하고 끕니다.
방법 5: 휴대전화 다시 시작
위에서 언급한 모든 설정이 완벽하게 적용되었지만 여전히 알림을 받지 못하는 경우 휴대전화를 한 번 다시 시작해 보세요. 장치를 다시 시작 (Restarting your device)하는 것은 기술적인 문제를 해결할 때(go-to solution when troubleshooting a technical problem.) 첫 번째 단계이자 해결 방법입니다.

방법 6: Instagram 애플리케이션 업데이트(Instagram Application)
많은 경우 Instagram 알림은(Instagram Notifications doesn’t work) 애플리케이션 자체의 버그로 인해 작동하지 않습니다. Instagram 자체는 사용자가 겪을 수 있는 몇 가지 버그와 문제를 알고 있으므로 업데이트할 때마다 수정하려고 합니다. 따라서 응용 프로그램을 업데이트하면 도움이 될 수 있습니다.
Android 기기에서 사용자는 ' Play 스토어 '에서 애플리케이션의 새로운 업데이트를 확인할 수 있습니다(Play Store) .

iPhone 의 ' App Store '를 사용하여 새로운 업데이트를 찾으십시오.
또한 읽기: (Also Read:) 한 번에 여러 Instagram 사진을 삭제하는 방법(How to Delete Multiple Instagram Photos at Once)
방법 7: Instagram(Instagram) 에서 캐시 데이터(Cache Data) 지우기
캐시(Cache) 데이터는 사용자의 정보를 장치에 저장하는 데 유용합니다. 애플리케이션이 작업을 더 빨리 완료하는 데 도움이 됩니다. 소셜(Social) 미디어 애플리케이션은 메가 캐시 호더이며 데이터가 쉽게 손상되거나 손상될 수 있습니다. 손상된 캐시 데이터는 응용 프로그램이 오작동하고 사용자에게 문제를 일으킬 수 있으므로 때때로 삭제하는 것이 중요합니다.
1. 캐시 삭제 프로세스를 시작하기 전에 먼저 계정에서 로그아웃하는 것이 좋습니다.
Instagram 설정(Instagram Settings) 메뉴로 이동합니다(방법 1의 초기 단계에서 언급한 프로세스).

2. 화면 하단의 ' 모든 계정 로그아웃 '을 탭하고 애플리케이션을 종료합니다.(Log Out All Accounts)

3. 휴대전화에서 설정을 열고 검색창에 ' 애플리케이션(Application) ' 또는 ' 앱 '을 입력합니다. (Apps)거기에서 장치의 모든 응용 프로그램 목록을 찾으십시오. ' 인스타그램(Instagram) ' 을 검색 하고 탭하여 엽니다.

4. ' 스토리지 및 캐시(Storage & Cache) '를 선택하여 계속 진행합니다.

5. ' 캐시 지우기(Clear Cache) '를 눌러 모든 캐시 데이터를 삭제합니다.
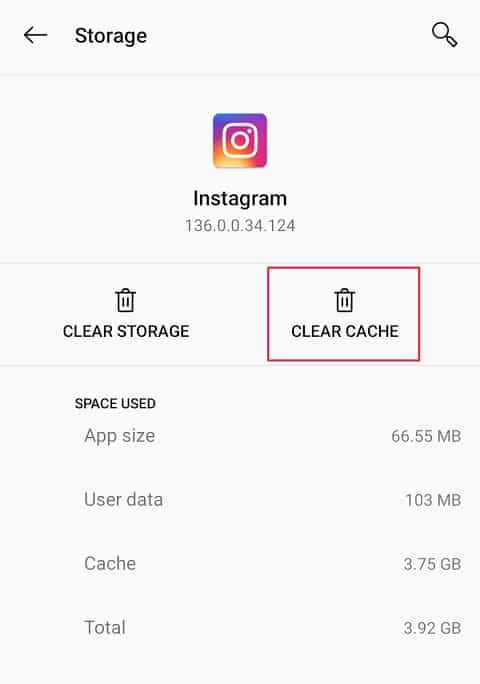
6. 캐시 데이터(cache data) 가 동일한 메모리가 차지하는 양만큼 지워 졌는지 확인합니다 . 0 B는 모든 캐시가 지워졌음을 의미합니다.

7. 휴대폰을 한 번 재부팅하고 Instagram 계정에 다시 로그인하여 확인합니다.
방법 8: 장치에 애플리케이션 다시 설치
휴대전화에 애플리케이션을 다시 설치하면 모든 데이터와 옵션이 기본 설정으로 재설정됩니다. 여기에는 요청 시 애플리케이션에 필요한 권한을 부여하는 것이 포함됩니다.
1. 앱을 제거하려면 iPhone에서 ' App Store' 를 열고 Android 에서 'Play Store' 를 열고 검색 창에 ' Instagram '을 입력 합니다. 찾으면 ' 제거(Uninstall) '를 누르고 다음 확인 메시지에서 확인을 클릭하여 확인 합니다.(Ok)
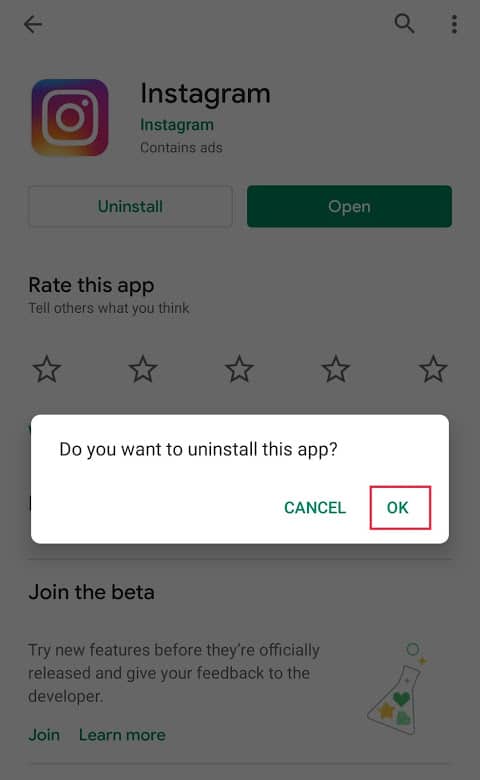
2. 제거 프로세스가 완료되면 장치를 다시 시작합니다.
3. 다시 ' 앱스토어'(App Store’ ) 또는 '플레이스토어'(‘Play Store’ ) 로 이동 하여 애플리케이션을 다시 설치합니다. 프로세스가 완료되면 계정에 로그인하고 애플리케이션에 필요한 모든 권한, 특히 알림에 대한 권한을 부여하십시오.
방법 9: 다른 장치에서 알림 설정 확인(Check Notification)
Instagram 알림은 Instagram 계정과 동기화되므로 한 기기에서 변경한 경우 다른 기기에서도 자동으로 변경됩니다. 따라서 여러 장치에서 설정을 확인하는 것이 중요합니다.
예: iPad에서 알림을 비활성화하면 Android 장치에서도 비활성화됩니다.
위에서 언급한 방법 중 어느 것도 도움이 되지 않았다면 당면한 문제를 Instagram 자체에 보고하는 것을 고려하고 공식 응답을 기다리십시오.
Instagram 설정 을 방문 하고 '도움말'을 눌러 문제를 보고하면 됩니다.

추천:(Recommended:)
이것이 기사의 끝이며 Instagram 알림이 작동하지 않음 문제를 해결할(fix Instagram Notifications Not Working issue) 수 있기를 바랍니다 . 그러나 이 튜토리얼과 관련하여 여전히 질문이 있는 경우 의견 섹션에서 자유롭게 질문하십시오.
Instagram Notifications Not Working? Here are 9 Ways to Fix it!
Instagram is one of the most popular social media app in 2020. But imagine not being able to get any Instagram notifications on your Android or iOS device? The same is being reported by a number of users, and today we take a look at why the Instagram notifications not working issue occurs in the first place and how to fix it without breaking your phone!
Today, as we live our lives through these tiny yet powerful mobile devices, notifications are what keep us updated about what is going around us or at least point us towards the direction of where the action is taking place. Notifications are one of the main reasons we check our smartphones, this especially rings true in the case of social media applications.
Since its launch in 2010, Instagram, an image-based social media juggernaut has been updating us through constant notifications about who has recently liked or commented on our pictures. We stay updated about who has sent us a direct message or recently followed us via notifications.
Imagine, waiting days for your crush to reply to your DM only to realize that they had instantly replied but you weren’t notified about it. Notifications are especially important for messages as most of us don’t check our inboxes often. Missing an update about a live stream from your favourite celebrity can lead to serious FOMO. Another case is when someone accepts your follow request, there is no other way to check except manually visiting their account to verify, which is incredibly frustrating. One can even miss a new post or story notification which defeats the whole purpose.
Notifications play a huge part in deciding how much, when, why and how often we open the application to check our feed or inbox. Yet, one of the most common issues reported by Android as well as iOS Instagrammers is ‘not getting notifications’.
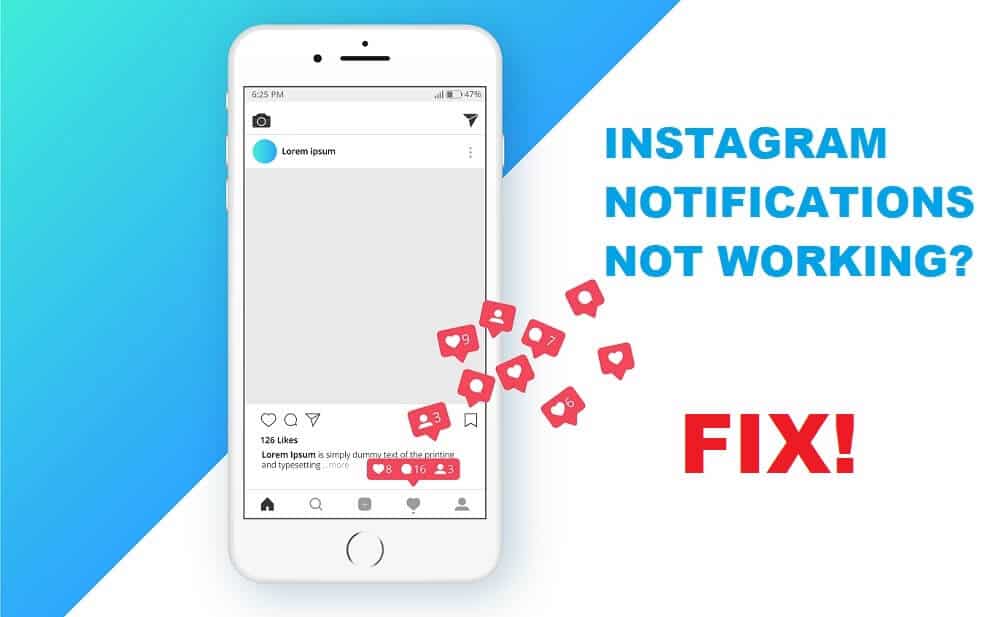
How to Fix Instagram Notification not Working
In this article, we will go over the reasons for the ‘Instagram Notifications Not Working’ error and then proceed to fix it.
What are the causes of ‘Instagram Notification not Working’ Issue?
There are a few common scenarios that trigger this particular issue.
-
Push Notification Settings: Sometimes, the push notifications settings are turned off inside the Instagram application which leads to no notifications from the application.
-
Corruption of Cache data: Like many other applications, Instagram stores cache on your device to avoid the need to redownload images files. Corruption of which can indirectly affect notifications.
-
Application malfunctions: In some cases, the Instagram application itself may be facing some issues to cause the malfunction.
-
Device’s notification setting: In some cases, notification settings in your particular device may block or silence the notifications sent by an application.
-
Account synchronization: Instagram settings are synced with the account. Changes made on one device can influence performance in other devices.
There are a few different methods to resolve the issue in Android as well as iOS and we have compiled a list of all the solutions below.
Method 1: Check Instagram’s Notification Setting
As Instagram has separate notification settings for Direct Messages, Comments, Likes, IGTV, Video Chats, Live Video, etc. push notification settings may be accidentally turned off by the user, stopping the outbound notifications. Changing this setting is the easiest method to start receiving notifications again.
1. Open the Instagram application on your phone and tap on the circular profile icon located on the bottom right of your screen.
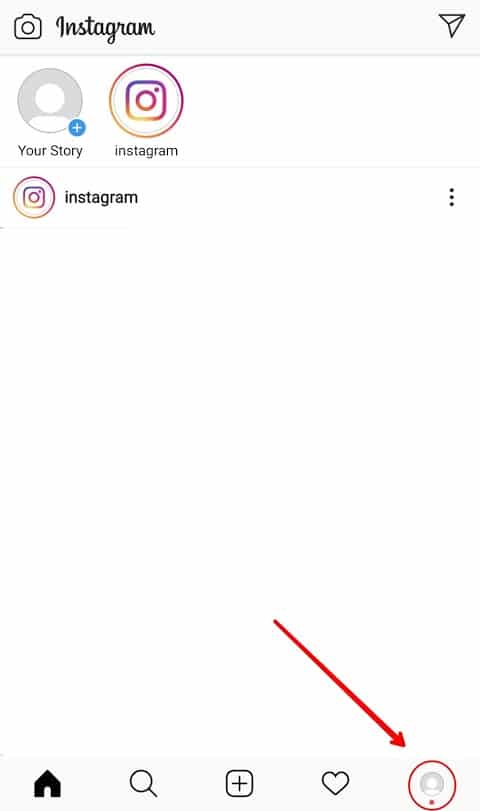
2. Now, tap on the hamburger menu icon located on the top right corner.
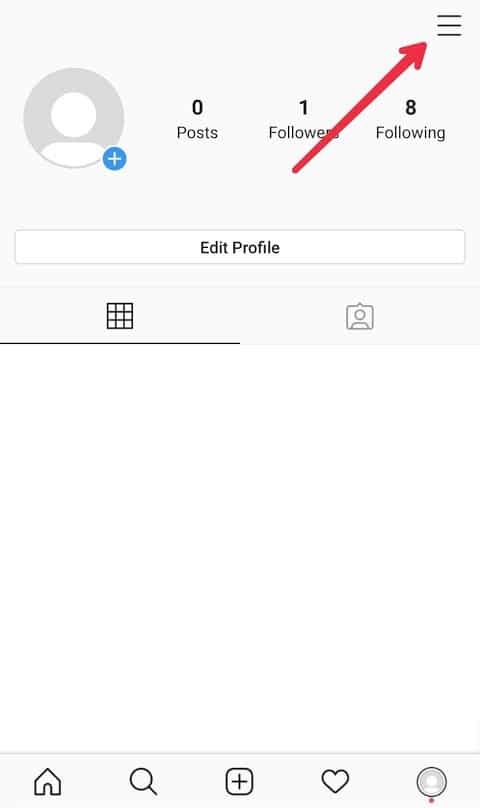
3. At the bottom of the slide-in menu, you will find the ‘Settings’ options. Tap on it to open Instagram Settings.
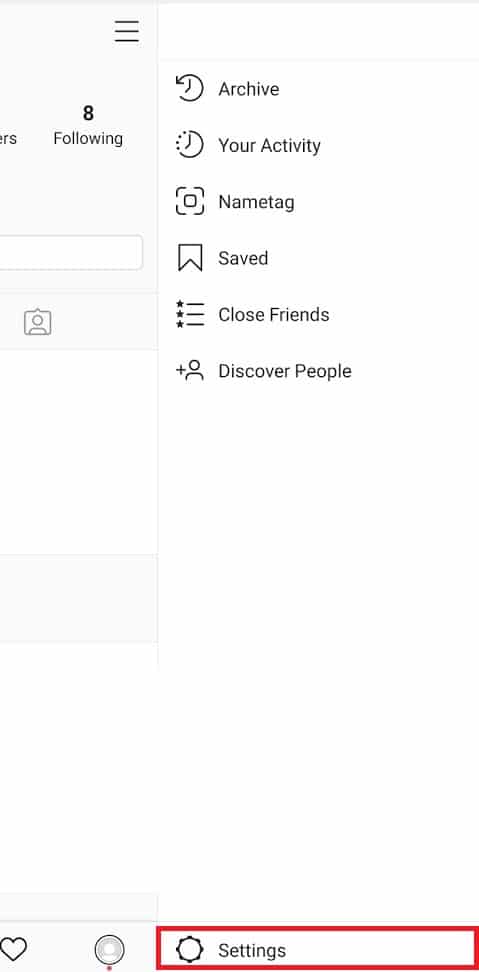
4. In the Settings menu, select the ‘Notifications’ options. Inside Notifications settings, tap on the ‘Push Notifications’ option.

5. Make sure the toggle switch next to ‘Mute Push Notification’ is turned off.

6. Proceed to make sure that the ‘off’ option isn’t selected under any individual sections. As per your preference and needs, you can choose between getting notification from everyone or only the people you follow.
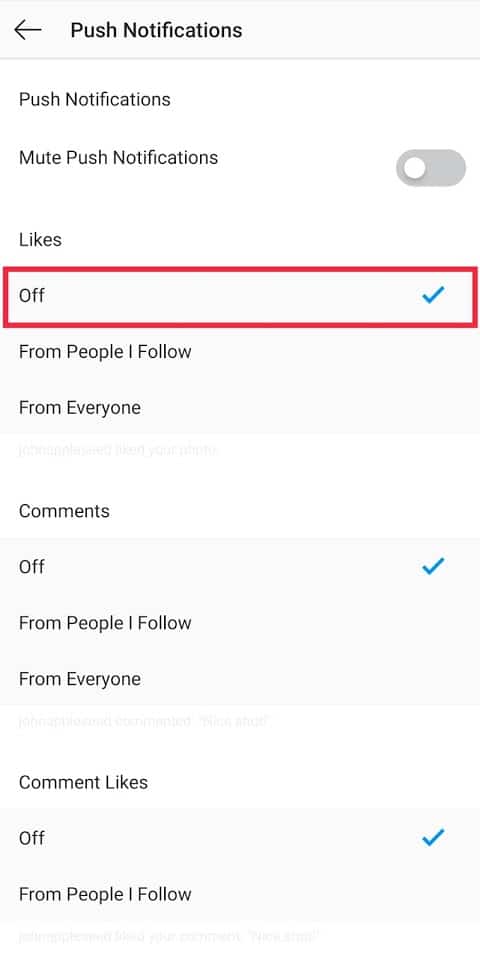
That’s it, go back to the main menu and now, Instagram will keep you notified about your account activities.
Method 2: Check your phone’s Instagram Notification Settings
Phone notification settings act as the gatekeeper to what notifications are displayed on your mobile device. If these notification settings are turned off then it doesn’t matter what the particular application settings are. Hence, making sure that these are turned on as well is important.
In an iOS device
1. Open Settings on your iPhone and tap on ‘Notifications’.
2. A list of all applications will appear in alphabetical order, scroll down to find ‘Instagram’ and tap on the arrow next to it.
3. Make sure the toggle switch next to ‘Allow Notifications’ is turned on.
In an Android device
1. Open the ‘Settings’ application on your phone. Scroll through the list of settings and click on Notifications or directly search for the same in the search bar, usually located on the top.
2. Once in the ‘Apps & Notifications’ Setting, find Instagram among others and select it.
3. Turn on the toggle switch next to ‘Show Notification’.

4. Once enabled, make sure all the individual settings are turned on as well.

Now check if you’re able to fix Instagram Notifications not working issue or not? If not then continue with the next method.
Also Read: How to Deactivate or Delete Your Instagram Account (2020)
Method 3: Turn off ‘Do Not Disturb Mode’
Do Not Disturb Mode or DND mode is available in both Android and iPhone. Once enabled, your phone will temporarily block or silence any incoming notifications, alerts, phone calls, and text messages. Deactivating or turning DND mode off should bring back Instagram notifications on your device.
In an iOS Device
1. Go to your device’s settings and tap on ‘Do Not Disturb’.
2. Make sure the toggle switch next to ‘Do Not Disturb’ as well as ‘Scheduled’ is turned off.
Scroll further down and look for ‘Do Not Disturb While Driving’ and select ‘Manually’ next to ‘Activate’.
In an Android Device
1. Open Settings and click on ‘Sound & Vibration’
2. Find ‘Do Not Disturb’ and tap on it.

3. Proceed to make sure the switch is turned off.

Method 4: Disable Power Saving Modes
To save and extend battery life, modern phones have battery saving modes that are automatically enabled when your phone is low on battery. Once enabled, applications running in the background do not refresh, which in some cases cause a delay or block incoming notifications. Disabling this mode might be helpful in getting your Instagram notifications back on track.
In an iPhone, open the Settings application and scroll down to select the ‘Battery’ setting. Turn off the toggle switch next to ‘Low Power Mode’.
In Android, select ‘Battery’ inside the settings menu. Tap on ‘Battery Saver’ and turn it off.
Method 5: Restart your phone
If all the above-mentioned settings are perfectly in place and you still aren’t getting notified, try restarting your phone once. Restarting your device is the first step and the go-to solution when troubleshooting a technical problem.

Method 6: Update the Instagram Application
In a lot of cases, Instagram Notifications doesn’t work due to a bug in the application itself. Instagram itself is aware of a few bugs and issues that a user may come across, hence with every update, it tries to fix them. Therefore, updating the application may prove helpful.
In Android devices, a user can check the ‘Play Store’ for any new updates of the application.

Use the ‘App Store’ in iPhones to look for new updates.
Also Read: How to Delete Multiple Instagram Photos at Once
Method 7: Clearing Cache Data in Instagram
Cache data is useful in saving the information of the user on the device. It helps the application in completing the task faster. Social media applications are mega cache hoarders and their data can easily get corrupt or broken. Corrupted cache data can cause the application to malfunction and cause problems for the user, hence clearing them every now and then is important.
1. Before you start the cache clearing process, we recommend that you log out of your account first.
Visit the Instagram Settings menu (process mentioned in the initial steps of method 1)

2. Tap on ‘Log Out All Accounts’ at the bottom of the screen and exit the application.

3. Open Settings on your phone and type ‘Application’ or ‘Apps’ in the search bar. In there, find a list of all applications on the device. Search for ‘Instagram’ and tap on it to open.

4. Select ‘Storage & Cache’ to proceed.

5. Tap on ‘Clear Cache’ to delete all cache data.
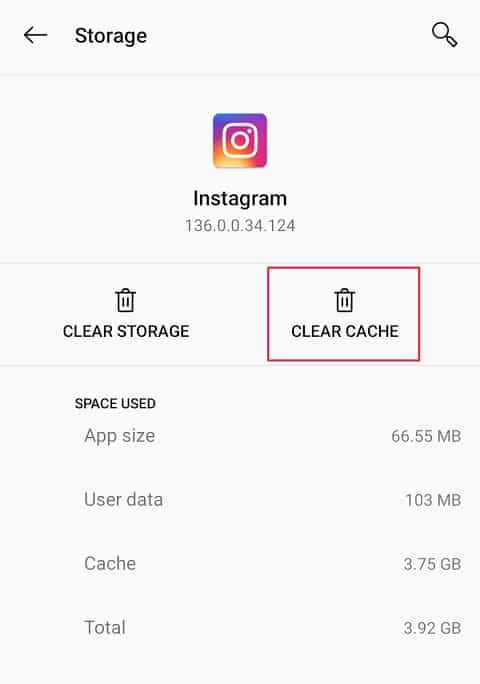
6. Verify if the cache data has been cleared by the amount of memory occupied by the same. 0 B implies all cache has been cleared.

7. Reboot your phone once and log back into your Instagram account to check.
Method 8: Re-install the application on your device
When an application is reinstalled on your phone all the data and options are reset to the default ones. This includes giving the application necessary permissions when asked.
1. To uninstall the application, open the ‘App Store’ in an iPhone or ‘Play Store’ in Android and type ‘Instagram’ in the search bar. Once found, press ‘Uninstall’ and confirm by clicking on Ok in the following confirmation message.
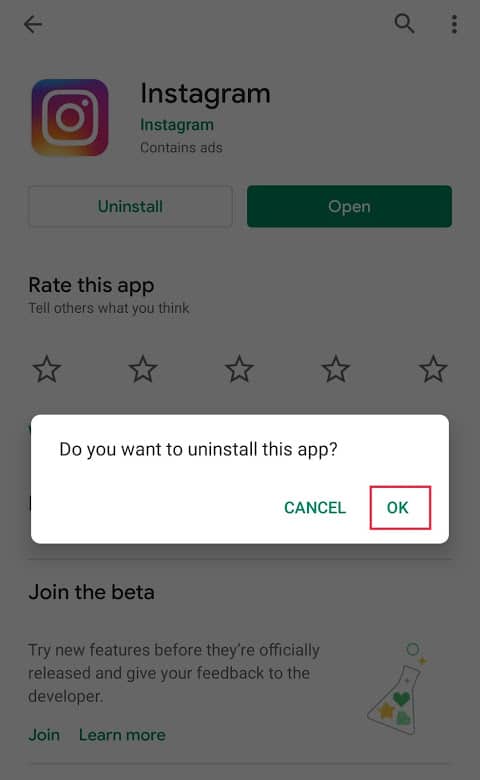
2. Restart your device once the uninstallation process is complete.
3. Go to your ‘App Store’ or ‘Play Store’ again and reinstall the application. Once the process is complete, log into your account and grant the application all the necessary permissions, specifically the one about notifications.
Method 9: Check Notification settings from a different device
Instagram notifications are synced with your Instagram account, so if you have made changes in one device they will automatically be changed in the others. Thus, checking the setting in multiple devices is important.
For example: if you disable notifications on your iPad, they will be disabled in your Android device as well.
If none of the above-mentioned methods did the trick for you, consider reporting the issue at hand to Instagram itself and wait for their official response.
You can do so by visiting Instagram settings and tapping on ‘Help’ to report the problem.

Recommended:
That’s the end of the article and we hope you were able to fix Instagram Notifications Not Working issue. But if you still have any questions regarding this tutorial then feel free to ask them in the comment section.