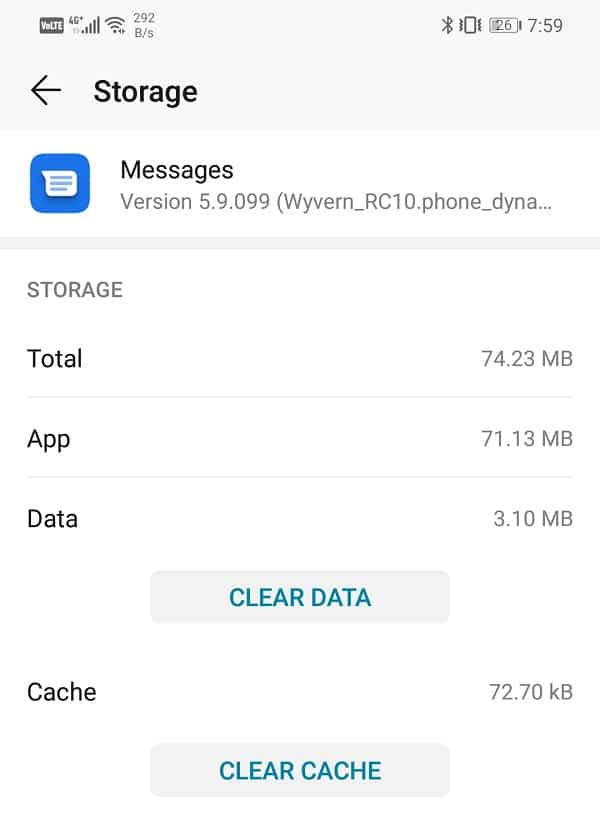Moto G6 사용자는 핸드셋과 관련된 다양한 문제를 보고했으며, 그 중 일부는 Wi-Fi 연결이 계속 끊김, 배터리가 빨리 소모되거나 충전되지 않음, 스피커가 작동하지 않음, Bluetooth 연결 문제, 색조의 불일치, 지문 센서가 작동하지 않는 등입니다. 이 가이드에서는 Moto G6의 일반적인 문제를 해결하려고 합니다. (Moto G6 users have reported various problems with their handset, some of them are Wi-Fi keeps getting disconnected, battery draining quickly or not charging, speakers not working, Bluetooth connectivity problems, the disparity in color tone, fingerprint sensor not working, etc. In this guide, we will try fixing Moto G6 common issues. )
가족 중 누군가가 한 번쯤 모토로라(Motorola) 모바일을 소유하고 있었을 것 입니다. 그 당시에는 정말 인기가 많았기 때문입니다. 그들은 소유권이 몇 번 바뀌는 나쁜 단계를 거쳐야 했습니다. 그러나 Lenovo(Lenovo) 와 통합한 이후 로 그들은 다시 강력하게 돌아왔습니다.
Moto G6 시리즈(Moto G6 series) 는 Motorola 브랜드 이름 과 동의어인 품질 의 완벽한 예입니다. 이 시리즈에는 Moto G6 , Moto G6 Plus 및 Moto G6 Play 의 세 가지 변형이 있습니다. 이 휴대폰은 멋진 기능으로 가득 차 있을 뿐만 아니라 주머니에 쏙쏙 들어갑니다. 많은 사람들의 시선을 돌리고 있는 괜찮은 플래그십 기기입니다. 하드웨어 외에도 뛰어난 소프트웨어 지원도 자랑합니다.
그러나 완벽한 장치를 만드는 것은 불가능합니다. 다른 모든 스마트폰이나 시중에 나와 있는 모든 전자 장치와 마찬가지로 Moto G6 시리즈 스마트폰에도 몇 가지 문제가 있습니다. 사용자는 Wi-Fi(Wi-Fi) , 배터리, 성능, 디스플레이 등과 관련된 문제에 대해 불평했습니다 . 그러나 좋은 소식은 이러한 문제를 해결할 수 있으며 그것이 바로 우리가 당신을 도울 수 있다는 것입니다. 이 기사에서는 Moto G6(Moto G6) , G6 Plus 및 G6 Play 와 관련된 가장 일반적인 몇 가지 문제를 해결하고 이러한 문제에 대한 솔루션을 제공합니다.

Moto G6(Fix Moto G6) , G6 Plus 또는 G6 Play 일반적인 문제 수정(G6 Play Common Issues)
문제 1: Wi-Fi 연결이 계속 끊어짐(Problem 1: Wi-Fi Keeps Getting Disconnected)
많은 사용자가 Moto G6 모바일에서 Wi-Fi 연결이 계속 끊어진(Wi-Fi keeps getting disconnected on their Moto G6 mobiles) 다고 불평했습니다 . 로컬 네트워크에 연결되어 있는 동안 5~10분 후에 Wi-Fi 연결이 끊어집니다. 연결이 거의 즉시 자동으로 복원되지만 특히 온라인 콘텐츠를 스트리밍하거나 온라인 게임을 할 때 원치 않는 중단이 발생합니다.
불안정한 연결은 실망스럽고 용납할 수 없습니다. 이 문제는 새로운 것이 아닙니다. G5 및 G4 시리즈와 같은 이전 Moto G 모바일에도 (Moto G)Wi-Fi 연결 문제가 있었습니다. 모토로라(Motorola) 는 새로운 스마트폰 라인을 출시하기 전에 이 문제를 해결하는 데 신경을 쓰지 않은 것 같습니다 .
해결책:(Solution:)
불행히도 문제에 대한 공식적인 인정과 해결책은 없습니다. 그러나 익명의 개인이 인터넷에 이 문제에 대한 가능한 해결책을 게시했으며 운 좋게도 작동합니다. 포럼의 많은 Android 사용자는 이 방법이 이 문제를 해결하는 데 도움이 되었다고 주장했습니다. 아래는 불안정한 Wi-Fi 연결 문제를 해결하기 위해 따를 수 있는 단계별 가이드입니다.
- 가장 먼저 해야 할 일은 복구 모드(Recovery Mode) 에서 장치를 부팅하는 것 입니다. 이렇게 하려면 기기의 전원을 끈 다음 전원 버튼과 볼륨 높이기 버튼을 길게 누릅니다. 잠시 후 화면에 Fastboot 모드가 표시됩니다.
- 이제 터치 스크린은 이 모드에서 작동하지 않으며 탐색하려면 볼륨 버튼을 사용해야 합니다.
- 볼륨 키를 사용하여 복구 모드 옵션(Recovery mode option) 으로 이동 한 다음 전원 버튼을 눌러 선택합니다.
- 여기에서 "캐시 파티션 지우기"(“Wipe Cache Partition”) 옵션을 선택하십시오.
- 그런 다음 휴대전화를 다시 시작합니다(restart your phone) .
- 이제 네트워크 설정(Network Settings) 을 재설정해야 합니다 . 그렇게 하려면 Open Settings>> System>> Reset>> Reset Network Settings>> Reset Settings . 이제 비밀번호 또는 PIN 을 입력 한 다음 네트워크 설정 재설정을 확인해야 합니다.
- 그런 다음 설정 >> 네트워크 및 인터넷 >> Wi-Fi >> Wi-Fi 기본 설정 >> 고급 >> 절전 중에 Wi-Fi 유지 >> 항상을 열어 Wi-Fi 설정으로 이동합니다.
- Moto G5 를 사용하는 경우 Wi-Fi 검색도 전환해야 합니다 . 설정>> 위치>> 옵션 >> 스캔으로 이동>> Wi-Fi(Wi-Fi) 스캔 끄기 .
모든 단계를 실행한 후에도 Wi-Fi 연결이 계속 유지되면 전문가의 도움을 받아야 합니다. 서비스 센터로 가서 잘못된 Wi-Fi 를 수정 하거나 장치를 완전히 교체하도록 요청하십시오.
Problem 2: Battery Draining Quickly/Not Charging
(Irrespective)소유 하고 있는 Moto G6 변형에 (Moto G6)관계없이 완전히 충전되면 배터리는 적어도 하루 종일 작동해야 합니다. 그러나 배터리가 빠르게 소모되거나 기기가 제대로 충전되지 않는다면 배터리에 문제가 있는 것입니다. 많은 안드로이드(Android) 사용자들은 배터리의 15-20퍼센트가 밤새 소모(battery drains overnight) 된다고 불평했습니다 . 이것은 정상이 아닙니다. 일부 사용자는 충전기에 연결해도 충전이 되지 않는다는 불만을 토로하기도 했다. 비슷한 문제에 직면하고 있다면 시도해 볼 수 있는 몇 가지 솔루션입니다.
솔루션:(Solutions:)
배터리 재보정(Re-Calibrate the Battery)
배터리 재보정은 배터리가 빨리 소모되거나 충전되지 않는 문제를 해결하는 쉽고 효과적인 방법입니다. 이렇게 하려면 전원 버튼을 7-10초 동안 눌러 휴대폰을 끕니다. 전원 버튼에서 손을 떼면 장치가 자동으로 다시 시작됩니다. 재부팅되면 핸드셋과 함께 제공된 원래 충전기를 연결하면 휴대전화를 밤새 충전할 수 있습니다. 배터리를 재보정하기 위한 이상적인 시간은 잠들기 직전인 밤입니다.
이제 장치가 제대로 작동해야 하지만 불행히도 작동하지 않는 경우 배터리에 결함이 있을 수 있습니다. 그러나 최근에 모바일을 구입했기 때문에 보증 기간이 넉넉하고 배터리를 쉽게 교체할 수 있습니다. 가까운 서비스 센터에 방문하여 불만 사항을 전달하십시오.
전력 절약을 위한 팁(Tips to Save Power)
배터리가 빨리 소모되는 또 다른 이유는 광범위한 사용과 에너지 비효율적인 관행일 수 있습니다. 다음은 배터리를 더 오래 사용하기 위해 할 수 있는 몇 가지 사항입니다.
- 어떤 앱이 너무 많은 전력을 소비하는지 파악합니다. 설정(Settings) 으로 이동 한 다음 배터리(Battery) 로 이동합니다 . 여기에서 어떤 앱이 배터리를 빠르게 소모하는지 확인할 수 있습니다. 새 버전에는 전력 소비를 줄이는 버그 수정이 포함될 수 있으므로 필요하지 않은 항목을 제거하거나 최소한 업데이트하십시오.
- 다음으로 Wi-Fi, 셀룰러 데이터 및 Bluetooth(Bluetooth) 를 사용하지 않을 때는 끄십시오 .
- 모든 Android 기기에는 배터리 세이버가 내장되어 있으므로 이를 사용하거나 타사 배터리 세이버 앱을 다운로드하세요.
- 성능이 최적화되도록 모든 앱을 최신 상태로 유지하십시오. 이것은 배터리 수명에 상당한 영향을 미칩니다.
- 복구(Recovery) 모드 에서 캐시(Cache) 파티션을 지울 수도 있습니다 . 이에 대한 자세한 단계별 가이드는 이 기사의 앞부분에서 제공되었습니다.
- 이러한 방법 중 어느 것도 작동하지 않고 여전히 빠른 배터리 소모가 발생하면 휴대전화를 공장 설정으로 재설정해야 합니다.
문제 3: 스피커가 제대로 작동하지 않음(Problem 3: Speakers Not Working Properly)
일부 Moto G6 사용자는 스피커 문제에 직면해 있습니다(Moto G6 users have been facing issues with their speakers) . 비디오를 보거나 음악을 들을 때, 그리고 통화 중에도 스피커가 갑자기 작동을 멈춥니다. 완전히 음소거되며, 이때 할 수 있는 일은 헤드폰을 꽂거나 블루투스(Bluetooth) 스피커를 연결하는 것뿐입니다. 장치의 내장 스피커가 완전히 기능을 하지 못하게 됩니다. 이것은 일반적인 문제는 아니지만 여전히 수정해야 합니다.
해결책:(Solution:)
Jourdansway 라는 이름 의 Moto G6 사용자가 이 문제에 대한 작업 수정 사항을 제시했습니다. 스테레오 채널을 모노 채널로 결합하기만 하면 됩니다.
- 장치 에서 설정 을 연 다음 (Settings)접근성(Accessibility) 을 선택 합니다.
- 여기에서 "오디오 및 화면상의 텍스트"(“Audio and On-Screen Text”) 옵션 을 탭하십시오 .
- 그런 다음 모노 오디오(Mono Audio) 를 클릭합니다 .
- 이제 오디오가 재생될 때 두 채널을 결합하는 옵션을 활성화하십시오. 이렇게 하면 사용 중에 스피커가 음소거되는 문제가 해결됩니다.
문제 4: 블루투스 연결 문제(Problem 4: Bluetooth Connectivity Problem)
Bluetooth 는 매우 유용한 기술이며 다양한 장치 간의 무선 연결을 설정하는 데 보편적으로 사용됩니다. 일부 Moto G6 사용자는 (Moto G6)Bluetooth 연결이 계속 끊어지거나(Bluetooth keeps getting disconnected or does not connect) 처음부터 전혀 연결되지 않는다고 불평했습니다 . 다음은 이 문제를 해결하기 위해 시도할 수 있는 몇 가지 사항입니다.
해결책:(Solution:)
- 가장 먼저 할 수 있는 일은 블루투스(Bluetooth) 를 껐다가 다시 켜는 것입니다 . 종종 문제를 해결하는 간단한 트릭입니다.
- 그래도 작동하지 않으면 특정 장치를 잊어버리거나 페어링을 해제한 다음 연결을 다시 설정하십시오. 모바일에서 Bluetooth 설정(Bluetooth Settings) 을 열고 장치 이름 옆에 있는 톱니바퀴 아이콘을 탭한 다음 삭제(Forget) 옵션을 클릭합니다. 모바일의 블루투스(Bluetooth) 를 기기의 블루투스와 페어링하여 다시 연결하세요.
- 이 문제에 대한 또 다른 효과적인 솔루션은 Bluetooth 용 캐시(Cache) 및 데이터(Data) 지우기 입니다. 설정 을 (Settings)연(Open) 다음 앱(Apps) 으로 이동합니다 . 이제 메뉴 아이콘(오른쪽 상단의 세로 점 3개)을 클릭하고 "시스템 앱 표시"를 선택합니다. 블루투스 공유를 (Bluetooth)검색(Search) 하고 누릅니다. 저장소를 열고 (Open)캐시(Cache) 지우기 및 데이터 지우기(Clear Data) 버튼을 누릅니다. 이렇게 하면 Bluetooth 연결 문제가 해결됩니다.
문제 5: 색조의 불일치(Problem 5: Disparity in Color Tone)
일부 Moto G6 핸드셋 에서 화면에 표시되는 색상이 올바르지 않습니다(colors displayed on the screen aren’t proper) . 대부분의 경우 그 차이는 다른 유사한 모바일과 비교하지 않는 한 매우 미세하고 구분할 수 없습니다. 그러나 어떤 경우에는 색조의 차이가 매우 분명합니다. 예를 들어 빨간색은 갈색이나 주황색에 더 가깝습니다.
해결책:(Solution:)
색상이 다르게 나타나는 원인 중 하나는 색상 보정 설정이 실수로 켜져 있기 때문입니다. 색(Colour) 보정은 색맹이 있고 특정 색을 제대로 볼 수 없는 사람들을 돕기 위한 손쉬운 사용 기능의 일부입니다. (Accessibility)그러나 일반 사람들에게는 이 설정으로 인해 색상이 이상하게 보일 수 있습니다. 필요하지 않은 경우 꺼져 있는지 확인해야 합니다. 설정(Settings) 으로 이동 한 다음 접근성(Accessibility) 을 엽니다 . 여기에서 색(Color) 보정 설정을 찾아 꺼져 있는지 확인하십시오.
문제 6: 스크롤하는 동안 지연이 발생함(Problem 6: Experiencing Lags While Scrolling)
Moto G6 사용자가 직면하는 또 다른 일반적인 문제는 스크롤하는 동안 상당한 지연이 발생한다는 것(Moto G6 users is a significant lag while scrolling) 입니다. 화면 셔터 문제 및 입력 후 응답 지연(예: 화면의 아이콘 터치)도 있습니다. 많은 Android 스마트폰은 화면이 응답하지 않고 장치 인터페이스와의 상호 작용이 지연되는 유사한 문제에 직면합니다.
해결책:(Solution:)
입력 지연 및 화면 응답 없음은 두꺼운 화면 보호대 또는 손가락에 물이 묻은 것과 같은 물리적 간섭으로 인해 발생할 수 있습니다. 버그가 있는 앱이나 결함으로 인해 발생할 수도 있습니다. 이 문제를 해결할 수 있는 몇 가지 가능한 솔루션이 아래에 나와 있습니다.
- (Make)휴대전화를 만질 때 손가락이 건조한지 확인하세요 . 물이나 기름의 존재는 적절한 접촉을 방해하고 결과 화면이 응답하지 않는 느낌이 들 것입니다.
- (Try)터치스크린의 감도를 방해할 수 있으므로 너무 두껍지 않은 좋은 품질의 화면 보호기를 사용하십시오 .
- 장치를 재부팅하고 문제가 해결되는지 확인하십시오.
- 위에서 언급했듯이 느린 경험은 결함이 있는 타사 앱을 수행할 수 있으며 확인하는 유일한 방법은 장치를 안전(Safe) 모드에서 부팅하는 것입니다. 안전(Safe) 모드 에서는 시스템 앱 또는 사전 설치된 앱만 활성화되므로 장치가 안전(Safe) 모드에서 완벽하게 작동하면 범인이 실제로 타사 앱이라는 것이 분명해집니다. 그런 다음 최근에 추가한 앱 삭제를 시작하면 문제가 해결됩니다.
- 위의 방법 중 어느 것도 작동하지 않으면 휴대 전화를 서비스 센터로 가져 가서 교체를 요청해야합니다.
문제 7: 장치가 느리고 계속 멈춤(Problem 7: Device is Slow and keeps Freezing)
휴대 전화를 사용하는 동안 멈추거나 일반적으로 항상 느리다고 느낄 때 정말 실망 스럽습니다. 지연 및 정지(Lags and freezes) 는 스마트폰 사용 경험을 망칩니다. 전화기가 느려지는 이유는 과도한 캐시 파일, 백그라운드에서 실행 중인 너무 많은 앱 또는 오래된 운영 체제일 수 있습니다. 정지 문제(fix freezing issues) 를 해결하려면 다음 솔루션을 시도하십시오 .
캐시 및 데이터 지우기(Clear Cache and Data)
모든 앱은 캐시와 데이터 파일을 저장합니다. 이러한 파일은 유용하지만 많은 공간을 차지합니다. 기기에 앱이 많을수록 캐시 파일이 차지하는 공간이 늘어납니다. 캐시 파일이 너무 많으면 장치 속도가 느려질 수 있습니다. 때때로 캐시를 지우는 것이 좋습니다. 단, 모든 캐시 파일을 한 번에 삭제할 수는 없으며 앱별로 개별적으로 캐시 파일을 삭제해야 합니다.
1. 휴대전화 의 설정 으로 이동합니다.(Settings)
2. 앱(Apps) 옵션을 클릭하여 장치에 설치된 앱 목록을 봅니다.
3. 이제 캐시 파일을 삭제하려는 앱을 선택하고 누릅니다.
4. 스토리지(Storage) 옵션을 클릭합니다.

5. 여기에 캐시 지우기 및 데이터 지우기(Clear Cache and Clear Data) 옵션이 있습니다. 해당 버튼을 클릭(Click) 하면 해당 앱의 캐시 파일이 삭제됩니다.
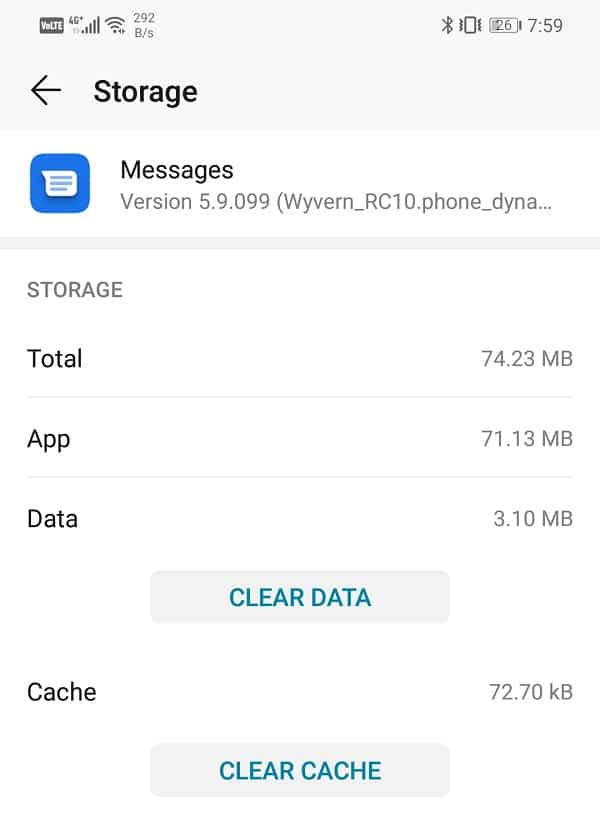
백그라운드에서 실행 중인 앱 닫기(Close Apps Running in the Background)
앱을 종료한 후에도 백그라운드에서 계속 실행됩니다. 이것은 많은 메모리를 소모하고 모바일을 느리게 만듭니다. 기기의 속도를 높이려면 항상 백그라운드 앱을 지워야 합니다. 최근(Recent) 앱 버튼을 탭한 다음 위로 스와이프하거나 십자 버튼을 클릭하여 앱을 제거합니다. 그 외에도 앱을 사용하지 않을 때 백그라운드에서 작동하지 않도록 합니다. Facebook , Google 지도(Google Maps) 등과 같은 일부 앱 은 열려 있지 않을 때도 사용자의 위치를 계속 추적합니다. 앱 설정으로 이동하여 이와 같은 백그라운드 프로세스를 비활성화합니다. 설정에서 앱 기본 설정을 재설정하여 기기의 부담을 줄일 수도 있습니다.
Android 운영 체제 업데이트(Update the Android Operating System)
때때로 운영 체제 업데이트가 보류 중인 경우 이전 버전에 약간의 버그가 발생할 수 있습니다. 항상 소프트웨어를 최신 상태로 유지하는 것이 좋습니다. 새로운 업데이트가 있을 때마다 회사에서 기기 성능을 최적화하는 다양한 패치와 버그 수정을 출시하기 때문입니다. 따라서 운영 체제를 최신 버전으로 업데이트하는 것이 좋습니다.
- 휴대전화 의 설정( Settings) 으로 이동합니다 .
- 시스템(System) 옵션 을 탭합니다 .
- 이제 소프트웨어(Software) 업데이트를 클릭하십시오.
- 소프트웨어 업데이트 확인(Check for Software Updates) 옵션이 있습니다. 그것을 클릭하십시오.
- 이제 소프트웨어 업데이트를 사용할 수 있는 경우 업데이트 옵션을 탭합니다.
문제 8: 지문 센서가 작동하지 않음(Problem 8: Fingerprint Sensor Not Working)
Moto G6(fingerprint sensor on your Moto G6) 의 지문 센서가 지문 을 감지하는 데 너무 오래 걸리거나 전혀 작동하지 않는 경우 문제가 됩니다. 이 문제의 원인이 될 수 있는 몇 가지 이유가 있으며 우리는 두 가지 모두를 다룰 것입니다.
지문 센서 재설정(Reset your Fingerprint Sensor)
지문 센서가 매우 느리게 작동하거나 화면에 "지문 하드웨어를 사용할 수 없습니다"라는(“Fingerprint Hardware is not available”) 메시지 가 표시되면 지문 센서를 재설정해야 합니다. 다음은 문제를 해결할 수 있는 몇 가지 솔루션입니다.
- 가장 먼저 할 수 있는 일은 저장된 모든 지문을 제거한 다음 다시 설정하는 것입니다.
- (Boot)문제가 있는 앱을 식별하고 제거하려면 안전(Safe) 모드 에서 장치를 부팅 하십시오.
- 위의 방법 중 어느 것도 작동하지 않으면 전화기 에서 공장 초기화 를 수행하십시오.(Factory Reset)
물리적 장애물 제거(Remove Physical Obstruction)
물리적인 장애물로 인해 지문 센서가 제대로 작동하지 않을 수 있습니다. 사용 중인 보호 케이스가 지문 센서를 가리고 있지 않은지 확인하십시오. 또한 센서 부분을 젖은 천으로 닦아 그 위에 있을 수 있는 먼지 입자를 제거합니다.
추천:(Recommended:)
이 문서가 도움이 되었기를 바라며 Moto G6, G6 Plus 또는 G6 Play의 일반적인 문제를 해결할 수 있기를 바랍니다 (fix Moto G6, G6 Plus, or G6 Play common issues). 여전히 해결되지 않은 문제가 있으면 언제든지 모바일을 서비스 센터로 가져갈 수 있습니다. 버그 보고서를 작성하여 Moto-Lenovo 지원(Support) 담당자에게 직접 보낼 수도 있습니다. 그렇게 하려면 먼저 개발자(Developer) 옵션을 활성화하고 거기에서 USB 디버깅(USB Debugging) , 버그 보고서 바로 가기(Bug Report Shortcut) 및 Wi-Fi 상세 로깅(Wi-Fi Verbose Logging) 을 활성화해야 합니다 . 그런 다음 문제가 발생할 때마다 전원 버튼을 길게 눌러야 하며 화면에 메뉴가 나타납니다. 버그(Bug) 선택보고서 옵션을 선택하면 이제 장치에서 자동으로 버그 보고서를 생성합니다. 이제 Moto-Lenovo 지원(Support) 담당자에게 보내주시면 문제 해결을 도와드릴 것입니다.
Fix Moto G6, G6 Plus or G6 Play Common Issues
Moto G6 users have reported various problems with their handset, some of them are Wi-Fi keeps getting disconnected, battery draining quickly or not charging, speakers not working, Bluetooth connectivity problems, the disparity in color tone, fingerprint sensor not working, etc. In this guide, we will try fixing Moto G6 common issues.
Someone in your family must have owned a Motorola mobile at one point in time or another. This is because they were really popular back in the day. They had to go through a bad phase which involved a change of ownership a couple of times. However, ever since their integration with Lenovo, they are back with a bang.
The Moto G6 series is a perfect example of the quality that is synonymous with the Motorola brand name. There are three variants in this series, the Moto G6, Moto G6 Plus, and the Moto G6 Play. These mobiles are not only packed with cool features but are also pocket friendly. It is a decent flagship device that is turning a lot of heads. Apart from the hardware, it also boasts of excellent software support.
However, it is not possible to create a device that would be flawless. Just like every other smartphone or any electronic device available in the market, the Moto G6 series smartphones have a few problems. Users have complained about issues related to Wi-Fi, battery, performance, display, etc. The good news, however, is that these problems can be fixed and that is exactly what we are going to help you with. In this article, we will address some of the most common issues related to Moto G6, G6 Plus, and G6 Play and provide solutions for these problems.

Fix Moto G6, G6 Plus, or G6 Play Common Issues
Problem 1: Wi-Fi Keeps Getting Disconnected
A lot of users have complained that the Wi-Fi keeps getting disconnected on their Moto G6 mobiles. While connected to a local network, the Wi-Fi connection is lost after 5-10 minutes. Although the connection is automatically restored almost instantly, it causes an unwanted interruption, especially while streaming online content or playing an online game.
Unstable connectivity is frustrating and unacceptable. This problem isn’t new. Previous Moto G mobiles like the G5 and the G4 series also had Wi-Fi connectivity issues. It seems that Motorola hasn’t taken care to address the issue before releasing a new line of smartphones.
Solution:
Unfortunately, there isn’t any official acknowledgment of and solution to the problem. However, an anonymous individual posted a probable solution to this problem on the internet, and luckily it works. Many Android users on forums have claimed that the method helped them to fix this problem. Given below is a step-wise guide that you can follow to fix the problem of unstable Wi-Fi connection.
- The first thing that you need to do is boot your device in Recovery Mode. To do this, switch off your device and then press and hold the power button along with the Volume up button. After some time, you will see the Fastboot mode on your screen.
- Now, your touch screen will not work in this mode, and you will have to use the Volume buttons to navigate.
- Go to the Recovery mode option using the volume keys and then press the power button to select it.
- Here, select the “Wipe Cache Partition” option.
- After that, restart your phone.
- Now, you need to reset your Network Settings. To do so Open Settings>> System>> Reset>> Reset Network Settings>> Reset Settings. You will now be required to enter your password or PIN and then confirm to reset your network settings.
- After that, go to your Wi-Fi settings by opening Settings>> Network and Internet>> Wi-Fi>> Wi-Fi Preferences>> Advanced>> Keep Wi-Fi on during sleep>> Always.
- If you are using Moto G5, then you should also switch of scanning Wi-Fi. Go to Settings>> Location>> Options >> Scanning>> turn Off scanning Wi-Fi.
If the Wi-Fi connectivity still persists after executing all steps, then you need to seek professional help. Head down to the service centre and ask them to either fix the faulty Wi-Fi or replace your device completely.
Problem 2: Battery Draining Quickly/Not Charging
Irrespective of the Moto G6 variant that you own, once it is fully charged, your battery should run for at least an entire day. However, if you are experiencing rapid battery drains or your device isn’t charging properly, then there is some problem with your battery. A lot of Android users have complained that 15-20 percent of battery drains overnight. This is not normal. Some users have also complained that the device does not charge even when connected to the charger. If you are facing similar problems, then they’re a couple of solutions that you can try:
Solutions:
Re-Calibrate the Battery
Re-calibrating the battery is an easy and effective way to fix the problem of battery draining quickly or not charging. To do this, turn off your mobile phone by pressing the power button for 7-10 seconds. When you let go of the power button, your device will automatically restart. Once it reboots, plug in the original charger that came with the handset and allows your phone to charge overnight. It is clear that the ideal time for re-calibrating your battery is at night just before you go to sleep.
Your device should now be working properly, but unfortunately, if it does not, then it is possible that the battery was defective. However, since you have purchased your mobile recently, it is well within the warranty period, and your battery will be easily replaced. Just head over to the nearest service centre and convey your grievances to them.
Tips to Save Power
Another reason behind battery draining quickly could be your extensive usage and energy inefficient practices. Following are some of the things that you can do to make your battery last longer:
- Figure out which apps are consuming too much power. Go to Settings and then Battery. Here you will be able to see which apps are rapidly draining your battery. Uninstall the ones that you do not need or at least update them as the new version might come with bug fixes that reduce power consumption.
- Next up, switch off your Wi-Fi, cellular data, and Bluetooth when you are not using them.
- Every Android device comes with an in-built battery saver, use that or download third-party battery saver apps.
- Keep all apps up to date so that their performance is optimized. This will have a substantial effect on battery life.
- You can also Wipe the Cache partition from Recovery mode. The detailed step-wise guide for the same has been provided earlier in this article.
- If none of these methods work and you are still experiencing rapid battery drains then you need to reset your phone to the factory settings.
Problem 3: Speakers Not Working Properly
Some Moto G6 users have been facing issues with their speakers. The speakers suddenly stop working while watching a video or listening to music and even during an ongoing call. It gets completely mute, and there is the only thing that you can do at this time is plug in some headphones or connect a Bluetooth speaker. The device’s in-built speakers become completely dysfunctional. Although this is not a common problem still needs to be fixed.
Solution:
A Moto G6 user by the name of Jourdansway has come up with a working fix for this problem. All that you need to do is combine the stereo channels into a mono channel.
- Open the Settings on your device and then select Accessibility.
- Here, tap on the “Audio and On-Screen Text” option.
- After that, click on Mono Audio.
- Now, enable the option to combine both channels when audio is being played. Doing so will fix the problem of the speaker getting mute while in use.
Problem 4: Bluetooth Connectivity Problem
Bluetooth is a very useful technology and is universally used to establish wireless connections between various devices. Some Moto G6 users have complained that the Bluetooth keeps getting disconnected or does not connect at all in the first place. The following are some of the things that you can try to resolve this issue.
Solution:
- The first thing that you can do is turn off and then turn on your Bluetooth again. It is a simple trick that often solves the problem.
- If that doesn’t work, then forget or unpair the particular device and then re-establish the connection. Open Bluetooth Settings on your mobile and tap on the gear icon next to the device’s name and then click on the Forget option. Reconnect it by pairing your mobile’s Bluetooth with that of the device.
- Another effective solution to this problem is to Clear Cache and Data for Bluetooth. Open Settings and then go to Apps. Now click on the menu icon (three vertical dots on the top right-hand side) and select “Show system apps”. Search for Bluetooth share and tap on it. Open Storage and tap on Clear Cache and Clear Data buttons. This will fix the Bluetooth connectivity issue.
Problem 5: Disparity in Color Tone
In some Moto G6 handsets, the colors displayed on the screen aren’t proper. In most cases, the difference is very minute and indistinguishable unless compared with another similar mobile. However, in some cases, the difference in color tone is quite evident. For example, the color red looks more like brown or orange.
Solution:
One of the probable reasons behind colors appearing to be different is that the color correction setting has been accidentally left on. Colour correction is a part of Accessibility features that are meant to be an aid for people who have color blindness and are unable to see certain colors properly. However, for normal people, this setting will cause colors to look strange. You need to make sure that it is turned off if you do not need it. Go to Settings and then open Accessibility. In here, look for the Color correction setting and make sure that it is turned off.
Problem 6: Experiencing Lags While Scrolling
Another common problem faced by Moto G6 users is a significant lag while scrolling. There is also a screen shuttering issue and delay in response after input (i.e. touching an icon on the screen). A lot of Android smartphones face similar problems where the screen is unresponsive and the interaction with the device’s interface feels laggy.
Solution:
An input lag and screen unresponsiveness can be caused by physical interferences like a thick screen guard or water on your fingers. It can also be caused by some buggy app or glitches. Given below are some probable solutions to fix this problem.
- Make sure that your fingers are dry when you are touching your phone. The presence of water or oil will obstruct proper contact, and a result screen would feel unresponsive.
- Try and use a good quality screen protector that isn’t too thick as it can interfere with the touch screen’s sensitivity.
- Try rebooting your device and see if that solves the problem.
- As mentioned above, the laggy experience could be the doing of a faulty third-party app and the only way to make sure is to boot your device in Safe mode. In Safe mode, only the system apps or the pre-installed apps are active and so if the device works perfectly in Safe mode, then it becomes clear that the culprit is indeed a third-party app. You can then start deleting recently added apps, and that will solve the problem.
- If none of the above methods work, then you need to take your phone to a service center and ask for a replacement.
Problem 7: Device is Slow and keeps Freezing
It becomes really frustrating when your phone hangs while using it or generally feels slow at all times. Lags and freezes ruin the experience of using a smartphone. The reasons behind a phone getting slow could be excessive cache files, too many apps running in the background, or an old operating system. Try these solutions to fix freezing issues.
Clear Cache and Data
Every app saves cache and data files. These files, though useful, occupy a lot of space. The more apps you have on your device, the more space will be occupied by the cache files. The presence of excessive cache files can slow down your device. It is a good practice to clear cache from time to time. However, you can’t delete all cache files at once, you need to delete cache files for each app individually.
1. Go to the Settings on your phone.
2. Click on the Apps option to view the list of installed apps on your device.
3. Now, select the app whose cache files you would like to delete and tap on it.
4. Click on the Storage option.

5. Here, you will find the option to Clear Cache and Clear Data. Click on the respective buttons, and the cache files for that app will get deleted.
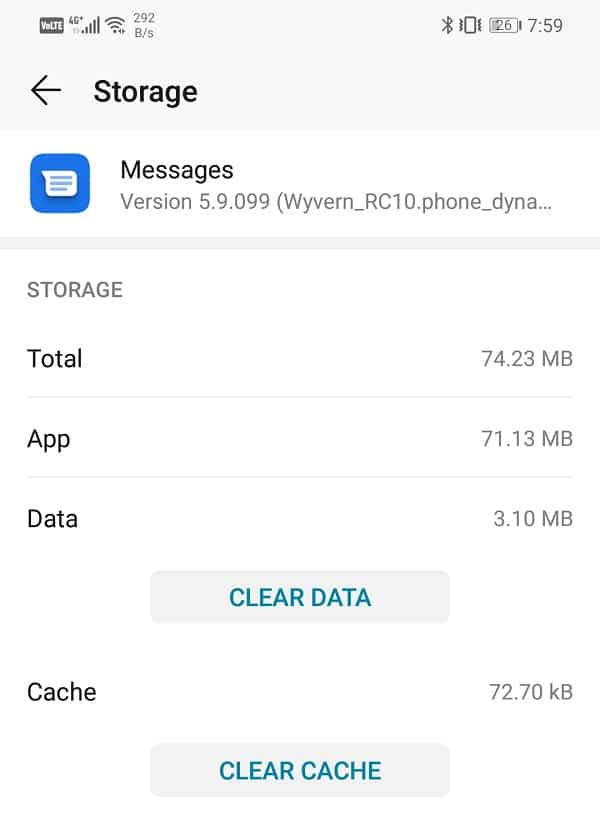
Close Apps Running in the Background
Even after you exit from an app, it keeps running in the background. This consumes a lot of memory and causes the mobile to get slow. You should always clear background apps to speed up your device. Tap on the Recent apps button and then remove apps by swiping them up or clicking the cross button. Apart from that, prevent apps from working in the background when not in use. Some apps like Facebook, Google Maps, etc. keep tracking your location even when they are not open. Go to the app’s settings and disable background processes like these. You can also reset app preferences from Settings to reduce pressure on your device.
Update the Android Operating System
Sometimes when an operating system update is pending, the previous version might get a little buggy. It is always a good practice to keep your software up to date. This is because, with every new update, the company releases various patches and bug fixes that optimize the device’s performance. Therefore, we would strongly recommend you to update your operating system to the latest version.
- Go to the Settings of your phone.
- Tap on the System option.
- Now, click on the Software update.
- You will find an option to Check for Software Updates. Click on it.
- Now, if you find that a software update is available, then tap on the update option.
Problem 8: Fingerprint Sensor Not Working
If the fingerprint sensor on your Moto G6 is taking too long to detect your fingerprint or not working at all, then that is a cause of concern. There are a couple of reasons that might be responsible for this problem, and we are going to deal with both of them.
Reset your Fingerprint Sensor
If the fingerprint sensor is working very slowly or the message “Fingerprint Hardware is not available” pops up on your screen, then you need to reset your fingerprint sensor. Given below are some of the solutions that will allow you to fix the issue.
- The first thing that you can do is remove all saved fingerprints and then set up again.
- Boot your device in Safe mode to identify and eliminate problematic app.
- If none of the above methods works then perform a Factory Reset on your phone.
Remove Physical Obstruction
Some kind of physical obstruction may be preventing your fingerprint sensor from working properly. Make sure that the protective case you are using isn’t obstructing your fingerprint sensor. Also, clean the sensor part with a wet cloth to remove any dust particles that might be present on top of it.
Recommended:
We hope that this article was helpful and you were able to fix Moto G6, G6 Plus, or G6 Play common issues. If you still have unresolved issues, then you can always take your mobile to a service center. You can also create a bug report and send it directly to the Moto-Lenovo Support staff. To do so, you need first to enable Developer options and in there enable USB Debugging, Bug Report Shortcut, and Wi-Fi Verbose Logging. After that, you need to press and hold the power button whenever you face an issue, and a menu will pop up on your screen. Select the Bug report option, and your device will now automatically generate a bug report. You can now send it to the Moto-Lenovo Support staff, and they will help you fix it.