Word, Excel, PowerPoint에서 위 첨자 또는 아래 첨자로 텍스트 서식 지정
(Subscript)Word , Excel 및 PowerPoint 에서 텍스트 서식을 지정할 때 (PowerPoint)아래 첨자 와 위 첨자(Superscript) 는 중요 합니다. 그러나 생성 옵션은 이러한 응용 프로그램의 인터페이스에서 직접 볼 수 없습니다. 게다가 Word(Word) , Excel , PowerPoint 에서 위 첨자와 아래 첨자를 자주 사용해야 하는 경우에는 확실히 바로 가기가 필요합니다.
아래 첨자 또는 위 첨자는 무엇입니까?
아래 첨자는 문자 줄보다 약간 아래에 쓰여진 텍스트입니다. 그것은 일반적으로 화합물의 원자 번호를 쓰는 데 사용되며 수학 기능에서도 사용됩니다. 위 첨자(Superscript) 는 훨씬 더 광범위한 응용 프로그램을 가지고 있습니다. 활자 라인에 비해 약간 올라간 텍스트입니다. 위 첨자(Superscript) 는 수학, 특히 지수 거듭제곱을 쓸 때 자주 사용됩니다.
Word 에서 위 첨자 또는 아래 첨자를 추가하는 방법
Microsoft Word 에서 위 첨자 또는 아래 첨자를 추가하는 두 가지 방법은 다음과 같습니다.
1] 글꼴 설정 페이지를 통해

위 첨자 또는 아래 첨자로 사용해야 하는 텍스트를 선택합니다.
홈(Home) 탭의 글꼴 섹션(Font) 에서 확장(expand ) 기호를 클릭합니다.

요구 사항에 따라 위 첨자(Superscript) 또는 아래(Subscript) 첨자를 선택하고 확인 을 클릭(OK) 하여 저장합니다.
2] 단축키 사용하기

위 첨자 또는 아래 첨자로 변환해야 하는 문자를 선택합니다.
CTRL, SHIFT, and + 를 함께 눌러 선택한 텍스트를 위 첨자로 변환합니다.
CTRL and = 를 함께 눌러 선택한 텍스트를 아래 첨자로 변환합니다.
읽기(Read) : Word에서 배경 및 컬러 이미지를 인쇄하는 방법(How to print background and color images in Word) .
PowerPoint에서 위 첨자 또는 아래 첨자를 추가하는 방법
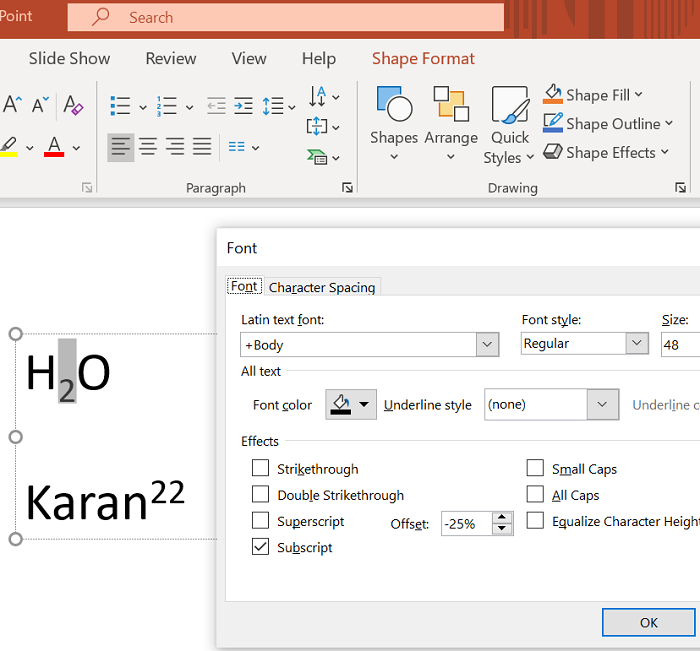
Microsoft PowerPoint 에서 아래 첨자를 추가하는 절차 는 앞에서 설명한 Microsoft Word 의 절차 와 동일하지만 PowerPoint 프레젠테이션에서 텍스트가 기본 선택 항목이 아니라는 차이점이 있습니다.
먼저 텍스트 상자를 추가한 다음 텍스트를 선택하여 위 첨자와 아래 첨자를 생성해야 합니다.
Excel 에서 위 첨자 또는 아래 첨자를 추가하는 방법

글꼴 설정(Font Settings) 방법 또는 바로 가기 를 사용하여 위 첨자 또는 아래 첨자를 추가하는 절차 는 Microsoft Word 와 완전히 동일합니다 . 변환해야 할 텍스트를 선택하고 필요한 텍스트를 추가하기만 하면 됩니다 .(Simply)
읽기(Read) : PowerPoint에서 이미지를 배경으로 추가하는 방법(How to add an image as a background in PowerPoint) .
도움이 되었기를 바랍니다. 여전히 의심스러운 점이 있으면 의견 섹션에 알려주십시오.
Related posts
Word, Excel, PowerPoint에 저장을 위해 기본값 File Format을 변경하는 방법
Android용 Microsoft Office Word에서 텍스트 서식을 지정하는 방법
Excel, Word or PowerPoint 지난 시간을 시작할 수 없습니다
Word, Excel, PowerPoint, Outlook을 시작하는 방법 Safe Mode
Word, Excel, PowerPoint에서 최근 파일의 수를 늘리십시오
PowerPoint and Excel에서 QR code를 만드는 방법
Word and Excel Office programs에서 Developer tab를 추가하는 방법
Word, Excel 및 Outlook에 Custom Dictionary을 추가하는 방법
iPad 용 Microsoft Word and Excel에서 추가 기능을 설치하고 사용하는 방법
Word에서 Text field을 삽입하는 방법
PowerPoint에서 Glint or Sparkle Text animation를 만드는 방법
Excel에서 Clipboard를 지우는 방법, Word or PowerPoint
Transcribe를 사용하여 Speech Word에서 Text으로 변환하는 방법
Excel에서 각 Cell에서 첫 번째 Word 후 Comma를 추가하는 방법
PowerPoint에서 Particle Text effect or Explosion animation을 만드는 방법
Discord에서 Format Text Format Text : Font, Bold, Italicize, Strikethrough 등
Excel Spreadsheet에서 Word에서 Create Labels의 방법
Word에서 Dark Mode을 활성화하는 방법, Excel and PowerPoint
Word 문서에 Excel 워크시트를 삽입하는 방법
Text Text에 Multiple Formatting를 추가하는 방법 Excel에서 하나의 Cell에서 Text
