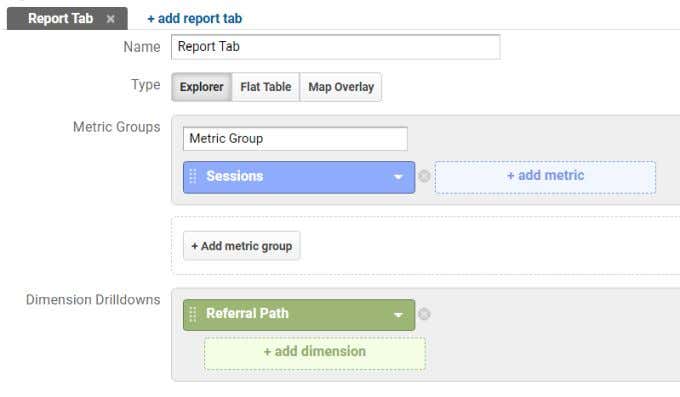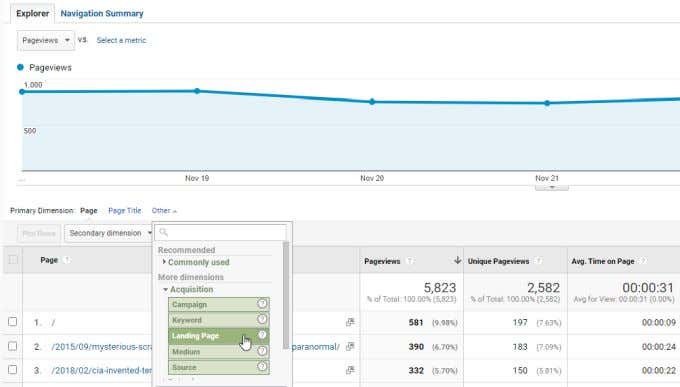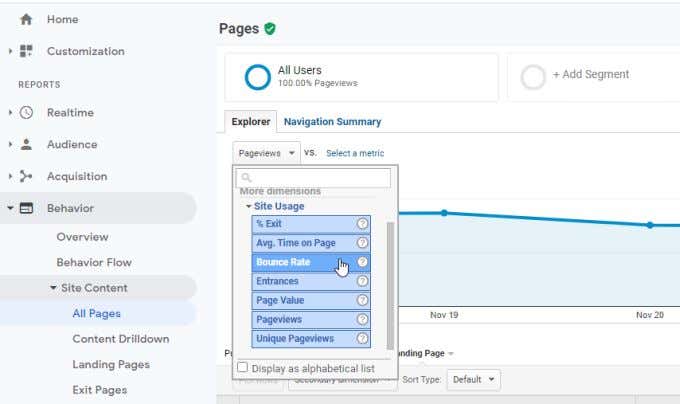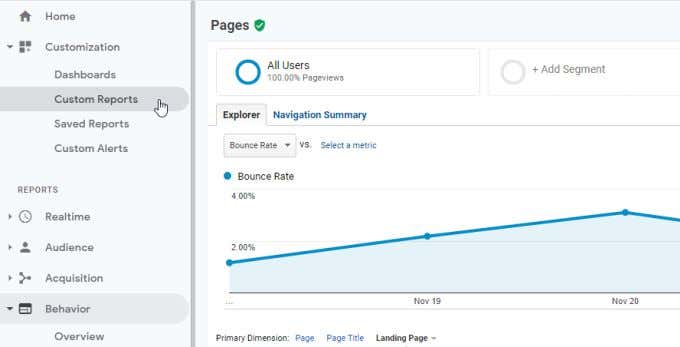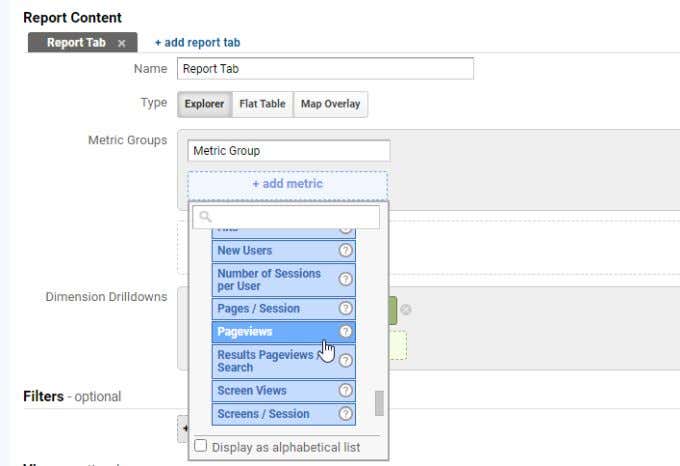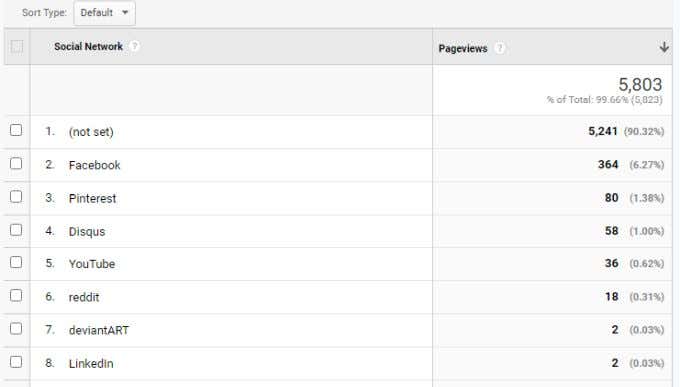웹사이트에 Google Analytics를 설치했다면(Google Analytics installed on your website) 웹 사이트 트래픽 및 기타 성능 데이터를 검토하는 동안 "측정항목" 및 "측정기준"이라는 용어를 접했을 것입니다.
이 용어가 무엇을 의미하는지 궁금하다면 이 가이드는 이러한 측정항목, 검색 방법 및 트래픽에 대해 알려줄 수 있는 정보를 이해하는 데 도움이 될 것입니다.

Google 애널리틱스(Google Analytics) 에서 측정기준이란 무엇입니까 ?
Google Analytics 는 웹사이트 트래픽에 대한 귀중한 통찰력을 제공합니다. 자체 사이트나 Squarespace(like Squarespace) 또는 Wix 와 같은 무료 블로그 서비스에서 (Wix)Google Analytics 를 사용할 수 있습니다 . 또한 Google Analytics를 WordPress 사이트에 쉽게 통합할 수 있습니다(integrate Google Analytics into your WordPress site) .
즉, 차원 및 측정항목에 대한 새로운 이해를 바탕으로 온라인에 있는 모든 사이트를 분석할 수 있습니다.
Google 애널리틱스(Google Analytics) 에서 측정기준과 측정항목이 작동하는 방식을 이해하려면 다음과 같은 간단한 정의를 고려하세요.
- 측정하려는 치수입니다.
- 측정항목은 측정기준을 측정하는 방법입니다.
예를 들어 트래픽을 참조하는 사이트에서 발생한 세션 수에 관심이 있을 수 있습니다. 이 경우 측정기준은 추천 경로(Referral Path) 이고 측정항목은 세션(Sessions) 수 입니다.
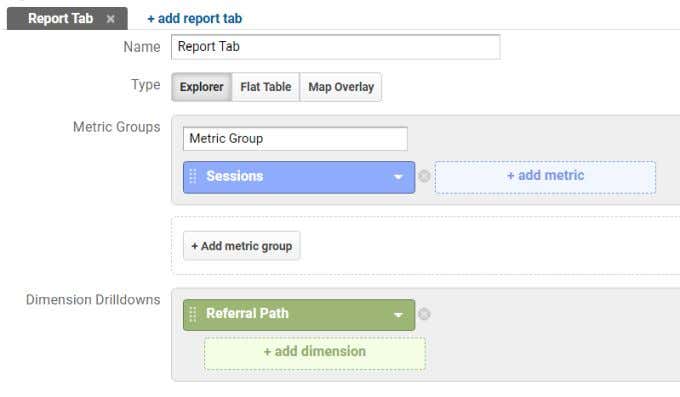
Google 웹로그 분석(Google Analytics) 에서는 기존 측정기준 및 공통 측정항목으로 미리 만들어진 보고서를 사용하거나 위의 것과 같은 맞춤 보고서를 만들 수 있습니다.
연결된 측정항목을 선택하기 전에 항상 먼저 측정할 측정기준을 결정해야 합니다.
Google 애널리틱스(Google Analytics) 에서 측정항목(Metric) 이란 무엇입니까 ?
선택할 수 있는 측정항목은 검사하려는 측정기준에 따라 다릅니다.
웹사이트 소유자가 측정하고자 하는 가장 일반적인 것 중 하나는 사이트의 모든 페이지에 대한 전체 트래픽입니다. 언제든지 확인할 수 있는 미리 만들어진 페이지입니다.
이를 보려면 Google Analytics 의 왼쪽 탐색 메뉴에서 행동(Behavior) 을 선택하십시오 . 그런 다음 사이트 콘텐츠(Site Content) 를 선택한 다음 모든 페이지(All Pages) 를 선택 합니다.

이 미리 만들어진 보고서는 모든 페이지 측정기준에 대한 (All Pages)페이지뷰(Pageviews) 측정항목을 제공 합니다.
다른 측정기준에 대한 페이지뷰(Pageviews) 를 보려면 페이지 목록 상단의 기본 측정기준 옆에 있는 (Primary Dimension)기타(Other) 옆에 있는 드롭다운 화살표를 선택하면 됩니다.
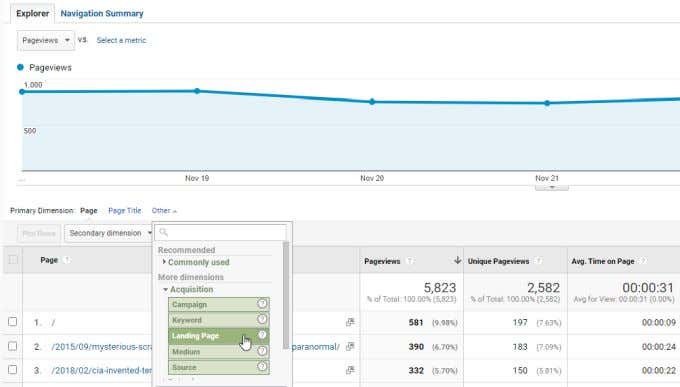
보시다시피 측정기준을 모든 페이지 에서 (All Pages)방문 페이지(Landing Page) 와 같은 것으로 전환할 수 있습니다 . 이렇게 하면 방문자가 귀하의 사이트를 방문할 때 처음 방문하는 웹사이트 페이지의 페이지 뷰 만 표시됩니다.(Pageviews)
이러한 미리 만들어진 보고서에서 보기에 대한 메트릭을 변경할 수도 있습니다. 예를 들어 방문자가 도착한 페이지와 동일한 페이지에서 나가는 비율에 더 관심이 있는 경우 메트릭을 이탈률로 변경할 수 있습니다.
이렇게 하려면 탐색(Explorer) 탭 아래 에서 페이지뷰(Pageviews) 측정항목을 선택하고 측정항목 목록에서 이탈률 을 선택합니다.(Bounce Rate)
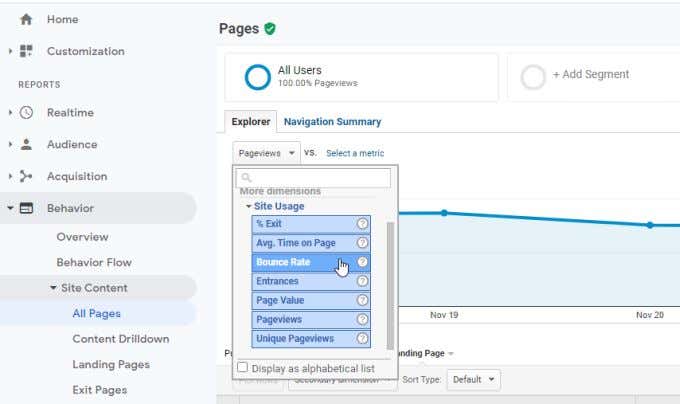
이렇게 하면 페이지뷰(Pageviews) 측정기준이 아닌 방문 페이지 측정기준에 대한 (Landing Page)이탈률(Bounce Rate) 측정항목 이 표시되도록 차트 그래픽이 변경됩니다 .
Google 애널리틱스(Google Analytics) 에서 맞춤 (Custom) 보고서(Reports) 만들기
Google Analytics 에 원하는 내용을 보여주는 미리 만들어진 보고서가 없는 경우 대신 맞춤 보고서를 만들 수 있습니다. 맞춤 보고서를 사용하면 필요한 것을 보여주는 측정기준과 측정항목을 정의할 수 있습니다.
사용자 정의 보고서를 작성하려면 왼쪽 메뉴에서 사용자 정의 를 선택하십시오. (Customization)그런 다음 맞춤 보고서(Custom Reports) 를 선택 합니다.
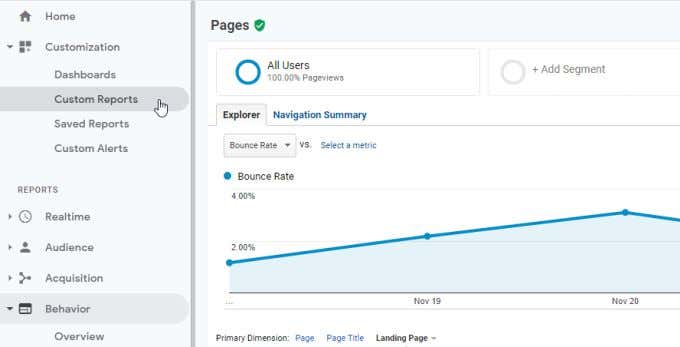
그러면 그래프로 표시할 측정항목과 측정기준을 선택할 수 있는 보고서 작성기 페이지로 이동합니다.
새 사용자 정의 보고서 디자인을 시작하려면 새 사용자 정의 보고서(New Custom Report) 버튼을 선택하십시오.

사용자 정의 보고서 디자인 창에는 두 개의 기본 상자인 측정항목 그룹(Metric Groups) 및 측정기준 드릴다운(Dimension Drilldowns) 이 표시 됩니다.

무엇을 보고 싶은지 확실하지 않은 경우 + add dimension 를 선택하여 사용 가능한 측정기준을 확인할 수 있습니다.
이 예에서는 다양한 소셜 네트워크에서 얼마나 많은 트래픽이 발생하는지 보여 주는 사용자 지정 보고서를 만듭니다.

측정기준 목록을 아래로 스크롤(Scroll) 하고 드롭다운 섹션을 사용하여 사용 가능한 특정 측정기준을 확인합니다.
다른 소셜 네트워크에서 오는 트래픽을 보려면 차원 목록에서 소셜(Social) 을 선택한 다음 특정 차원에서 볼 소셜 네트워크 를 선택하면 됩니다.(Social Network)
고급 보고서의 경우 + add dimension 를 선택하여 두 번째 측정기준을 추가할 수 있습니다 . 그러면 동일한 측정항목을 사용하여 여러 측정기준을 비교하는 그래프가 표시됩니다.

메트릭에 대해 말하면 다음으로 메트릭 그룹(Metric Groups) 섹션 에서 + add metric
이 예에서는 소셜 네트워크에서 얼마나 많은 페이지뷰가 발생하는지 확인하려고 합니다. 이렇게 하려면 측정항목 드롭다운에서 사용자(Users) 를 선택한 다음 측정항목 드롭 다운 목록에서 페이지뷰 를 선택합니다.(Pageviews)
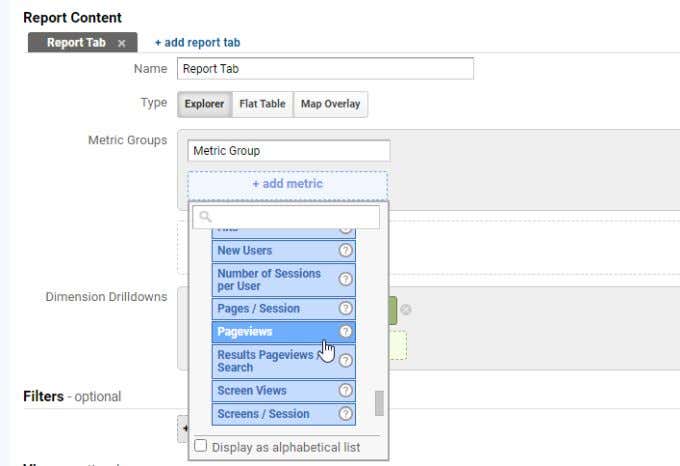
사용자 정의 보고서 창 하단에 필터 필드가 있습니다. (Filter)필터를 사용하여 관심이 없는 특정 항목을 포함하거나 제외할 수 있습니다. 예를 들어 이 경우 보고서에 Twitter 트래픽 을 포함하고 싶지 않습니다 .
이렇게 하려면 필터에서 설정을 제외(Exclude) 로 변경 하고 소셜 네트워크(Social Network) 차원을 선택한 다음 특정 필터 필드에 Twitter 를 입력합니다.(Twitter)

보고서 작성기 창에서 모든 설정을 마쳤으면 저장(Save) 을 선택하여 완료합니다.
이제 보고서 창이 표시됩니다. 보고서의 상단에는 소셜 네트워크에서 발생하는 전체 트래픽이 표시됩니다.

사용자 정의 보고서의 하단에는 트래픽이 발생한 모든 소셜 네트워크 목록과 선택한 기간 내에 받은 트래픽 양이 표시됩니다.
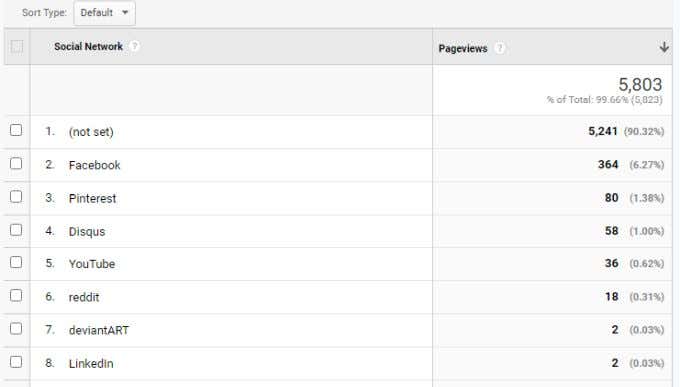
맞춤 보고서의 기능을 사용하면 원하는 측정항목과 측정기준의 조합을 선택할 수 있습니다. 선택에 창의성을 발휘하면 방문자와 사이트에서의 행동에 대한 흥미로운 통찰력을 얻을 수 있습니다. Google Analytics(alternatives to Google Analytics) 에 대한 다른 대안이 있을 수 있지만 트래픽에 대한 통찰력을 제공하는 것은 거의 없습니다.
이제 Google 애널리틱스(Google Analytics) 에 어떤 측정항목과 측정기준이 있는지 이해했으므로 시간을 내어 나만의 맞춤 보고서를 만들어 살펴보세요. 시도하려는 측정항목과 측정기준의 조합을 사용하여 원하는 만큼 만들 수 있습니다.
What Is a Metric and Dimension in Google Analytics?
If you have Google Analytics installed on your website, then you’ve likely come across the terms “metric” and “dimension” while reviewing your website traffic and other performance data.
If you’re curious what these terms mean, this guide will help you understand these metrics, how to search for them, and what they can tell you about your traffic.

What Is a Dimension in Google Analytics?
Google Analytics provides you with some valuable insight into your website traffic. You can use Google Analytics on your own site, or on free blog services like Squarespace or Wix. It’s also easy to integrate Google Analytics into your WordPress site.
This means you can use your newfound understanding of dimensions and metrics to analyze any site you have online.
To understand how dimensions and metrics work in Google Analytics, consider the following simple definitions.
- A dimension is what you want to measure.
- A metric is how you want to measure the dimension.
For example, you might be interested in how many sessions are coming from sites that refer traffic to you. In this case your dimension would be Referral Path, and the metric would be Sessions.
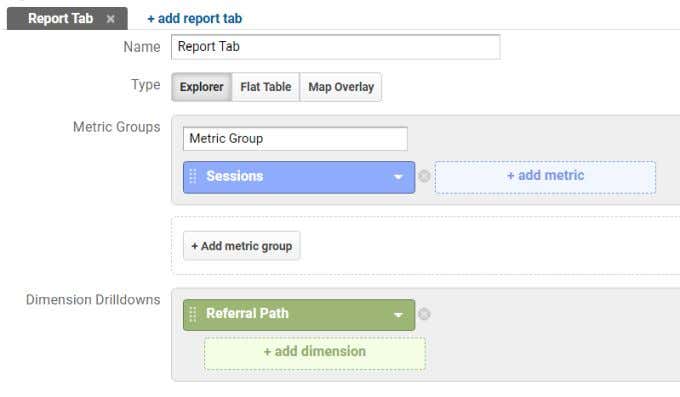
In Google Analytics, you can either use premade reports with existing dimensions and common metrics, or create custom reports (like the one above).
You’ll always need to decide which dimension you want to measure first, before you can choose associated metrics.
What Is a Metric in Google Analytics?
The metric you can choose depends on which dimension you want to examine.
One of the most common things website owners want to measure is the overall traffic on all pages on their site. This is a premade page that you can check any time.
To view this, select Behavior in the left navigation menu in Google Analytics. Next select Site Content, and then All Pages.

This premade report provides the Pageviews metric for the All Pages dimension.
If you want to see Pageviews for some other dimension, you can select the dropdown arrow near Other next to Primary Dimension at the top of the pages list.
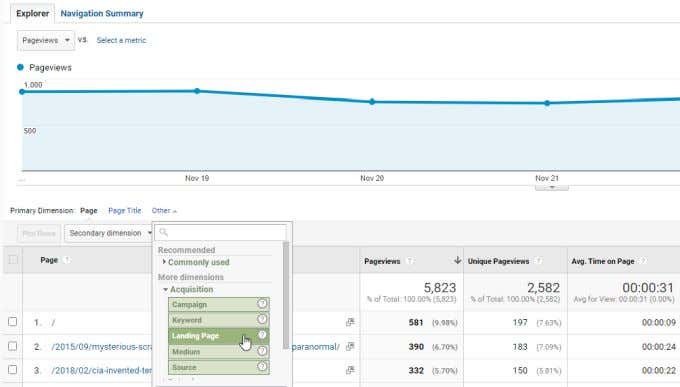
As you can see, you could switch the dimension from All Pages to something like Landing Page. This will show you Pageviews only for your website’s pages that are the initial page visitors land on when they come to your site.
On any of these premade reports, you can also change the metric for the view. For example, if you’re more interested at what rate visitors leave the same page they arrive on, you can change the metric to bounce rate.
To do this, select the Pageviews metric underneath the Explorer tab, and select Bounce Rate from the list of metrics.
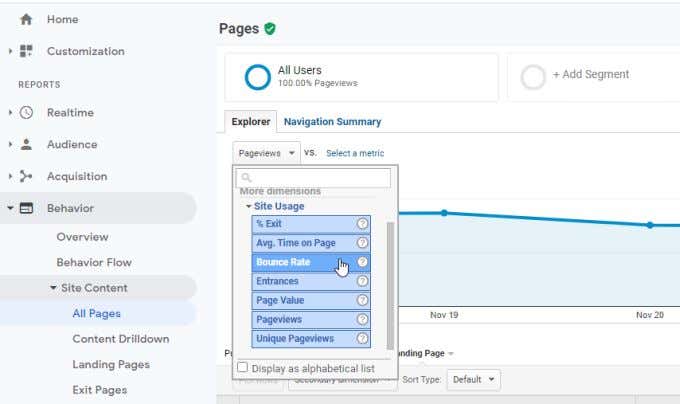
This will change the chart graphic to show the Bounce Rate metric for the Landing Page dimension rather than the Pageviews dimension.
Creating Custom Reports in Google Analytics
If you find that there aren’t any premade reports in Google Analytics that show what you’re looking for, you can create custom reports instead. With custom reports, you can define the dimensions and metrics that show you what you need.
To create a custom report, select Customization from the left menu. Then select Custom Reports.
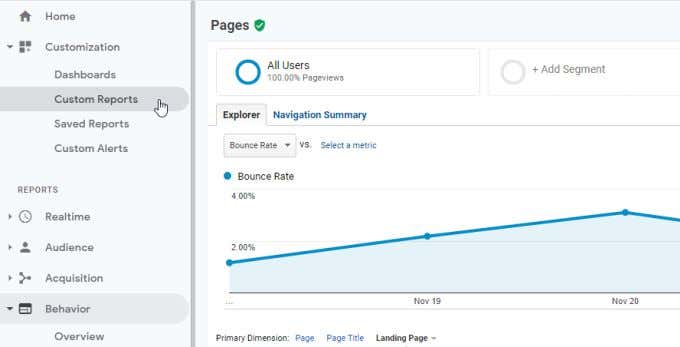
This will take you to a report builder page where you can select the metrics and dimensions you want to graph.
To start designing a new custom report, select the New Custom Report button.

In the custom report design window, you’ll see two main boxes: Metric Groups and Dimension Drilldowns.

If you’re not sure exactly what you want to see, you can select + add dimension to see what dimensions are available.
In this example, we’ll create a custom report to show how much traffic comes from different social networks.

Scroll down the list of dimensions and use the dropdown sections to see which specific dimensions are available.
To see traffic coming from different social networks, you’d just select Social from the list of dimensions, and then Social Network for the specific dimension to see.
For more advanced reports, you could add a second dimension by selecting + add dimension. This will display graphs comparing multiple dimensions using the same metrics.

Speaking of metrics, next you should add which metrics you want to measure by selecting + add metric in the Metric Groups section.
In this example, we want to see how many pageviews come from social networks. To do this, you’d select Users in the metrics dropdown, and then Pageviews from the dropdown list of metrics.
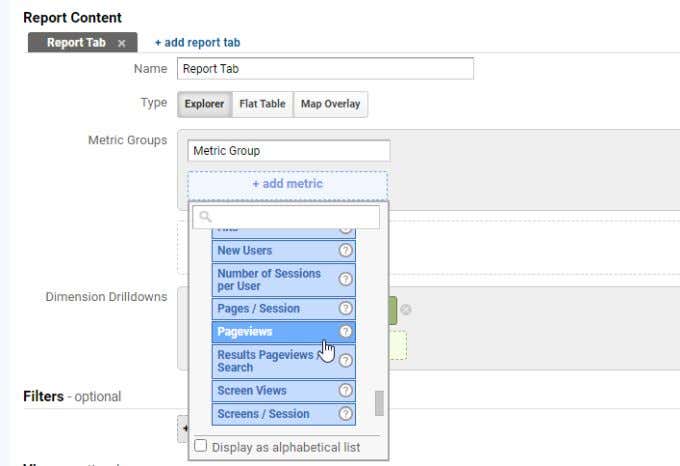
You’ll notice a Filter field at the bottom of the custom report window. You can use a filter to either include or exclude specific things you may not care about. For example, in this case we don’t want to include Twitter traffic in the report.
To do this, you’d change the setting under Filters to Exclude, select the Social Network dimension, and then type Twitter into the specific filter field.

When you’re done setting everything up in the report builder window, just select Save to finish.
Now you’ll see the report window. The top part of the report will show you overall traffic that comes from social networks.

The bottom of the custom report shows a list of all social networks your traffic comes from, and how much traffic you’ve received within the time window you have selected.
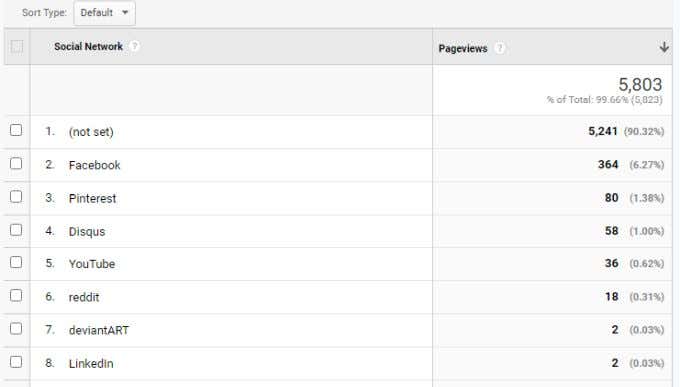
The power of custom reports allows you to choose any combination of metrics and dimensions you want. Being creative with your choices can provide you with some fascinating insight into your visitors and their behavior on your site. There may be other alternatives to Google Analytics, but few provide you as much insight into your traffic.
Now that you understand what metrics and dimensions are on Google Analytics, take some time to explore them by creating your own custom reports. You can create as many as you like, with whatever combination of metrics and dimensions you want to try.