Excel에서 CHOOSE 기능을 사용하는 방법
Microsoft Excel 의 CHOOSE 함수 는 조회 및 참조(Lookup and Reference) 함수이며 그 목적은 값 목록에서 값을 선택하는 것입니다. CHOOSE 함수 공식은 입니다 .CHOOSE(index_num, value 1, [value 2]..)
- Index_num : 선택할 값으로 필수입니다.
- Value1 : 선택할 첫 번째 값입니다. 필수입니다.
- 값 2(Value 2) : 선택할 두 번째 값입니다. 선택 사항입니다.
Excel 에서 (Excel)CHOOSE 기능 을 사용하는 방법
Microsoft Excel 을 엽니 다.
테이블을 생성하거나 기존 테이블을 엽니다.

이 튜토리얼에는 식물 테이블이 있습니다. 우리는 어떤 값이 3번째에 있는지 찾고 싶습니다.
결과를 배치할 셀에 다음을 입력합니다.
=CHOOSE(3, "Tree," "Cactus," "Bulbs")
숫자 3은 Index_num 과 플랜트의 위치입니다.
나무, 선인장 및 전구는 값(Values) 입니다.
그런 다음 키보드에서 Enter 키 를 누릅니다.

당신은 결과를 볼 수 있습니다.
CHOOSE 함수 를 사용하는 다른 두 가지 방법이 있습니다.

첫 번째 방법 은 워크시트 상단의 fx 버튼을 클릭하는 것입니다.(fx)
기능 선택(Select Function) 대화 상자가 나타납니다 .
함수 선택(Select a Function) 대화 상자 에서 드롭다운 화살표를 클릭 하고 범주 선택(Select a Category) 섹션 에서 조회 및 참조(Lookup and Reference) 를 선택합니다.
기능 (Function)선택(Select) 목록의 목록에서 선택 을 선택 하십시오(CHOOSE) .
그런 다음 확인(OK) .
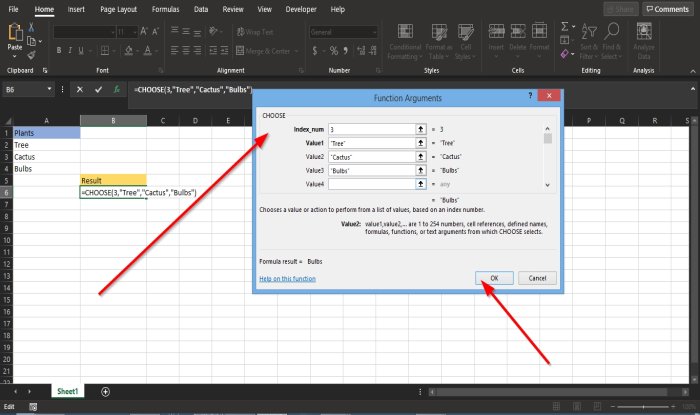
함수 인수(Function Arguments) 대화 상자가 나타납니다 .
Index_num 섹션에서 입력 상자에 숫자 3 을(Three) 입력합니다 .
값 (Value) 1(one) 섹션에서 입력 상자에 Tree 를 입력 합니다 .
값 2(Value two) 에서 입력 상자에 Cactus 를 입력합니다.
값 3(Value three) 에서 입력 상자에 Bulb 를 입력합니다.
그런 다음 확인(OK) .

두 번째 방법은 수식(Formulas) 탭을 클릭 하고 함수 라이브러리(Function Library ) 그룹 에서 조회 및 참조(Lookup and Reference) 버튼을 클릭하는 것입니다.
드롭다운 목록에서 선택 을 선택(CHOOSE) 합니다.
함수 인수(Function Arguments) 대화 상자 가 열립니다.
단계를 보려면 방법 1을 따르십시오.
그런 다음 확인(OK) 을 클릭 합니다.
이 튜토리얼이 Excel 에서 (Excel)CHOOSE 함수 를 사용하는 방법을 이해하는 데 도움이 되기를 바랍니다 . 튜토리얼에 대한 질문이 있으면 의견에 알려주십시오.
팁 : 이 게시물은 (TIP)자동 채우기 옵션이 Excel에 표시되지 않는(Auto Fill options are not showing in Excel) 경우에 도움이 됩니다 .
Related posts
Excel에서 Percentile.Exc function을 사용하는 방법
Excel에서 NETWORKDAYS function을 사용하는 방법
Excel에서 Yes or No entries의 수를 계산하는 방법
Excel, Word or PowerPoint 지난 시간을 시작할 수 없습니다
Excel에서 Automatic Data Type feature를 사용하는 방법
Excel (XLS or XLSX) Windows 10에서 Command line를 사용하여 Excel (XLS or XLSX)
Excel에서 Mode function을 사용하는 방법
Excel에서 DISC function을 사용하는 방법
Microsoft Excel에서 MID and MIDB function를 사용하는 방법
Excel formula에서 셀을 잠그는 방법을 보호합니다
Excel의 열에 중복 값을 셀 수있는 방법
Excel에서 Find and FindB functions을 사용하는 방법
손상된 Excel Workbook을 복구하는 방법
Excel에서 Workbook Sharing를 멈추거나 끄는 방법
Word, Excel, PowerPoint, Outlook을 시작하는 방법 Safe Mode
런타임 error 1004, Excel에서 Macro를 실행할 수 없습니다
Word, Excel, PowerPoint에 저장을 위해 기본값 File Format을 변경하는 방법
Excel에서 DEC2Bin을 사용하여 10 진수를 바이너리로 변환하는 방법
Excel에서 ISODD function를 사용하는 방법
조건이 사실인지 확인하려면 OR function Excel 사용 방법
