Outlook의 자동 완성 목록에서 오래된 이메일 ID 삭제
여러분 중 일부는 이것을 알지 못할 수도 있지만 Office 365 의 (Office 365)Outlook 앱 에는 자동 완성 기능이 제공되지만 모든 사람이 목록에서 원치 않는 이메일을 제거하는 방법 또는 이 기능을 완전히 끄는 방법을 아는 것은 아닙니다. 앱의 여러 사용자가 최근에 목록에서 특정 주소 또는 전체를 제거해야 할 필요성에 대해 불평하고 있기 때문에 상당히 성가실 수 있습니다. 이제 우리는 이 문제를 꽤 오랫동안 조사해 왔으며 기쁘게도 문제를 해결할 방법을 찾을 수 있었습니다.
얼마 전에 우리는 아주 잘 작동하는 것처럼 보이는 것을 발견했습니다. 사실, 그것은 우리에게 효과가 있었고, 그래서 우리는 이제 같은 절차가 당신에게도 경이로움을 주기를 바라고 있습니다.
(Delete)Outlook 의 자동 완성 목록에서 오래된 이메일 ID (IDs)삭제
Office 365 Outlook 앱 의 자동 완성 기능 은 드롭다운에서 사용한 이전 이메일 주소를 볼 수 있으므로 중요하지만 때때로 약간 성가실 수 있습니다.
- 개별 주소 제거
- 자동 완성 목록 끄기
- (Delete)자동 완성 목록에서 모든 항목 삭제
1] 개별 주소 제거(1] Remove individual addresses)
이제 자동 완성에서 개별 이메일 주소를 삭제하는 방법에 대해 이야기하겠습니다. 시작(Start) 메뉴 에서 Outlook 앱을 실행(Please) 한 다음 앱 내에서 새 메일 을 클릭한 다음 받는 (New Mail)사람(To) 섹션 에 주소의 첫 글자를 입력 하십시오.
이제 목록이 표시되어야 합니다. 맞죠? 목록의 옵션 위에 마우스(Hover) 커서를 놓고 오른쪽에 있는 X를 클릭하여 주소를 제거합니다.
2] 자동 완성 목록 끄기(2] Turn off the Auto-Complete List)
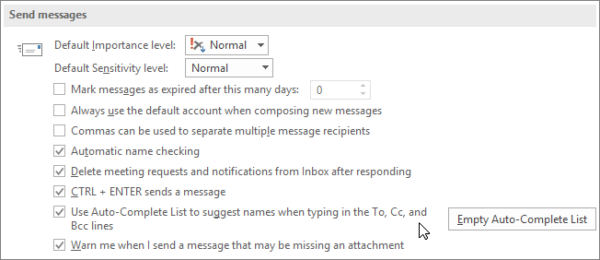
자동 완성 기능을 처리하는 데 지쳤다면 완전히 끌 수 있는 옵션이 있으므로 걱정하지 마십시오. 이 작업을 수행하려면 파일(File) , 옵션(Options) , 메일(Mail) 을 차례로 클릭합니다 . 메시지 보내기(Send messages) 섹션 에서 받는 사람, 참조 및 숨은 참조 행 확인란 에 입력할 때 자동 완성 목록을 사용하여 이름 제안을(Use Auto-Complete List to suggest names when typing in the To, Cc, and Bcc lines) 선택 취소합니다 .
3] 자동 완성 목록에서 모든 항목 삭제(3] Delete all entries from the Auto-Complete List)
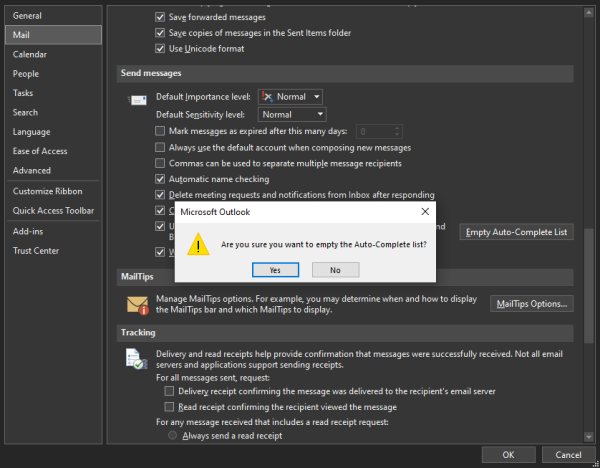
자동 완성 목록에서 모든 항목을 지우는 것은 Outlook 앱에서 가능하지만 작성 당시 메일 앱에서는 불가능합니다. (Mail)파일(File) > 옵션(Options) > 메일(Mail) 로 이동하여 모든 항목을 삭제(Delete) 합니다 . 이제 메시지 보내기 에서 (Send messages)자동 완성 목록 비우기(Empty Auto-Complete List) 를 선택합니다 .
메일(Mail) 앱 에서 이 작업을 수행하려는 경우 Microsoft 에서 아직 공식적인 방법을 제공하지 않았다는 점을 유감스럽게 생각합니다 . 그럼에도 불구하고(Nevertheless) , 당신은 우리를 구독해야 하며 의심할 여지 없이 이것이 가능할 때마다 업데이트를 받게 될 것입니다.
Related posts
Outlook에서 Edit 및 Edit 및 Delete Quick Steps를 만드는 방법
Outlook Trash icon 누락 되었습니까? Get Outlook에서 Delete button를 백업합니다
OutlookTempCleaner : Windows 10의 Delete Outlook Temp 파일
Android mobile에 메시지를로드하는 중 오류 메시지 Outlook error
휴대 전화를위한 Outlook mobile 앱을 최적화하는 방법
Outlook는 지난 번에 시작할 수 없었습니다. 안전 모드로 시작 하시겠습니까?
Email를 PDF으로 저장하는 방법 Gmail and Outlook에서
Outlook에서 전자 메일을 위해 Expiration Date and Time을 설정하는 방법
Windows 10에서 Outlook에서 이메일에 회신 할 때 Font size 변경 사항
Stop Outlook 전자 메일에서 Calendar 이벤트를 자동으로 추가하는 것입니다
현재 mail client은 messaging request - Outlook error를 수행 할 수 없습니다
Outlook download 서버의 모든 이메일을 만드는 방법
Outlook에서보고 된 error 0x800CCC0F을 보내거나 받았습니다
Windows 10에서 Outlook에 RSS Feeds을 추가하는 방법
Outlook에서 회의 초대장을 보내는 방법
Outlook Web App에서 첨부 파일을 다운로드 할 수 없습니다
Outlook을 기본값 Email Reader로 설정하는 방법 Mac
어떻게 대량으로 이메일을 보내 Outlook에 Contact Group을 만들 수 있습니다
Holidays에 Outlook Calendar에 작성하고 추가하는 방법
Emails를 보관 및 Outlook에 보관 된 이메일을 검색하는 방법
