캡처 도구가 현재 컴퓨터에서 작동하지 않습니다
캡처 도구 는 (Snipping Tool)Windows 에 내장된 스크린샷 도구 입니다 . 화면의 내용을 캡처하여 그 위에 그림을 그린 다음 작업을 저장하거나 공유할 수 있습니다. 캡처 도구 를 열려고 할 때 열리지 않기 때문에 사용자가 캡처 도구(Tool) 를 사용할 수 없다는 보고가 있었습니다. 이 기사에서는 Snipping Tool(Tool) 이 작동하지 않는 이유 와 그에 대한 해결책을 설명합니다. 이 문제는 트리거될 때 다음 메시지와 함께 발생합니다.
The Snipping Tool is not working on your computer right now. Restart your computer, and then try again. If the problem persists, contact your system administrator.
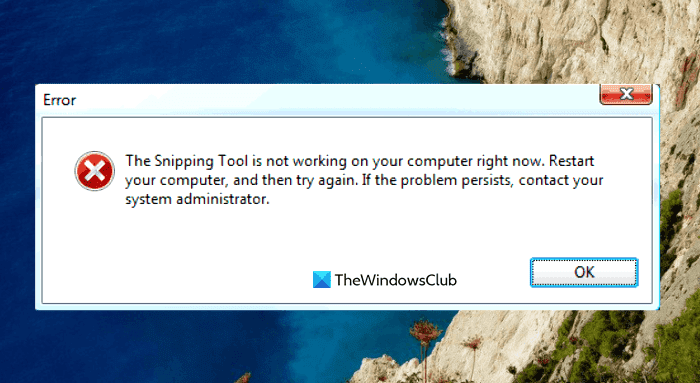
Windows 에서 캡처 도구(Snipping Tool) 의 용도는 무엇입니까 ?
Snipping Tool 은 모든 (Tool)Windows 사용자가 사용법을 알아야 하는 매우 편리한 프로그램입니다 . 무료이며 사용이 간편하며 키보드의 Print Screen 키를 눌러 즉시 액세스할 수 있습니다. 이 도구는 교사, 학생, 웹 디자이너, 개발자, 엔지니어 또는 화면에 있는 모든 것의 스크린샷을 캡처하려는 모든 사람에게 적합합니다.
Windows 의 캡처 도구를 사용하여 화면의 특정 부분에 대한 스크린샷을 캡처할 수 있습니다. 캡처 도구에 사용할 수 있는 옵션은 사용 중인 Windows(Windows) 버전에 따라 다릅니다 . 일반적으로 화면에 있는 것에서 직사각형 또는 자유형 모양을 얻은 다음 원하는 파일 형식으로 저장할 수 있습니다.
캡처 도구(Snipping Tool) 가 현재 컴퓨터에서 작동하지 않습니다
캡처 도구(Tool) 가 컴퓨터에서 작동하지 않는 경우 아래 제안을 시도하여 이 문제를 해결할 수 있습니다.
- 캡처 도구 다시 실행
- 시스템 파일 검사기 도구 실행
- 충돌하는 소프트웨어 식별
- 캡처 도구 비활성화/활성화
이제 자세히 살펴보겠습니다.
1] 캡처 도구 다시 실행
또는 캡처 도구(Tool) 를 닫았다가 다시 실행할 수 있습니다. 이렇게 하면 컴퓨터를 재부팅할 필요가 없습니다. 다음 단계는 프로세스를 안내할 수 있습니다.
- 먼저 작업 관리자를 엽니다(Open the Task Manager) .
- 자세히(More details) 아래쪽 화살표 키를 클릭 하여 창을 확장합니다.
- 프로세스(Processes) 탭에서 SnippingTool 을(SnippingTool) 선택한 다음 작업 끝내기(End task) 버튼을 클릭합니다.
- 캡처 도구를 다시 한 번 엽니다.
이제 프로그램이 제대로 작동해야 합니다.
2] 시스템 파일 검사기 도구 실행
이 문제는 손상된 시스템 파일이 있는 경우에도 발생할 수 있으며 시스템 파일 검사기(System File Checker) 도구를 실행하면 문제가 해결됩니다. 따라서 아래 제안 사항을 따르고 작동하는지 확인하십시오.

- 시작을 마우스 오른쪽 버튼으로 클릭하고 실행(Run) 명령을 엽니다.
- (Type)텍스트 상자에 cmd를 입력하고 Ctrl Ctrl+Shift+Enter 를 눌러 명령 프롬프트를 관리자로 시작합니다.
- UAC 가 화면에 메시지를 표시하면 예 버튼(Yes) 을 클릭하여 계속 진행합니다.
- 명령 프롬프트(Command Prompt) 창 에서 아래 명령줄 을 입력하고 Enter 키(Enter) 를 눌러 실행합니다.
sfc /scannow
- 절차에 시간이 걸릴 수 있으므로 인내심을 가지십시오.
따라서 시스템이 텍스트 코드를 스캔하는 동안 다른 작업을 수행하려는 경우 수행할 수 있습니다. Windows 장치를 성공적으로 스캔하면 컴퓨터를 다시 시작하고 컴퓨터에서 캡처 도구(Snipping Tool) 를 열 수 있는지 확인하십시오 .
읽기(Read) : 캡처 도구 수정 이 앱은 오류 를 열 수 없습니다.
3] 충돌하는 소프트웨어 식별(Identify)
Snipping Tool 과 다른 소프트웨어 간의 충돌로 인해 이 문제가 발생할 수 있습니다. 따라서 컴퓨터에 문제가 있는 소프트웨어, 특히 새로 설치된 프로그램이 있는지 확인하고 발견하면 비활성화해야 합니다.

- 시작 버튼을 클릭하고 검색 상자에 MSConfig 를 입력합니다.(MSConfig)
- 검색 결과를 선택하여 시스템 구성(System Configuration) 에 액세스합니다 .
- 시스템 구성(System Configuration) 이 열리면 서비스 로(Services) 전환하십시오 .
- 그런 다음 모든 Microsoft 서비스 숨기기(Hide all Microsoft services) 확인란을 선택하십시오.
- 다음 단계는 의심되는 서비스, 특히 새로 설치된 소프트웨어와 관련된 서비스를 선택하는 것입니다.
- 그런 다음 모두 비활성화(Disable all) 버튼을 클릭합니다.
- Apply > OK 을 클릭 하여 변경 사항을 저장합니다.
PC를 다시 시작한 후 캡처 도구(Snipping Tool) 가 클린 부팅 상태(Clean Boot State) 에서 작동하는지 확인하십시오 . 그렇지 않으면 문제가 되는 소프트웨어를 수동으로 식별하고 제거해야 할 수 있습니다.
관련(Related) : Windows의 문제로 인해 화면 캡처가 열리지 않습니다.
4] 캡처 도구 비활성화/활성화
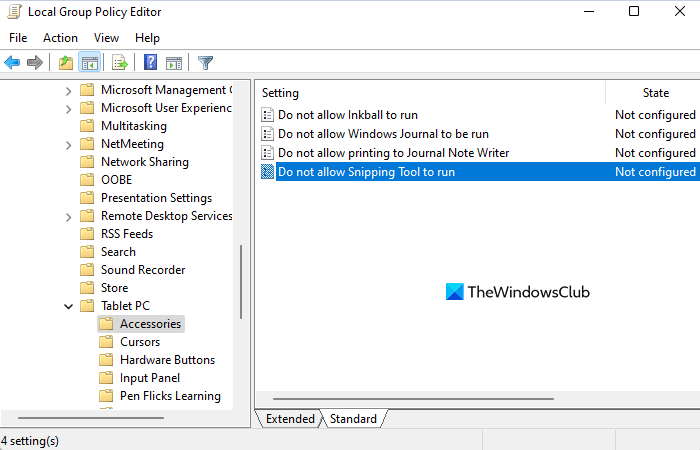
위의 방법 중 어느 것도 작동하지 않는 경우 캡처 도구를 비활성화했다가 다시 활성화하는 것이 좋습니다 . 다음 단계에서는 이 작업을 수행하는 방법을 보여줍니다.
- 시작 메뉴를 엽니다.
- (Type)gpedit.msc를 입력 하고 Enter 키 를 눌러 로컬 그룹 정책(Local Group Policy) 을 엽니다 .
- 다음 화면에서 User Configuration > Administrative Templates > Windows Components > Tablet PC > Accessories.
- 페이지 오른쪽으로 이동하여 캡처 도구 실행 허용 안 함을 두 번 클릭합니다.(Do not allow Snipping Tool to run)
- 사용(Enabled ) 확인란 을 선택한 다음 확인(OK) 버튼을 클릭합니다.
- 그런 다음 구성되지 않음(Not Configured) 또는 비활성화됨을(Disabled) 선택한 다음 Apply > OK 을 클릭 합니다.
캡처 도구가 작동하지 않는 이유는 무엇입니까?
이것이 캡처 도구가 Windows PC에서 작동하지 않을 수 있는 주된 이유입니다.
- 기본 저장 경로가 변경되어 캡처 도구(Snipping Tool) 가 스크린샷을 올바르게 저장할 수 없습니다.
- 캡처(Snipping) 도구 와 관련된 일부 시스템 파일 이 손상되면 제대로 작동하지 않을 수 있습니다.
- 캡처 도구(Tool) 는 일부 타사 응용 프로그램과 충돌할 수 있습니다.
관련(Related) : Windows에서 Snipping Tool이 잠기거나 정지되거나 충돌합니다.(Snipping Tool locked, freezes, or crashes in Windows.)
Related posts
Windows 10 및 Windows 7 용 Snipping Tool를 사용하는 방법
Windows Memory Diagnostic Tool 붙어 있습니다
문제 해결을 위해 DirectX Diagnostic Tool (DxDiag)를 사용하는 방법
Recover Personal Files Tool은 누락 된 개인 파일을 복구합니다
Windows 10에서 Windows 캡처 도구 바로 가기를 사용하는 방법
Microsoft Store app 처음 로그온 할 때 제거됩니다
Windows는 Software Protection service을 시작할 수 없습니다
Add 즐겨 찾기에 대한 버튼은 Photos app에서 회색으로 표시됩니다
VLC은 MRL file을 열 수 없습니다
Fix Device encryption은 Windows 11/10에서 일시적으로 일시 중지되었습니다
Custom 자격 증명 공급자가 Windows 10에서로드되지 않습니다
Windows 10은 screen or restarting를로드하는 데 집착되었습니다
Modern Setup Host Windows 10에서 높은 CPU or Memory usage
Windows 10에서 DISM를 사용하는 동안 원격 procedure call 실패 오류가 발생했습니다
BitLocker Setup BCD (Boot Configuration Data) 저장소를 내보내지 못했습니다
Burn process 실패 - Power Calibration Error or Medium Speed Error을
업데이트를 완료 할 수 없으며 변경 사항 변경 [고정]
Microsoft Office Click-To-Run High CPU usage Windows 11/10에서
귀하의 IT administrator는 Windows Security을 비활성화했습니다
Troubleshoot No Video, Audio or Sound Skype Windows에서 호출됩니다
