입력을 열 수 없습니다: VLC는 MRL을 열 수 없습니다
VLC 는 의심할 여지 없이 가장 인기 있는 타사 미디어 플레이어입니다. 인기있는 주요 이유 중 하나는 대부분의 코덱을 재생할 수 있다는 것입니다. 그러나 VLC(VLC) 를 사용하는 사람들 은 그것이 완벽하지 않다는 것을 확실히 알고 있습니다. 오히려(Rather) , 잘 보고되었지만 VLC 가 (VLC)MRL 파일( MRL file) 을 열 수 없는 해결되지 않은 오류 입니다.
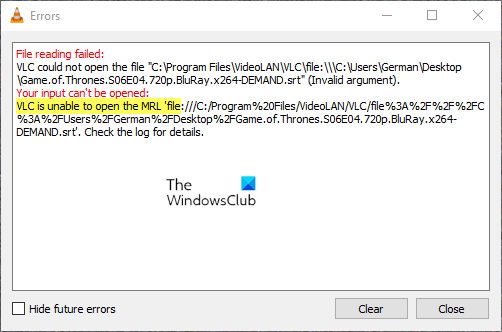
MRL ( Media Resource Locator ) 파일 의 개념은 VLC 소프트웨어에만 해당됩니다. 브라우저용 URL(URLs) 과 마찬가지로 MRL (Just)파일(MRL) 은 멀티미디어 리소스 또는 멀티미디어 리소스의 일부를 찾는 데 도움이 됩니다. MRL 파일 의 위치는 시스템이나 웹 또는 파트너 시스템에 있을 수 있습니다.
내 VLC에 Your input can't be open 오류가 표시되는 이유는 무엇입니까?
잘못된 Youtube(Faulty Youtube) 스크립트, 비디오 소유권 및 VLC의 일부 문제 와 같이 (VLC)VLC 오류 를 일으킬 수 있는 몇 가지 사항이 있습니다 .
입력을 열 수 없습니다: VLC 는 MRL 을 열 수 없습니다(MRL)
VLC가 MRL 파일을 열 수 없습니다(VLC is unable to open the MRL file) . 시스템에 로컬로 저장되지 않은 미디어 파일을 재생하는 동안 오류가 발생합니다. 로컬에 저장된 파일에 오류가 발생하는 경우 댓글로 알려주세요.
소유권 문제, 구식 VLC(VLC) 클라이언트, 과잉 보호 방화벽 및 잘못된 URL 소스 로 인해 오류가 발생할 수 있습니다 .
- 소스 URL 이 작동하는지 확인
- 방화벽(Firewall) 설정 에서 소스를 화이트리스트에 추가 하거나 방화벽(Firewall) 을 일시적으로 비활성화합니다.
- 파일 소유권 주장
- VLC 기본 설정 재설정
- YouTube 스크립트 사용
- VLC 업데이트 확인
- VLC 클라이언트를 다시 설치하십시오.
이 문제를 해결하려면 다음 해결 방법을 순차적으로 시도하십시오.
1] 소스 URL 이 작동하는지 확인(Check)
URL 소스 에서 미디어 콘텐츠를 스트리밍하려고 하고 스트림이 소스 자체에서 작동하지 않는 경우 VLC 도 재생할 수 없습니다.
이 원인을 확인하려면 Media > Open Network Stream 를 클릭하십시오 .
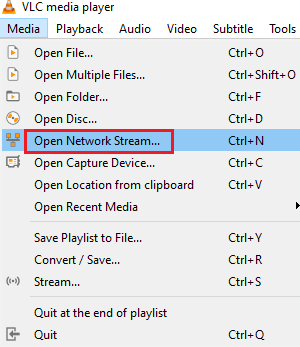
이제 URL을 입력하십시오.(Please Enter a URL) 아래의 URL을 복사 하여 브라우저의 주소 표시줄에 붙여넣습니다.
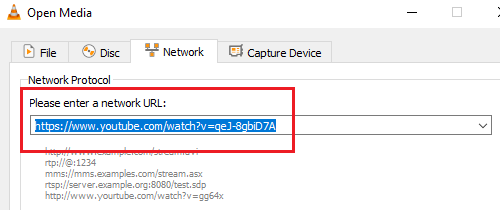
Enter 키 를 눌러 (Hit Enter)URL 을 실행하고 미디어가 온라인으로 작동하는지 확인하십시오. 그렇지 않은 경우 문제는 VLC 플레이어 가 아니라 URL 에 있습니다.(URL)
2] 방화벽(Firewall) 설정 에서 소스를 화이트리스트 에 추가하거나 (Whitelist)방화벽(Firewall) 을 일시적으로 비활성화합니다.
Windows Defender 방화벽(Windows Defender Firewall) 은 많은 웹 사이트와 응용 프로그램을 과보호하는 것으로 알려져 있습니다. 소스가 방화벽(Firewall) 에 의해 차단되면 VLC 에서 재생되지 않을 수 있으며 이러한 경우 토론에서 오류가 발생합니다.
이러한 경우 Windows Defender 방화벽을 일시적으로 비활성화( disable the Windows Defender Firewall temporarily ) 하거나 설정을 조정할 수( tweak its settings) 있습니다.
3] 파일 소유권 가져오기
이동식 디스크나 외장 하드 드라이브에 저장된 파일을 재생하려는 경우 토론의 오류에 대응하기 위해 파일의 소유권을 가져와야 할 수도 있습니다. (take ownership of the file)이를 수행하는 절차는 다음과 같습니다.
파일을 마우스 오른쪽 버튼으로 클릭하고 속성(Properties) 을 선택 합니다.
보안(Security) 탭 으로 이동하여 고급(Advanced) 을 클릭합니다 .
변경(Change) 을 클릭합니다 .
선택할 개체 이름 입력(Enter the object name to select ) 필드에 Administrator 를 입력 하고 Enter 키를 누릅니다. 확인을 누르 십시오(OK) .
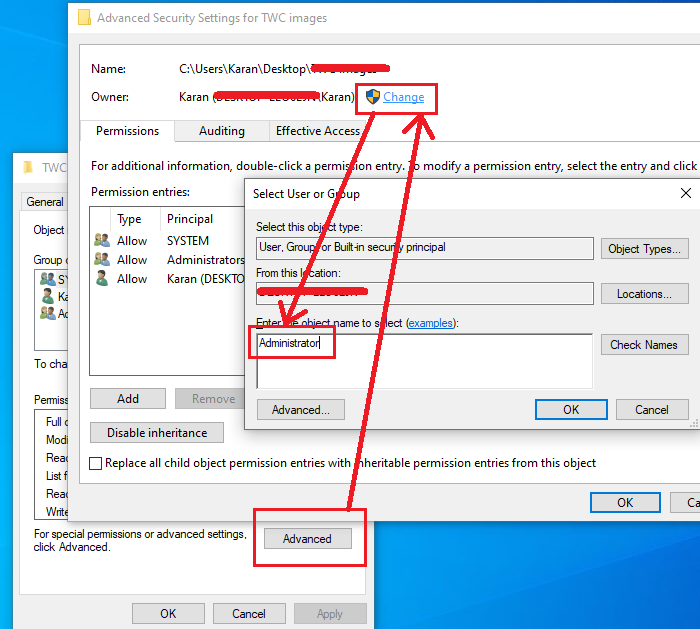
이제 모든 자식 개체 권한 항목을 이 개체의 상속 가능한 권한 항목(Replace all child object permission entries with inheritable permission entries from this object) 으로 바꾸기와 관련된 확인란 을 선택합니다 .
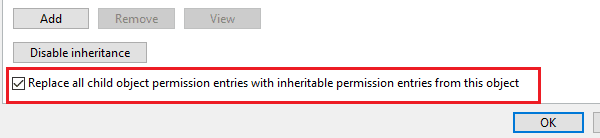
적용을 누른 다음 확인을 누르십시오.
4] VLC 기본 설정 재설정
때때로 VLC 의 설정으로 인해 오류가 발생하여 재설정해야 합니다. VLC 기본 설정(Preferences) 을 재설정하려면 아래 단계를 따르십시오 .
VLC 를 시작 합니다.

창(Window) 상단의 메뉴 모음에서 도구(Tools) 옵션을 클릭합니다 .
그런 다음 드롭다운 메뉴에서 기본 설정 을 선택합니다.(Preferences)
환경 설정을 여는 다른 방법은 Crtl + P 키를 누르는 것입니다.
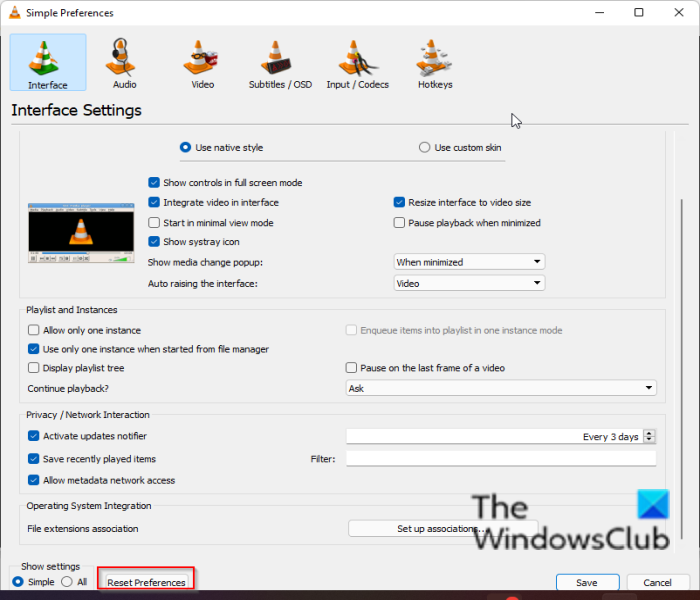
기본 설정 창 하단의 기본 설정 재설정(Reset Preferences) 버튼을 클릭합니다 .
그런 다음 확인(OK) 을 클릭 하여 VLC 기본 설정을 재설정합니다.
5] 유튜브 스크립트 사용
VLC 를 사용하여 (VLC)Youtube 비디오를 보려고 할 때 표시되는 이 오류를 해결 하는 유용한 스크립트가 Github 에 있습니다 . 스크립트의 내용을 복사하면 현재 스크립트를 대체해야 합니다. Youtube Script 를 사용 하려면 다음 단계를 따르세요.
작동 중인 youtube.lua 스크립트를 보고 전체 코드를 복사 하려면 이 링크(this link) 를 클릭 하세요.
바탕 화면 에서 VLC 아이콘을 마우스 오른쪽 버튼으로 클릭 하고 메뉴에서 파일 위치 열기 를 선택하여 (Open)VLC 설치 폴더를 찾습니다 .
lua 폴더를 찾아 엽니다.
그런 다음 내부의 재생 목록(Playlist) 폴더를 엽니다 .
Youtube.lua 파일을 마우스 오른쪽 버튼으로 클릭하고 메모장(Notepad) , 메모장 Notepadd++ 또는 설치한 다른 텍스트 편집기 로 파일을 엽니다.
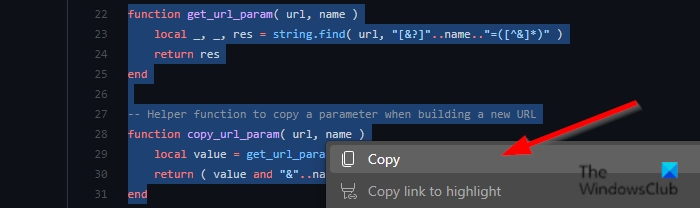
Github에서 코드를 복사합니다.
그런 다음 선택한 텍스트 편집기에 붙여넣습니다.
그런 다음 파일 을 클릭하고 메뉴에서 (File)저장(Save) 을 선택 하거나 Ctrl + S 키 조합을 사용하여 변경 사항을 저장한 다음 문제가 계속 발생하는지 확인합니다.
6] VLC 업데이트 확인
VLC 를 업데이트 하면 오류가 수정될 수 있습니다. 아래 단계에 따라 VLC 를 업데이트하십시오 .
VLC 를 시작 합니다.
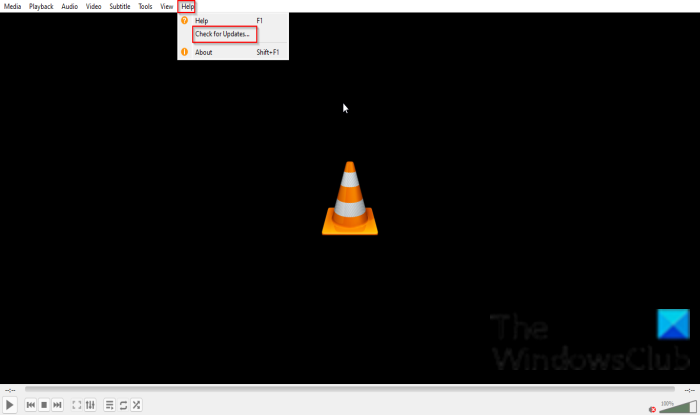
도움말(Help) 을 클릭 한 다음 VLC에서 업데이트를 확인하십시오 .(check for updates)
7] VLC 클라이언트 재설치
특히 타사 소스에서 다운로드한 경우 VLC 클라이언트가 손상되었을 수 있습니다. (VLC)이 경우 VLC 클라이언트를 제거하고 공식 웹 사이트에서 다시 다운로드하십시오.
(Hopefully)이러한 솔루션을 모두 사용할 때까지 문제가 해결되기를 바랍니다 .
팁 : (TIP)VLC Media Player가 건너뛰고 지연(VLC Media Player is skipping and lagging) 되는 경우 이 게시물을 참조하십시오 .
Related posts
VLC Media Player에서 Audio Delay을 어떻게 수정합니까?
VLC Media Player에서 마우스 제스처를 사용하는 방법
VLC Media Player skipping 및 Windows 10에서 언급합니다
VLC 색상 & color distortion problem을 씻어 낸다
Media Transfer Protocol (MTP)가 Windows 10에서 작동하지 않습니다
VLC Media Player Review, 기능 및 다운로드
Windows Club와 연결하십시오
Windows Media Player는 Windows 11/10에서 열리지 않습니다
설정, 기록, 편집, 게시 Instagram Reels
영구적으로 삭제하거나 일시적으로 비활성화하는 방법 Instagram account
Quicktime 대 VLC 대 Plex – 최고의 미디어 플레이어는 무엇입니까?
VLC Media Player에서 Google Chromecast까지 비디오를 스트리밍하는 방법
VLC 미디어 플레이어에서 RTSP Stream를 재생하는 방법
Windows 10 HitPaw Video Converter Convert audio and video
Microsoft Edge browser에서 Media Autoplay을 제한하는 방법
VLC VLsub extension을 사용하여 자막을 다운로드하는 방법
Windows PC에 대한 Best VLC Skins - 무료 다운로드
Auto-load & Windows 10에서 폴더에서 VLC Playlist에 음악 파일 추가
Windows Media Player에서 Mouse hover Video or Song preview 사용 중지
WMP Tag Plus : Windows Media Player에서 라이브러리 및 태깅 지원
