추가 기능, 플러그인 또는 원치 않는 소프트웨어로 Firefox 문제 해결
Firefox 추가 기능 및 플러그인(Firefox add-ons and plugins) 에 문제가 있습니까? 최신 업데이트로 비활성화된 것 같습니까? 예상대로 작동하지 않습니까(Don) ? 이 가이드에서는 추가 기능, 플러그인 또는 원치 않는 소프트웨어와 관련된 Firefox 문제를 해결하기 위한 팁을 공유합니다. (Firefox)우리는 다음 시나리오를 보고 있습니다.
- Firefox에서 추가 기능 서명
- 플래시 플러그인 문제
- 누락된 포켓 기능
- 가짜 Firefox 업데이트
- 추가 기능, 확장 프로그램, 도구 모음 또는 테마를 제거할 수 없습니다.
- 그래픽 드라이버 업그레이드
- 검색을 위한 Firefox 안티 하이재킹.
(Firefox)애드온 및 플러그인 관련 Firefox 문제
Firefox 는 지난 몇 년 동안 많이 변경되었으며 업데이트할 때마다 새로운 기능과 보안 조치가 추가됩니다. 이로 인해 추가 기능 및 플러그인에 문제가 발생할 수 있습니다. 어떻게 고칠 수 있는지 살펴보겠습니다.
1] Firefox에서 부가 기능 로그인
Firefox 버전 57 부터 WebExtensions API(WebExtensions APIs) 를 사용하여 빌드된 확장만 작동합니다. 이렇게 하면 소비자에게 도달하기 전에 모든 확장이 확인되었는지 확인합니다. Firefox 의 보안 지침을 따르지 않는 확장 기능이 있으면 이전에 작동했더라도 작동하지 않습니다.
Firefox가 서명되지 않은 추가 기능과 플러그인을 사용하도록 강제 할 수 있지만 인증된 업데이트를 찾거나 대체 버전을 찾는 것이 가장 좋습니다.
2] 플래시 플러그인 문제
일부 웹사이트에서 Flash 플러그인이 차단되었습니다.(Flash Plugin is blocked on some websites)
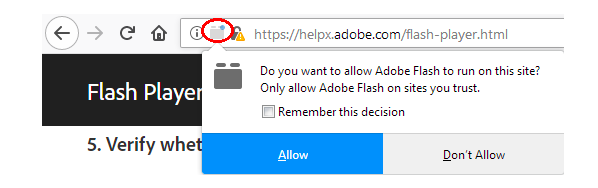
Flash 는 보안 문제가 있는 것으로 알려져 있기 때문에 대부분의 웹사이트와 Firefox 조차도 (Firefox)Flash 기반 미디어를 자동으로 실행하지 않습니다 . 대신 알림을 받습니다. 그것을 클릭하면 플래시 플레이어를 사용하여 실행됩니다. 자동으로 실행하고 싶다면 그렇게 할 수 있습니다.
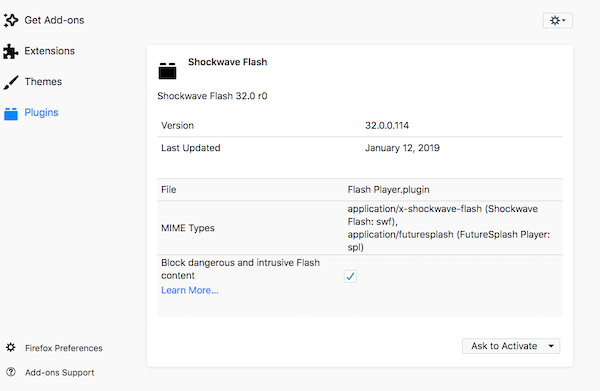
- 메뉴 > 추가 기능 > 플러그인으로 이동합니다.
- Shockwave Flash를 찾습니다(Locate Shockwave Flash) . 기본 옵션은 활성화 요청 입니다.(Ask)
- 변경하려면 기본 설정을 클릭한 다음 " 위험하고 침입적인 플래시 (Flash)차단(Block) " 상자를 선택 취소하십시오 .
사이트별로 활성화하는 것이 가장 좋지만 업무상 필요하다면 언제든지 활성화할 수 있습니다.
플래시 플러그인이 충돌했습니다(Flash Plugin has crashed)
이 경우 먼저 플러그인이 업데이트되었는지 확인하십시오. 플러그인(Plugins) 섹션 으로 이동하여 톱니바퀴 아이콘을 클릭하고 업데이트 확인을 클릭할 수 있습니다. 둘째(Second) , Firefox에서 하드웨어 가속을 비활성화 하고 다시 확인하십시오.(disable hardware acceleration)
플래시가 작동하지 않습니다(Flash doesn’t work)
위의 방법이 작동하지 않고 Flash 콘텐츠가 쓸모가 없으면 Flash Player, 즉 Shockware Flash 가 비활성화되어 있는지 확인할 때입니다. 메뉴 Menu > Add-ons > Plugins > Shockwave Flash > Activate 이동합니다 . 활성화된 경우 그래픽 드라이버를 업데이트해야 합니다.(update the graphics driver.)
3] 누락된 포켓 통합
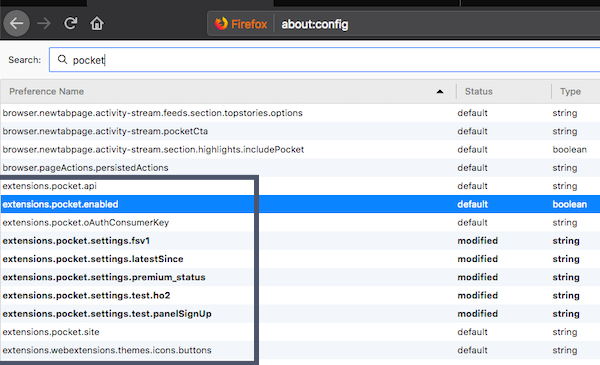
(Pocket)Firefox 의 (Firefox)Pocket 기능을 사용하면 나중에 읽을 수 있도록 웹사이트를 저장할 수 있습니다. 즐겨찾기 또는 책갈피 아이콘 바로 옆에 Pocket이 표시 되지 않으면 다음을 수행하십시오.
- (Make)Firefox 에 로그인했는지 확인 하십시오.
- about:config로 이동하여 pocket을 입력합니다.
- (Double)Extensions.pocket.enabled를 두 번 클릭하여 true로 설정합니다.
이 Pocket(Pocket) 아이콘을 게시하면 북마크 아이콘 옆에 즉시 다시 나타납니다.
4] 가짜 Firefox 업데이트 발견
Firefox 를 업데이트하기 위해 다운로드해야 했던 시대는 지났 습니다. Firefox 가 설치되면 자동으로 최신 버전으로 업데이트됩니다. 웹사이트나 소프트웨어에서 제공하는 모든 프롬프트는 가짜로 간주되어야 합니다. 마주치면 설치하지 마십시오.
5] 추가 기능, 확장 프로그램, 도구 모음 또는 테마를 제거할 수 없습니다.
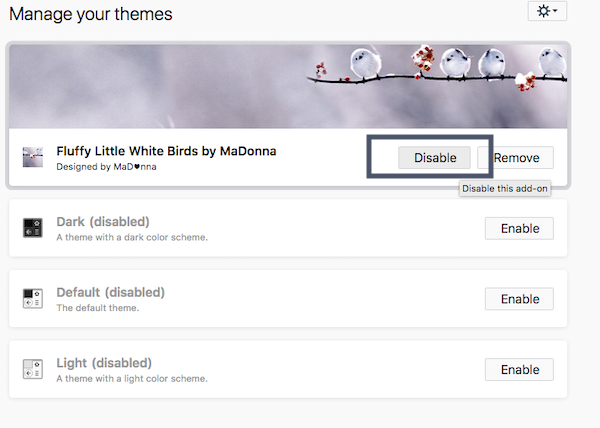
앞에서 설명한 것처럼 확장을 설치하거나 활성화할 수 없다면 안전하지 않다는 의미입니다. Firefox 는 (Firefox)Firefox 와 상호 작용하는 타사 소프트웨어에 대해 매우 엄격합니다 . 도구 모음은 확장 프로그램에서 사용할 수 있습니다. 그러나 추가 기능, 확장 프로그램 또는 테마를 제거할 수 없는 경우 이에 대해 우리가 할 수 있는 일을 살펴보겠습니다.
안전 모드에서 제거:(Remove in safe mode:)
- 안전 모드에서 Firefox를(Firefox in Safe mode.) 다시 시작하십시오 .
- 부가 기능 대시보드로 이동합니다.
- 그것을 찾아 제거를 클릭하십시오.
소프트웨어에 의해 설치된 확장 프로그램 비활성화(Disable extensions installed by software)
소프트웨어에 확장이 설치되어 있는 경우 해당 구성을 사용하여 확장을 제거해야 합니다. 이러한 옵션이 없으면 비활성화하는 것이 가장 좋습니다. 추가 기능(Add-ons) 대시보드로 이동 하여 플러그인을 찾아 비활성화하도록 선택합니다. 비활성화가 일반 모드에서 작동하지 않으면 안전 모드(Safe Mode) 또는 그룹 정책을 사용하여 비활성화하십시오.(using Group Policy.)
확장, 추가 기능, 플러그인 및 도구 모음을 수동으로 제거(Manually Remove extensions, add-ons, plugins & toolbars)
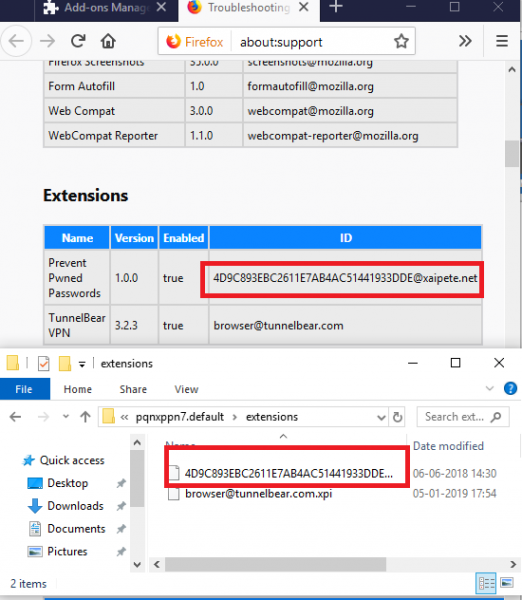
이것은 최후의 수단입니다. 파일을 마지막으로 삭제할 때 Firefox 가 닫혀 (Firefox)있는지 확인(Make) 하십시오 .
- Firefox 의 주소 표시줄에 about:support를 입력하고 Enter 키를 누릅니다.
- (Scroll)확장 섹션을 찾을 때까지 아래로 스크롤 합니다.
- 수동으로 제거하려는 항목을 찾고 ID 값을 기록해 둡니다.
- Firefox 프로필(Firefox Profile) 폴더를 열고 확장 폴더로 이동합니다. 여기에는 각 확장에 대한 XPI 파일 과 (XPI files)Firefox 에 설치된 테마가 포함됩니다 .
- 위에 적어둔 아이디와 일치하는 아이디를 찾으세요.
- 삭제합니다.
6] 그래픽 드라이버 업그레이드
일부 확장은 그래픽 카드(하드웨어 가속) 및 WebGL 을 사용하여 기능 속도를 높입니다. 그래픽 드라이버가 최신 상태이고 하드웨어 가속이 활성화(Hardware Acceleration is enabled) 되어 있고 WebGL 이 활성화되어 있는지 (WebGL)확인(Make) 하십시오 . WebGL 을 활성화하는 방법은 다음과 같습니다 .
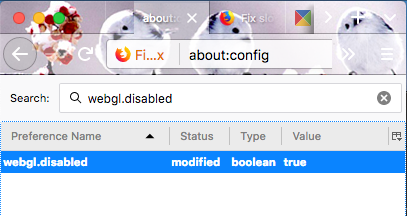
- 주소 표시줄에 about:config 를 입력하고 위험 대화 상자를 수락합니다.
- webgl.disabled 찾기
- 두 번 클릭하여 켭니다.
7] 검색(Search) 을 위한 Firefox 안티 하이재킹(Firefox Anti-hijacking)
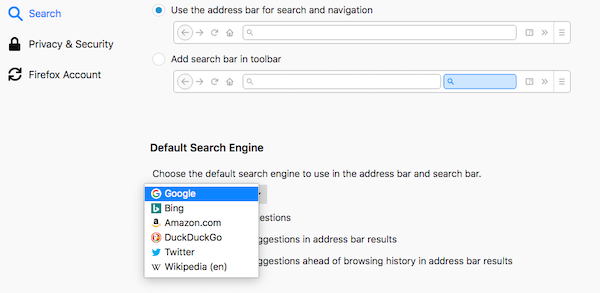
때때로 소프트웨어, 추가 기능 및 기타 기능이 Firefox 의 기본 검색 엔진을 가로채서 자체 검색 엔진으로 교체하는 경우가 있습니다. Firefox 는 이러한 변경 사항에 대해 경고 하지만 , 눈치채지 못한 경우를 대비하여 제어 권한을 다시 얻는 방법은 다음과 같습니다.
Firefox 자동 검색 재설정(Firefox Automatic Search Reset)
- 환경 설정으로 이동하여 검색(Search) 섹션 을 찾으십시오.
- 기본 검색 엔진을 드롭다운에서 원하는 것으로 변경합니다.
사용자 옵트인 재설정(User Opt-in Reset)
Firefox 가 도용을 감지 하면 창에 검색 재설정 옵션이 표시됩니다. 변경 사항을 수락하도록 제안합니다. 변경 사항을 적용하지 않았다면 제안을 거부해야 합니다.
마지막 으로 장기적으로 도움이 되는 충돌 보고서를 Firefox 에 항상 제출해야 합니다 .
이 팁이 추가 기능, 플러그인 또는 원치 않는 소프트웨어와 관련된 문제를 해결하는 데 도움이 되었는지 알려주십시오.(Let us know if these tips helped you to fix issues around add-ons, plugins or unwanted software.)
Related posts
Fix Firefox Windows PC의 문제 및 문제
방법 Fix Firefox Videos (2021)
Firefox가 응답하지 않는 문제 수정
Firefox가 이미 실행 중임을 수정
Firefox가 페이지를 로드하지 않는 문제를 해결하는 방법
누락되거나 삭제 된 복원 Firefox Bookmarks or Favorites
Firefox Task Manager을 사용하는 방법
Windows PC에서 Firefox Profile folder을 찾는 방법
Windows 10에서 Firefox SSL_ERROR_NO_CYPHER_OVERLAP 수정
Chrome or Firefox 컴퓨터에 파일을 다운로드하거나 저장할 수 없습니다
Chrome or Firefox 브라우저에서 캡처 또는 스크린 샷을 기본적으로 캡처하거나 가져 가십시오
Windows 10의 Firefox에서 소리가 나지 않는 문제 수정
Google Chrome vs Windows 10 Firefox Quantum
Firefox JSON Viewer 작동하지 않습니다. JSON 데이터를 보거나 편집 할 수 없습니다
Gmail Firefox를 사용할 때 Fix Corrupted Content Error
Block Notifications, Microphone, Camera Firefox browser의 요청
허용하는 방법 또는 Block Add-on installation Firefox에서
Fix Printing Windows PC의 Firefox browser의 문제
YouTube YouTube SoundFixer와 함께 YouTube
Chrome, Firefox, Windows 11/10에서 Fix Google Maps 느린 문제
