Firefox 작업 관리자를 사용하는 방법
Windows OS와 마찬가지로 Firefo x에는 기본 작업 관리자 기능(Task Manager feature) 도 함께 제공됩니다 . 이 내장 기능을 사용하면 CPU 및 RAM 사용량이 많은 확장 또는 추가 기능 및 탭을 찾을 수 있습니다.

이 기능은 Google Chrome 작업 관리자(Google Chrome Task Manager) 와 매우 유사합니다 . 에너지 영향 및 메모리 사용량과 함께 모든 탭 및 추가 기능 목록을 보고 해당 탭을 닫을 수 있습니다. 이것은 Firefox(Firefox) 가 멈추거나 느리게 실행될 때 매우 유용할 수 있습니다 . 더 많은 리소스를 소비하는 탭을 확인하고 종료할 수 있습니다.
작업 관리자(Task Manager) 를 사용하여 추가 기능을 닫거나 종료할 수 없지만 해당 추가 기능의 페이지에 액세스하여 추가 기능을 비활성화하거나 끕니다. 위 이미지에서 Firefox 에 내장된 작업 관리자를 볼 수 있습니다 .
Firefox 에서 작업 관리자(Task Manager) 를 사용하는 방법
Firefox 작업 관리자(Firefox Task Manager) 에 액세스하고 사용하려면 :
- Firefox 메뉴 열기
- 작업 관리자 옵션 선택
- (Use)십자 버튼을 사용 하여 탭을 종료하거나 추가 기능 관리자(Add-ons Manager) 에 액세스하여 추가 기능을 끕니다.
이 기본 단계에서는 Firefox(Firefox) 브라우저 를 실행해야 합니다. 그런 다음 오른쪽 상단에 있는 메뉴 열기 아이콘 또는 햄버거 아이콘을 클릭합니다. (Open menu)Firefox 메뉴에서 자세히 섹션에 액세스하고 작업 관리자(More) 옵션 을(Task Manager) 선택합니다.
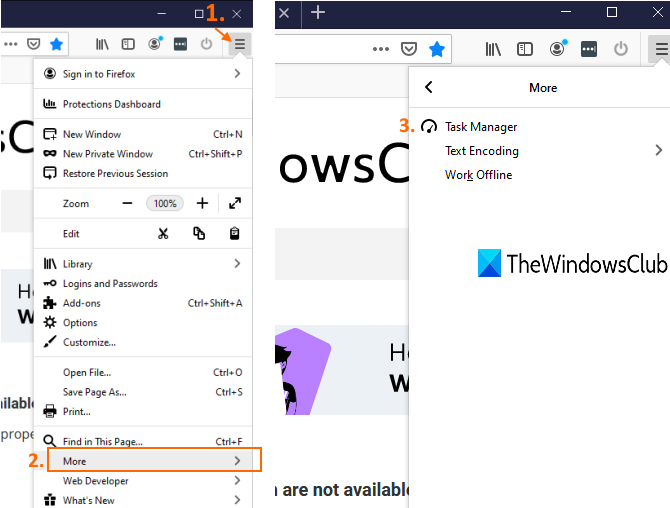
또는 주소 표시줄에 about:performance 를 입력하고 (about:performance)Enter 키를 눌러 Firefox 작업 관리자(Firefox Task Manager) 를 시작할 수도 있습니다.
이제 현재 실행 중이거나 활성화된 모든 추가 기능과 탭이 표시됩니다. 이름, 유형(Type) (추가 기능 또는 탭), 각 탭 및 추가 기능의 RAM 또는 메모리 사용량, (RAM)에너지 영향(Energy Impact) ( 중간(Medium) , 높음(High) 또는 낮음(Low) )이 실시간으로 표시됩니다.
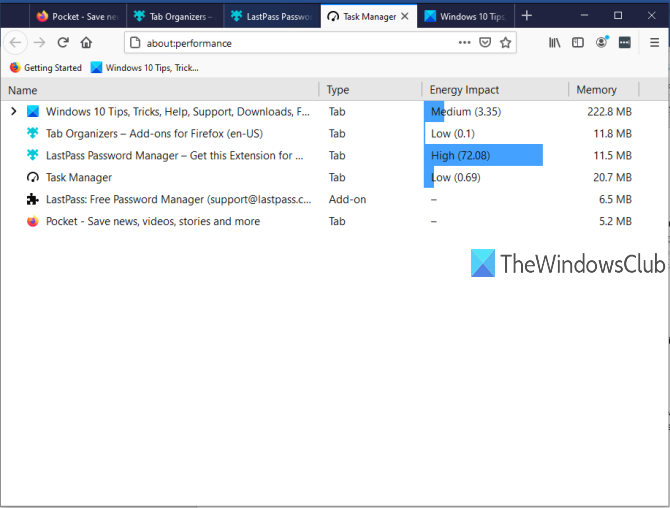
일부 탭이 높은 에너지를 소비하고 메모리 사용량도 높은 경우 성능이 저하될 수 있습니다. 작업 관리자를 사용하여 해당 탭을 닫거나 종료할 수 있습니다. 이를 위해 특정 탭의 이름을 클릭하면 십자(cross) 버튼이 표시됩니다. 해당 버튼을 사용하여 탭을 닫습니다.
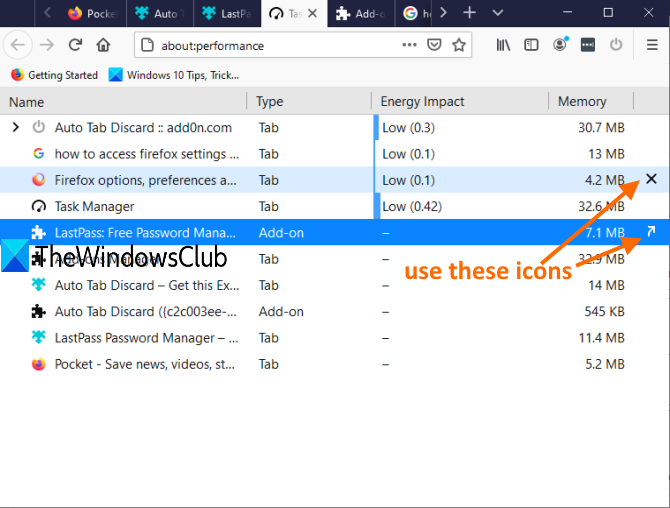
추가 기능인 경우 추가 기능 관리자에 표시(Show in Add-ons Manager) 아이콘이 표시됩니다. 해당 아이콘을 클릭하면 해당 특정 추가 기능을 끌 수 있는 추가 기능 페이지가 직접 열립니다.
그게 다야.
Firefox 작업 관리자 는 실제로 (Firefox Task Manager)Firefox 를 기본 브라우저로 사용하는 사람들에게 매우 유용 합니다. 일부 추가 기능은 백그라운드에서 자동으로 실행되며 불필요하게 RAM 과 에너지를 소비합니다. (RAM)이러한 모든 추가 기능과 탭을 찾아 필요한 조치를 취할 수 있습니다.
Related posts
Chrome에서 내장 Password Manager을 비활성화하는 방법, Edge, Firefox
Firefox User Profile Manager : Create, Manage Multiple User Profiles
웹 사이트 용 Firefox Permission Manager를 설정하는 방법
Firefox Profile Manager을 사용하면 Firefox 프로파일을 생성, 제거 또는 전환 할 수 있습니다
Group Policy를 사용하여 Firefox Add-ons Manager에 대한 액세스를 활성화 또는 비활성화합니다
Windows 10 Apps DPI Awareness Mode Windows 10 Task Manager을 보는 방법
활성화하거나 쉽게 Windows 10에 Task Manager을 해제하는 방법
Microsoft Edge의 Browser Task Manager에서 End Process를 비활성화하십시오
Windows 11 및 Windows 10에서 Task Manager을 여는 방법
Open 및 Windows 10에서 Chrome Task Manager을 사용하십시오
Windows 10에서 Task Manager Default에서 Default을 재설정하는 방법
Windows Task Manager Tips and Tricks 당신은 그것을 알지 못할 수도 있습니다
Zoho Vault Password Manager Free Version & Chrome & Firefox extension
Windows 10 Task Manager의 atiesrxx.exe 란 무엇입니까?
무료 Task Manager Windows 10 용 대체 소프트웨어
Identity_Helper.exe process Windows 10 Task Manager Identity_Helper.exe process 란 무엇입니까?
왜 Task Manager에서 Microsoft Edge의 여러 인스턴스가있다?
Analyze Wait Chain : Windows 10의 Identify hung 또는 냉동 프로세스
Remove DEAD Startup Windows 11/10에서 Task Manager의 프로그램
AnVir Task Manager Free : Windows Task Manager의 대안
