Windows PC에서 Firefox 문제 및 문제 수정
Windows 10/8/7 PC 에서 Mozilla Firefox 브라우저에 문제가 있습니까 ? 이 게시물에서 우리는 Firefox(Firefox) 의 문제를 진단하고 수정하기 위한 몇 가지 일반적인 솔루션을 공유할 것입니다 . 이러한 제안을 적용하면 대부분의 문제를 스스로 해결할 수 있습니다.
Firefox 문제 및 문제 수정

약간의 문제 해결 방법을 스스로 아는 것이 항상 좋은 생각입니다. 브라우저에서 문제를 해결할 뿐이므로 어렵지 않습니다.
1] 안전 모드에서 Firefox 시작
Firefox 안전 모드(Firefox Safe Mode) 는 일시적으로 하드웨어 가속을 끄고 몇 가지 설정을 재설정하며 추가 기능을 비활성화합니다. 이를 통해 테마, 추가 기능 또는 하드웨어 가속이 문제의 원인인지 평가할 수 있습니다. 안전 모드로 전환하려면:
- 메뉴 버튼 > 도움말 클릭
- 추가 기능을 비활성화(Add-ons Disabled) 한 상태 로 다시 시작(Restart) 선택
- Firefox 는 Firefox 안전 모드(Firefox Safe Mode) 대화 상자 와 함께 시작됩니다.
- 안전 모드에서 시작을 클릭하십시오
이제 문제를 재현하고 문제가 여전히 존재하는지 확인하십시오. 그렇다면 해당 설정이 원인이 아니며, 그렇다면 개별 설정을 비활성화하고 문제의 원인을 확인해야 합니다.
2] 맬웨어 검사 실행
성가신 팝업이 많이 표시되거나 검색이 다른 사이트로 리디렉션 되거나 웹(Web) 페이지가 완전히 로드되지 않는 등의 경우 맬웨어 문제일 수 있습니다. 제거하려면 PC에 최고의 맬웨어 스캐너(best malware scanners) 중 하나가 있는지 확인 하십시오.(Make)
Windows 10을 안전 모드로 부팅 한 다음 Windows Defender 를 사용 하여 맬웨어를 검사해야 할 수 있습니다 .
3] Firefox 재설정/새로 고침
Firefox 에서 여러 번 변경된 설정으로 인해 문제가 발생합니다. 무엇이 문제를 일으키는지 알 수 없다면 Firefox를 재설정 하는 것이 가장 좋습니다 . Firefox 새로 고침(Refresh Firefox) 이라고도 합니다. 이것이 도움이 되지 않으면 Firefox 환경 설정 파일(delete the Firefox preference files.) 을 삭제하도록 선택할 수도 있습니다 .
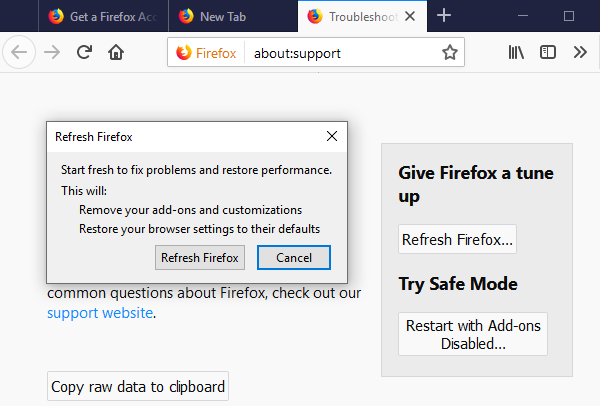
새로 고침하면 확장 프로그램 및 테마, 웹 사이트 권한, 수정된 기본 설정, 추가된 검색 엔진, DOM 저장소, 보안(Security) 인증서, 장치 설정 및 모든 도구 모음 사용자 정의가 삭제됩니다.
prefs.js 파일을 찾아서 삭제하거나 prefs.js.old와 같은 이름으로 이름을 바꿔야 합니다. 다른 "JS" 파일이 보이면 이름도 바꿉니다. Firefox 를 다시 시작 합니다(Firefox) .
4] 확장, 테마 및 하드웨어 가속 문제 해결(Troubleshoot)
이 부분은 일반적으로 세 가지 개별 사항을 확인해야 하므로 시간이 많이 걸립니다. 이미 안전 모드(Safe Mode) 와 새로 고침(Refresh) 을 시도했다고 가정 하고 나머지는 알아보겠습니다.
- (Click)메뉴 버튼을 클릭 하고 추가 기능을 선택하여 추가 기능 관리자(Add-ons Manager) 탭을 시작합니다.
- 모든 확장을 비활성화합니다.
- 이제 하나씩 활성화하고 문제가 있는지 확인하십시오.
하나의 특정 확장을 활성화한 후 문제가 발생하면 소스가 있는 것입니다. 추가 기능을 업데이트하거나 완전히 제거할 수 있습니다.
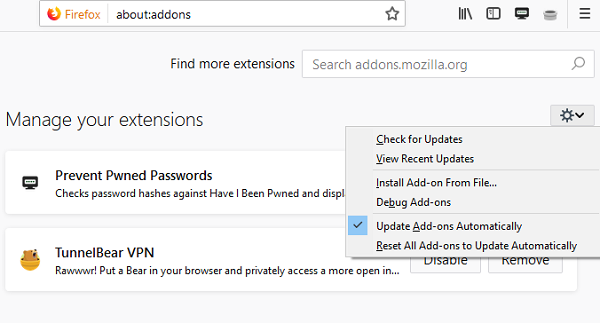
기회를 잡기 위해 모든 추가 기능 옵션 을 재설정(Reset) 및 업데이트(Update) 하도록 선택할 수도 있습니다 .
그런 다음 기본 테마로 전환하고 문제가 여전히 존재하는지 확인합니다.
- 메뉴 버튼을 클릭(Click) 하고 추가 기능 > Add-ons Manager > Themes Panel
- 기본 테마를 선택한 다음 활성화 버튼을 클릭합니다.
- 필요한 경우 Firefox를 다시 시작하십시오.
문제가 지속되는지 확인하십시오. 그렇지 않다면 그 주제가 당신의 문제입니다.
그런 다음 하드웨어 가속을 끕니다(turn off Hardware Acceleration) . 문제가 다시 발생하지 않으면 그래픽 드라이버를 업데이트(update the Graphics Driver) 해야 합니다 . 문제가 해결되는지 확인하십시오. 그렇지 않으면 항상 하드웨어 가속을 끈 상태로 유지할 수 있습니다.
5] 보안 오류 문제 해결
다음 오류 코드가 표시되는 경우:
- SEC_ERROR_UNKNOWN_ISSUER
- MOZILLA_PKIX_ERROR_MITM_DETECTED
- ERROR_SELF_SIGNED_CERT
HTTPS 웹사이트에서는 인증서에 문제가 있습니다 . PC의 일부 프로그램이 웹사이트의 인증서를 대체하고 있으므로 Firefox 는 신뢰할 수 없습니다.
팁 : (TIP)Firefox 에서 about:support 를 열면 Firefox 문제 를 해결하는 데 도움이 될 수 있는 많은 정보를 볼 수 있습니다.
이 외에도 몇 가지 일반적인 문제 해결 팁이 있습니다. 여기에는 캐시 지우기, 쿠키, Firefox 다시 설치 , 새 Firefox 프로필 만들기(creating a new Firefox Profile) 등이 포함됩니다 . 미디어 플레이어에 문제가 있는 경우 Adobe Flash 문제(Adobe Flash issues) 를 해결할 수도 있습니다 .
이것이 Firefox(Firefox) 의 문제를 진단하고 수정하는 데 도움이 되었는지 알려주십시오 .
관련 읽기:(Related reads:)
- Firefox 정지 또는 충돌(Firefox Freezing or Crashing) 문제 수정
- Firefox 브라우저에서 인쇄 문제 수정(Fix Printing problems in Firefox browser)
- 일반적인 Firefox 동기화 문제 및 문제 수정(Fix common Firefox sync issues and problems)
- Firefox가 이미 실행 중이지만 응답하지 않습니다.(Firefox is already running but is not responding.)
Related posts
방법 Fix Firefox Videos (2021)
Firefox가 응답하지 않는 문제 수정
Firefox가 이미 실행 중임을 수정
Firefox가 페이지를 로드하지 않는 문제를 해결하는 방법
Fix Firefox 추가 기능, 플러그인 또는 원하지 않는 소프트웨어의 문제점
Chrome에서 Windows 10에서 Firefox로 암호를 가져 오는 방법
Remove 또는 Windows 10에서 Firefox Default Browser Agent 사용 중지
Configure Firefox New Tab Preferences Windows 10 PC
Fix Printing Windows PC의 Firefox browser의 문제
Windows 10에서 새로운 Firefox Print UI를 비활성화하는 방법
Chrome, Firefox, Windows 11/10에서 Fix Google Maps 느린 문제
Windows PC에서 Firefox or Chrome를 사용하는 Instagram Share Photos
Windows 10에서 Chrome & Firefox에서 auto update을 비활성화하는 방법
YouTube YouTube SoundFixer와 함께 YouTube
Fix Server Found Error Firefox
Windows 10에서 이전 Firefox address 바를 복원하는 방법
PC 및 Mac에서 Firefox가 응답하지 않는 문제를 해결하는 방법
Fix MOZILLA_PKIX_ERROR_MITM_DETECTED error Firefox
Firefox 오른쪽 클릭이 작동하지 않는 문제 수정
Reset or Refresh Firefox browser settings Windows 10에서 기본값
